Prečo po inštalácii systému Windows 7 (XP, 8) nie je obrázok na obrazovke krásny a všetko je veľké? Nainštalujte ovládač na grafickú kartu

- 2998
- 589
- Vít Slobodník
Spokojnosť
- Kde získať ovládač videa a ktorý?
- Vyhľadajte ovládač pre konkrétny model prenosných počítačov (Netbook)
- A ak mám pravidelný počítač? Ako nájdem ovládač pre grafickú kartu?
- Nainštalujte ovládač pre grafickú kartu
Ahoj! Už niekoľkokrát na webe v komentároch, ktoré som stretol, a tak sa ma pýtali, prečo po inštalácii (režijní) operačného systému, najčastejšie Windows 7 (ale môže to byť XP a Windows 8) Obrázok na monitore počítača nie je veľmi Vysoká kvalita a všetko je veľmi veľké, neexistujú žiadne letecké efekty systému Windows (ale ak máte Basic Windows 7 Home Basic, potom v ňom neexistujú žiadne transparentné efekty). Predovšetkým je nedostatok priehľadnosti okien a dolného panela pozoruhodný (v systéme Windows 7).

Na prenosných počítačoch je veľmi viditeľné, že všetky prvky na pracovnej ploche sú veľké a škaredé.
Ak chcete zmeniť rozlíšenie obrazovky, potom je pravdepodobné, že by sa nič nevyriešilo, bude existovať iba jeden režim. Test výkonu systému Windows sa zobrazí 1.0 pre grafiku. Hry s najväčšou pravdepodobnosťou nezačínajú vôbec, a ak začnú, budú buggy.
Všetko, čo som opísal vyššie, je najčastejšie kvôli skutočnosti, že Windows jednoducho nemohol vyzdvihnúť ovládač pre vašu grafickú kartu. Ak máte dve grafické karty, integrovanú a diskrétnu grafickú kartu, potom operačný systém môže napríklad nainštalovať ovládač iba pre integrovaný a nedostanete všetku energiu z diskrétnej grafickej karty. Alebo neinštalovať požadovaný ovládač vôbec, potom bude všetko, čo som opísal vyššie.
Čo sa dá urobiť? Stačí si len stiahnuť a nainštalovať ovládač pre grafickú kartu (pre integrované a pre diskrétne, ak máte dva). A v každom prípade, aj keď systém Windows vyberie ovládač videa, je lepšie ho aktualizovať, t. Do. S najväčšou pravdepodobnosťou je zastaraný.
Napríklad: Mám integrovaný video adaptér na svojom starom počítači Intel 82945g. Takže Windows 7 pre neho vždy vybral svojho vodiča a po inštalácii všetkého vyzeralo nádherne, existovali aero efekty a t. D. (Ale stále som si stiahol ovládač z webovej stránky Intel a aktualizoval som ho).
Ale už na notebooku, kde je postavený - Intel HD Graphics 4000 A diskrétny NVIDIA GEFORCE GT 635M - Windows 7 si nemôže zvoliť ovládač (nepamätám sa presne, ako pre Intel HD Graphics 4000, ale určite neexistuje žiadny GeForce GT 635M).
Takže najlepším spôsobom, ako opraviť a robiť všetko, čo funguje dobre, je stiahnutie a nainštalovanie nového ovládača videa. Teraz ukážem, ako a kde ho stiahnuť a ako ho nainštalovať.
Kde získať ovládač videa a ktorý?
Začnime skutočnosťou, že máte spolu s počítačom, notebookom (netbook) alebo samotnou grafickou kartou, s najväčšou pravdepodobnosťou zahrnula jednotku s ovládačmi. Takže berieme tento disk, spúšťame na počítači, vyberieme niečo ako Nainštalovaný grafický ovládač. Všetko záleží na tom, ktorý Vidcard je nainštalovaný na vašom počítači (Intel, NVIDIA, ATI).

Inštalácia ovládača je veľmi jednoduchá, budete musieť inštaláciu niekoľkokrát a všetko potvrdiť. Po reštarte by všetko malo zarobiť. Ak v oknách nie je žiadna transparentnosť, prejdite na vrcholový manažment a aktivujte systém Windows Aero.
Ale čo keď nemám disk, nemá ovládač pre môj operačný systém, alebo chcem len nového ovládača?
Veľmi často sa stáva, že jednoducho neexistuje disk. Alebo napríklad na disku, je tu ovládač pre Windows X86 (32) a máte Windows X64, ovládač pravdepodobne neurobí. Alebo len chcete nainštalovať novú jednotku, t. Do. Disk je s najväčšou pravdepodobnosťou už zastaraný.
V takom prípade musíme nájsť ovládač na internete, sťahovať a inštalovať.
Vyhľadajte ovládač pre konkrétny model prenosných počítačov (Netbook)
Ak máte notebook alebo netbook, potom je najlepšie hľadať ovládač svojho modelu a stiahnuť ovládač z webovej stránky výrobcu. Ak neviete, aký model máte, potom sa pozrite na spodnú časť notebooku, mal by sa tam napísať. Alebo dokonca zhora (blízko klávesnice) na nálepke.
Naučil sa, skvelé. Teraz píšeme napríklad v spoločnosti Google spoločnosť vášho notebooku. Napríklad mám asus, takže sme nastavili vyhľadávací dopyt. Pozeráme sa na stránky na stránke s výsledkami a prejdeme na oficiálnu stránku.
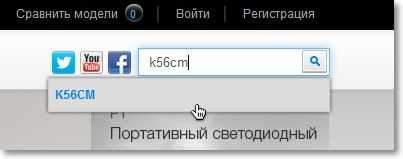
Hľadáme vyhľadávací panel na webe a píšeme do nej model nášho notebooku. Hľadajú. Na stránke vyhľadávania vyberte svoj notebook. Vyhľadajte niečo ako "Podpora", "Stiahnuť ▼" a t. D. Ak je to potrebné, vyberte požadovaný operačný systém.
Nájdite ovládač videa a stiahnite si ho do počítača.

Ukázal som príklad nájdenia ovládača pre môj notebook asus k56cm. Ako vidíte (na vyššie uvedenom snímke obrazovky), musíte si stiahnuť dve videá ovládačov. Jedna pre diskrétnu grafickú kartu a druhá pre integrované.
Môžete robiť všetko, výrobcu, model atď. D. A môžete hľadať rôzne spôsoby, ako pohodlné. Hlavnou vecou je stiahnuť si správny ovládač pre váš model notebooku.
Stiahnutý? Výborne, môžete nainštalovať. Alebo sa pozriem na tento článok ďalej, ukážem ako.
A ak mám pravidelný počítač? Ako nájdem ovládač pre grafickú kartu?
Ak máte pravidelný počítač a viete, ktorý model grafickej karty je nainštalovaný vo vašom počítači, jednoducho vytočte žiadosť v rovnakom Google (napríklad) „Stiahnite si ovládač pre GeForce GTX770“. Alebo len „GeForce GTX770“ a stiahnite si ovládač. Pokúste sa stiahnuť ovládač od výrobcu grafických kariet a najnovšej verzie ovládača.
A ak nepoznám presný model, môžete bez neho?
Môcť. Myslím, že viete, že ste nainštalovali napríklad grafickú kartu z NVIDIA. A zvyčajne balík s ovládačmi obsahuje ovládače pre všetky modely. Preto si môžete jednoducho stiahnuť „Driver for NVIDIA“ a nainštalovať ho. Nebojte sa, ak sa vám nezmestí, dostanete správu. Niečo ako „potrebné zariadenie nebolo nájdené, inštalácia sa zastaví“.
Ďalším dobrým spôsobom je len otvoriť kryt systémovej jednotky a zistiť, čo je vaša grafická karta.
Nainštalujte ovládač pre grafickú kartu
Vodič, ktorý ste stiahli, pravdepodobne bude vo forme archívu, v ktorom bude priečinok alebo iba súbory. Ak chcete inštalovať takýto ovládač, stačí spustite súbor nastavenia.exe (alebo podobné). A postupujte podľa pokynov na inštaláciu.
Vodič môže byť tiež vo forme jednej inštalácie .Napríklad súbor EXE 320.18-Desktop-win8-win7-winvista-64bit-international-whql.exe. Ako vidíte, názov ovládača má informácie o verzii podporovanej verziou Windows, jazyk.
Na inštaláciu stačí spustiť inštalačný súbor a postupovať podľa pokynov.

Po inštalácii súhlasím s reštartom počítača. Po reštarte by obraz na obrazovke mal mať vysokú kvalitu, normálnu veľkosť as efektmi.
- « Môj TP-Link TL-MR3220 sa zlomil. Zastavil určovanie pripojenia modemu 3G modemu. Čo si o tom myslíš?
- PDFMaster je skvelý program na prezeranie dokumentov PDF (DJVU, CHM, EPUB, FB2) »

