Prečo sa výnimka systému systémového vlákna nezaoberá chybou a ako ju opraviť

- 1267
- 359
- Drahomír Novák
Bohužiaľ, používatelia počítačov spúšťajúcich okná rôznych verzií, mnohí z nich museli aspoň raz naraziť na problém vo forme modrej obrazovky smrti. Je BSOD.
Príčiny modrej obrazovky sú rôzne. Od neškodných až po viac ako závažné, vyžadujúce rušenie do technickej súčasti počítačového zariadenia.

Jednou z bežných chýb, ktoré sú sprevádzané modrou obrazovkou smrti. Zodpovedajúci nápis je sprevádzaný digitálnym kódom 00x1000007e alebo 0x0000007e.
Je potrebné pochopiť, prečo sa takáto chyba môže vo všeobecnosti objaviť a čo treba urobiť, aby sa jej odstránila. Mnohé z predložených rád možno plne realizovať sami, bez toho, aby prilákali odborníkov do práce a bez toho, aby utratili peniaze navyše za svoje služby.
Hlavné dôvody
Bude logické začať s príčinami zastavovacieho kódu vo forme výnimky vlákna systému, ktorý sa nevyrieši na obrazovke prenosného počítača alebo stacionárneho počítača. Podobná chyba sa objaví v systéme Windows 10 OS, ale nachádza sa aj v predchádzajúcich verziách populárneho operačného systému.
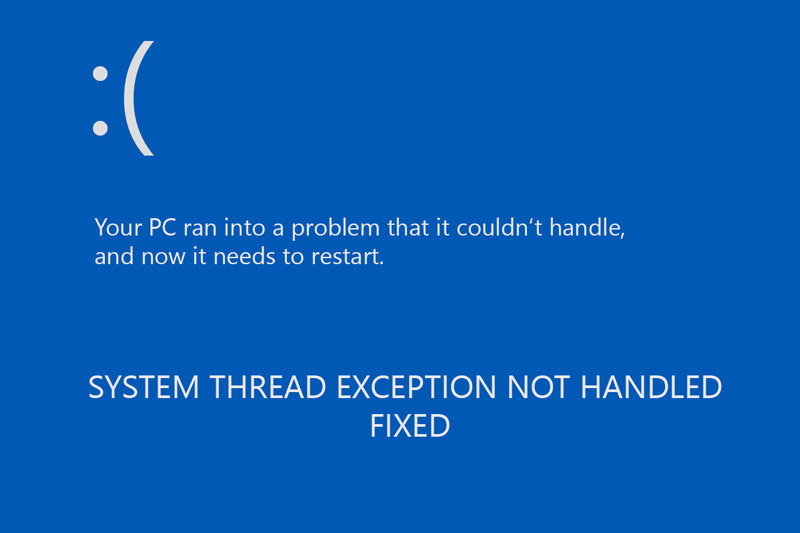
Existuje veľa dôvodov vzhľadu. Ak chcete presne zistiť, prečo sa používateľ presne stretne s podobným nápisom na monitore svojho počítača, niekedy len možným vylúčením všetkých ostatných potenciálnych vinníkov.
S takou chybou by sa užívateľ mohol potenciálne zraziť z nasledujúcich dôvodov:
- došlo k náhodnému zlyhaniu počítača alebo notebooku;
- Problém je z nového pripojeného zariadenia;
- Je to všetko o systémových chybách, ktoré musíte opraviť;
- Porušujú sa správne nastavenia v systéme BIOS;
- Dôsledky nesprávneho alebo nesprávneho zrýchlenia hardvéru;
- Príčina uzla pamäte RAM;
- poruchy vodiča tohto alebo tohto zariadenia;
- rozklad a defekty komponentov počítačového zariadenia atď.
V závislosti od skutočnosti, že to bol dôvod výskytu zváženej chyby, existujú relevantné spôsoby, ako ich vyriešiť.
Každý dôvod, ako aj odporúčania na jeho odstránenie, by sa mali posudzovať osobitne.
Poradiť. Pred spustením akejkoľvek akcie bude užitočné vytvoriť inštalačný disk so systémom Windows OS, aj keď systém nechce spustiť v bezpečnom režime. Alebo použite bezpečný režim alebo livecd.Teraz dôsledne o každej z prezentovaných príčin, ako aj o akciách potrebných na ich odstránenie.
Došlo k náhodnému zlyhaniu
Pomerne často s chybou „Výnimka vlákna systému, ktorá sa nezaoberá“, používatelia sa stretávajú v situácii, keď dôjde k náhodnému zlyhaniu systému. To nie je potrebné prekvapiť, pretože neexistuje dokonalý operačný systém. A pravidelné zlyhania nie sú vylúčené.
Ak ide o jednu propagáciu, nemalo by vzniknúť špeciálne problémy s elimináciou chyby „Výnimka vlákna systému, ktorá sa nevyriešila“. Jediné, čo môže byť od používateľa požadované v takejto situácii, je úplne vypnúť počítačové zariadenie zo siete na niekoľko minút a potom ho reštartovať.
Ak je kód systému vlákna systému, ktorá sa nezaoberá chybou, stále na pozadí obrazovky modrej smrti, budete sa musieť uchýliť k vážnejším akciám. Ale bolo možné vylúčiť možnosť náhodného zlyhania. Existuje problém, ktorý bude musieť eliminovať metódu vylúčenia. Je lepšie začať od najpravdepodobnejších a najľahšieho eliminovaného, postupne sa pohybujú k ťažkým a vážnym potenciálnym problémom.
Nové vybavenie
Nemožno vylúčiť, že s chybou „výnimka systému vlákna, ktorá sa nevyriešila“, sa používateľ zrazil presne po zakúpení a nainštalovaní nového zariadenia. Preto v tejto situácii budete musieť túto teóriu potvrdiť alebo vyvrátiť.
Najprv skontrolujte výkon pripojeného zariadenia, či neobsahuje výkon. Uistite sa tiež, že kompatibilita ovládačov používaných pre pripojenú tlačiareň, skener, myš a ďalšie zariadenia s verziou použitého operačného systému.
Jednou z možností eliminácie chýb, ako napríklad „výnimka vlákna, ktorá sa nezaoberá“, je dočasné odpojenie nového zariadenia. Keby to bolo niekoľko zariadení naraz, je lepšie ho striedavo vypnúť. Súbežne skontrolujte, či sa obnovila normálna prevádzka počítača.
Štatistiky. Ukazuje, že s modrou obrazovkou a nápisom „Výnimka vlákna systému, ktorá sa nevyriešila“ na modrom pozadí, používatelia Logitech a webová kamera urobili webovú kameru Logitech častejšie. S najväčšou pravdepodobnosťou je dôvodom, prečo sa modrá obrazovka objaví nekompatibilný ovládač.

Počítačové komponenty z Logitech
Tu môžete vyskúšať 2 hlavné možnosti:
- Kúpte si nové zariadenia. Ak existuje takáto príležitosť. Najprv však skontrolujte, či sa v tomto zariadení spočíva dôvod na chybu s podpisom „Výnimka vlákna systému, ktorá sa nezaoberá“. Ak to chcete urobiť, jednoducho pripojte podobné zariadenia a skontrolujte, ako sa s nimi počíta počítač.
- Preinštalovať alebo aktualizovať softvér. Ak boli ovládače nainštalované z disku, je lepšie ich odstrániť, prejdite na oficiálnu webovú stránku vývojárov zariadení a odtiaľ načítajte čerstvý softvér. Potom reštartujte operačný systém.
Ktorá z týchto možností je vhodná pre používateľa, aby sa vyriešilo iba on. Určite by ste sa však nemali ponáhľať s nákupom nového vybavenia a nezabezpečiť, aby v tomto spočíva dôvod chyby.
Prítomnosť systémových chýb
Predstavte si zastavovací kód s nápisom „Výnimka vlákna systému, ktorá sa nezaoberá“, môže byť tiež z iného dôvodu. Tu hovoríme o systémových chybách v počítači.
Systémové chyby môžete skontrolovať pomocou počítača alebo notebooku dvoma spôsobmi:
- Cez „môj počítač“;
- podľa príkazového riadku.
V prípade príkazového riadku ho musíte spustiť v mene správcu a zaregistrovať príkaz SFC /Scannow.
Alternatívnou možnosťou by bolo použitie možností skenovania prostredníctvom „môjho počítača“. Ak to chcete urobiť, vykonajte nasledujúce postupy:
- Prejdite do adresára „môjho počítača“;
- Na disk, kde je nainštalovaný operačný systém, kliknite na pravé tlačidlo;
- V zobrazenej ponuke kliknite na časť „Vlastnosti“;
- Ďalej do podkategórie „Služba“;
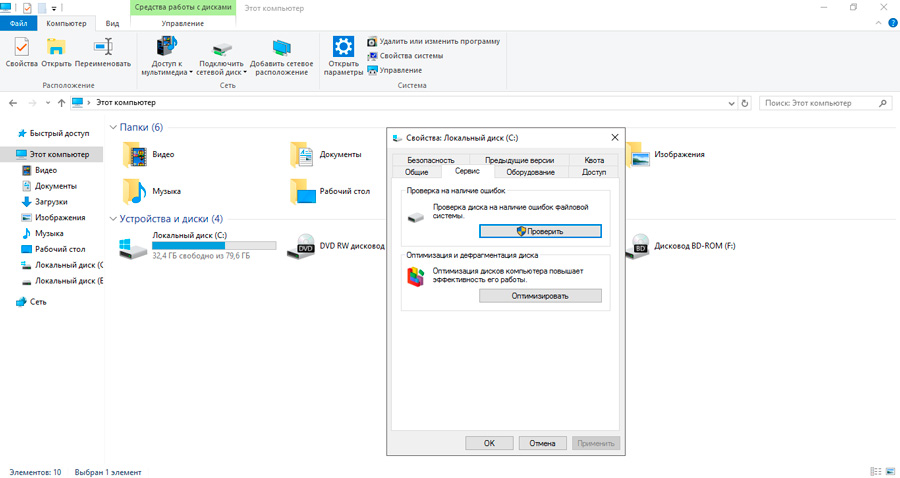
- Potom kliknite na „Kontrola“;
- Uistite sa, že obidva kontrolné body sú vložené do nového okna na spustenie skenovania;
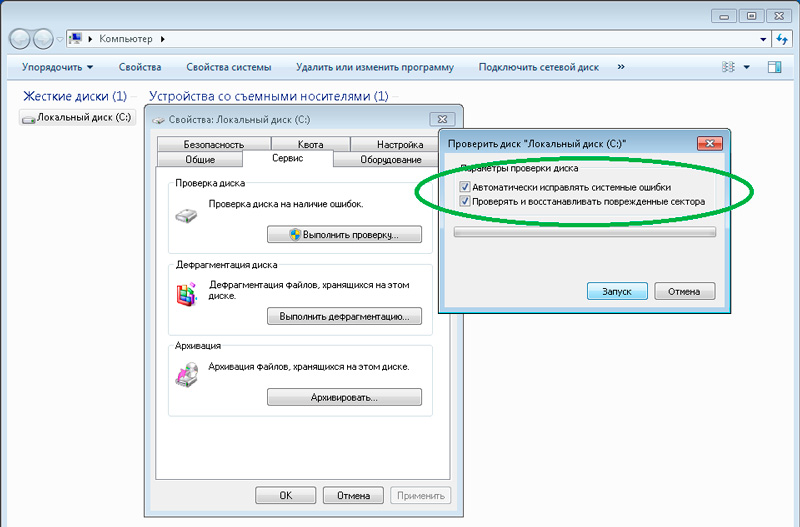
- Mali by stáť v bodoch automatickej opravy chýb, ako aj pri kontrole a obnove sektora systému;
- Teraz kliknite na tlačidlo spustenia skenovania.
Tiež sa stáva, že existuje správa o nemožnosti skontrolovať jednotku. V takom prípade kliknite na „Harmonogram kontroly“.
Potom počítač ide do reštartu. Systém bude skontrolovaný, či nie.
Samotná kontrola môže trvať od pár minút do niekoľkých hodín. Toto priamo súvisí s charakteristikami a objemom testovacej jednotky.
Je dôležité poznamenať, že obe možnosti eliminovania chýb systému fungujú iba so vstupom do operačného systému. Preto v situáciách, keď sa OS nezačína, musíte použiť inštalačný obrázok.
Reset v BIOS
V niektorých prípadoch, s kódom zastavenia sprevádzaného chybou „Výnimka vlákna systému, ktorá sa nezaoberá“, pomáhajú nastavenia v systéme BIOS.
Toto je jedna z pravdepodobných príčin vzhľadu modrej obrazovky. Okrem toho nie je potrebné robiť zmeny v BIOS vlastnými rukami, aby sa vyskytla chyba. Niekedy sa to stáva automaticky v dôsledku zlyhania.
Ak chcete resetovať nastavenia, budete musieť konať podľa nasledujúcich pokynov:
- Vstúpte do samotného systému BIOS;
- Nájdite časť, ktorá je zodpovedná za reset aktuálnych nastavení, sa nazýva hlavne ako optimalizované predvolené hodnoty;
- Kliknite na túto časť;
- Potvrďte svoj úmysel resetovať stlačením tlačidla „Áno“;
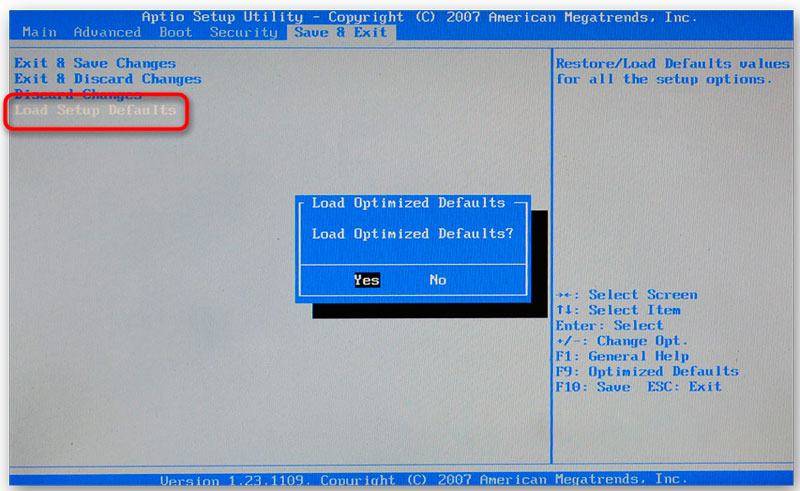
- uložiť vykonané zmeny;
- Obnoviť počítačové zariadenie.
Ak bol tento dôvod zakrytý, potom by sa po reštarte operačného systému všetko malo fungovať dobre.
Ak tento krok k ničomu nepredstavoval, potom by sa mala vyskúšať ďalšia metóda.
Zrýchlenie hardvéru
Ak sa takáto chyba vyskytne v procese jednej z verzií operačného systému Windows 10, existuje vysoká pravdepodobnosť, že dôvod spočíva v hardvérovom zrýchlení. Je zahrnutá, a to vedie k príslušným problémom.
Ak hardvérové zrýchlenie funguje ako vinník, potom ho jednoducho vypnem a všetko by sa malo normalizovať.
Na príklade najobľúbenejšieho prehliadača prehliadača Chrome je proces vypnutia nasledujúci:
- Otvorte panel nastavení;
- Zoznam ponúk vložte takmer na samý koniec;
- Nižšie nájdete položku „dodatočnú“;
- Nájdite tu možnosť zrýchlenia hardvéru;
- Odpojte ho;
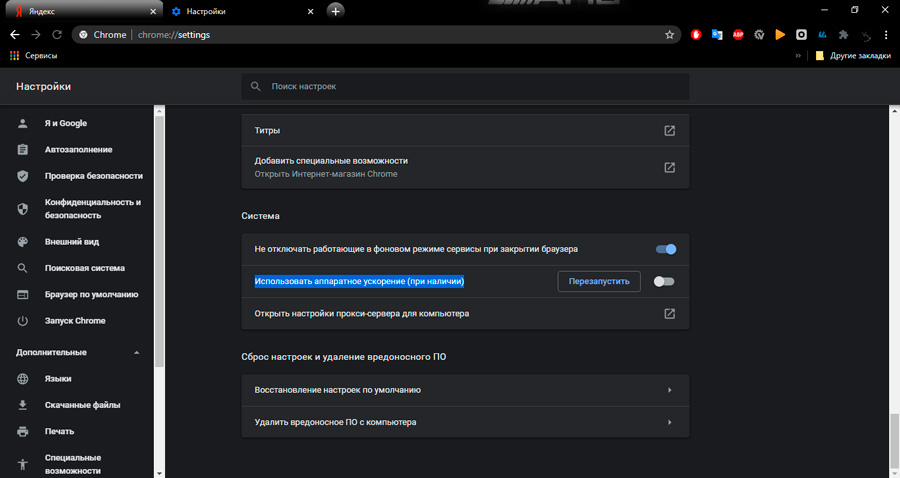
- Uložiť zmeny;
- Obnoviť prehliadač.
Aj pri použití iného prehliadača bude zásada konania rovnaká. Je potrebné nájsť zodpovedajúcu možnosť v nastaveniach a vypnúť ju.
Ale to nie je ani zďaleka posledným dôvodom, z ktorého sa môže objaviť modrá obrazovka s primeraným nápisom.
Búchať
V niektorých situáciách pomáha diagnóza RAM alebo notebooku s nainštalovaným operačným systémom systému Windows vynikajúco.
Problémy operácií tiež často spôsobujú takúto chybu. Dokonca aj pod podmienkou, že pre počítač bol zakúpený úplne nový OM vysokej kvality od dôveryhodného výrobcu. Napriek tomu, používatelia nie sú úplne chránení pred chybami a problémami nekompatibility.
V tejto situácii sa odporúča dodržiavať nasledujúcu sekvenciu akcií:
- Najprv sa pokúste vytiahnuť moduly RAM. Utrite ich. Na to môžete použiť handru. Je dobré vyčistiť kontakty pomocou pravidelnej školskej gumy.
- Teraz vráťte moduly zavedené vo svojich konektoroch. Dokonca aj po takýchto manipuláciách tento problém opakovane odišiel.
- Ak to nepomohlo, skontrolujte kompatibilitu so sebou, ako aj s základnou doskou. Je najjednoduchšie vytiahnuť jeden modul tu a súčasne ovládať prácu počítača.
- Otestujte RAM pomocou špeciálneho nástroja. Živý príklad je nástroj s názvom memtest86.
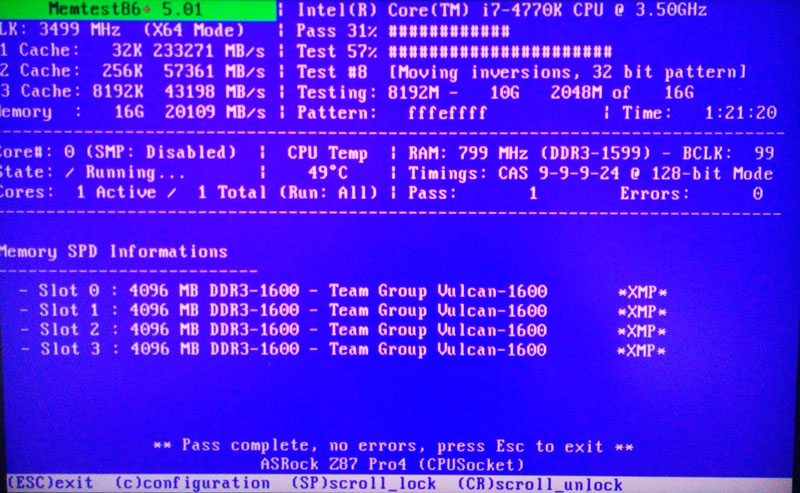
Ak diagnóza RAM ukázala, že existujú chyby alebo existuje problém nekompatibility, bude potrebné vymeniť dosky RAM. Tým sa zbaví nepríjemnej modrej obrazovky.
Problémy s vodičmi
Ak diagnóza pamäte RAM nedala výsledok, potom pravdepodobne pomôže obnovenie existujúceho vodiča problému, ak také existujú. Toto je ďalší z bežných dôvodov vzhľadu uvažovanej chyby.
Kontrola sa vykonáva jedným z dvoch spôsobov.
Prvá možnosť je najjednoduchšia. Je vhodný v prípadoch, keď je možné operačný systém spustiť ako obvykle alebo metódou bezpečného načítania.
V tejto situácii musíte urobiť nasledovné:
- Otvorte správcu zariadení;
- Skontrolujte, či existuje červená alebo žltá značka oproti komponentom červenej alebo žltej;
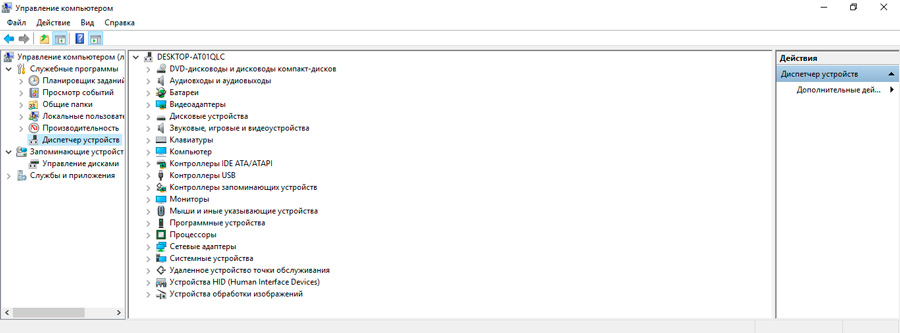
- Ak sú takéto ikony prítomné, mal by sa aktualizovať ovládač problému komponentu;
- Obnoviť počítačové zariadenie.
Koniec koncov, spolu s ovládačmi môžete chytiť škodlivý softvér.
Je tiež ľahké vykonávať diagnostiku so špeciálnymi programami. Napríklad pomocou modrého zobrazenia obrazovky.
Druhá metóda je vhodná pre situácie, keď v obvyklom alebo bezpečnom režime načítava operačný systém v žiadnom prípade. V takom prípade bude potrebný inštalačný disk. Tu musíte urobiť:
- Napíšte obrázok OS na disk alebo odnímateľnú jednotku;
- Spustenie BIOS;
- Zmeňte obrys nakladacích zariadení tak, aby sa začal flash jednotkou alebo diskom;
- načítať obrázok;
- Otvorte časť „Obnovenie systému“;
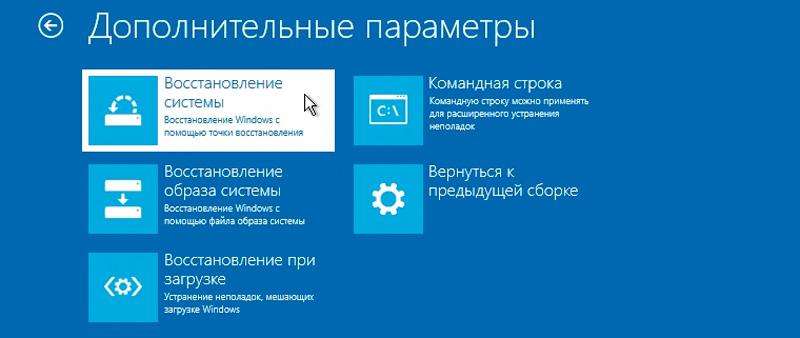
- Prejdite do kategórie „Oprava porúch“;
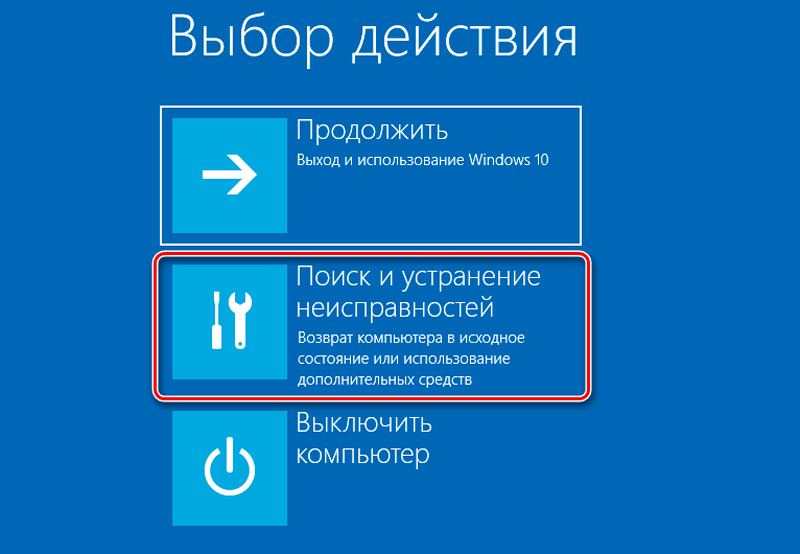
- Ďalej do bodu „diagnostika“;
- Kliknite na položku s ďalšími parametrami;
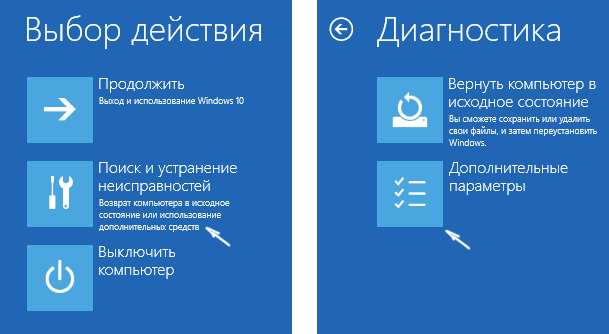
- Vyberte príkaz riadku;
- Zaregistrujte kód „bcdedit /set default bootMenupolacy Legacy“;
- skĺznuť na tlačidlo Enter;
- zatvorte konzolu;
- Obnoviť vybavenie;
- Zadajte systém prostredníctvom bezpečného režimu;
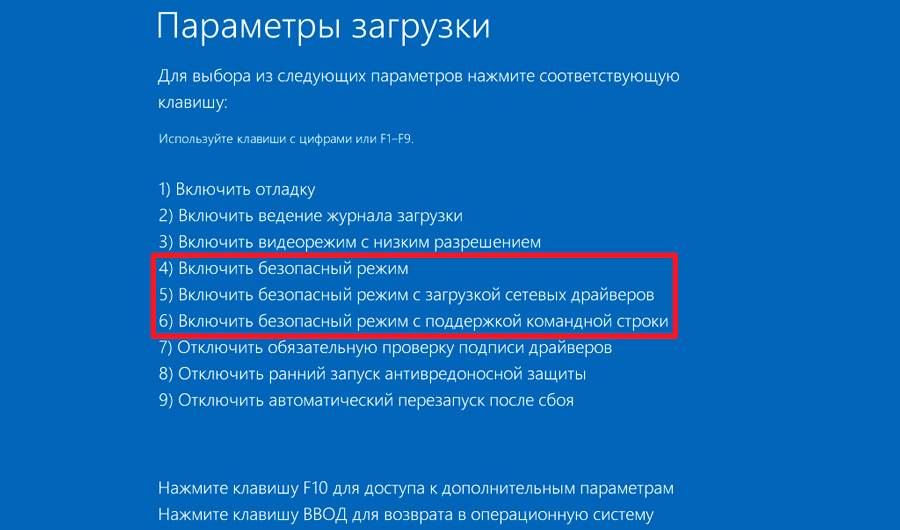
- Otvorte správcu zariadení;
- Kliknutím na pravé tlačidlo pre vybavenie počítača, s ktorým sa vyskytli problémy;
- Kliknite na tlačidlo „Odstrániť“;
- Reštartovať počítač.
Existuje veľmi vysoká pravdepodobnosť, že manipulácie sa nakoniec pomôžu vyrovnať sa s chybou, ktorá sa objavila.
Poruchy komponentov
Nie je možné vylúčiť, že niektoré komponenty počítača viedli k zváženej chybe. Preto diagnostikujeme možné rozdelenie z počítačových komponentov.
Toto je už kategória porúch hardvéru. Táto možnosť sa uchýli k tomu, keď všetky ostatné metódy demonštrujú svoju neefektívnosť. Najmä ak používateľ preinštaloval operačný systém alebo sa presunul do inej verzie OS.
Medzi najčastejšie utrpiace komponenty sa oplatí zdôrazniť nasledujúce:
- Základná doska. Tu je situácia pomerne jednoduchá. Odborníci rozlišujú 3 poruchy. Každý z nich môže byť diagnostikovaný vizuálne. Hovoríme o vzhľade tmavých oblastí na palube, o nadúvaní kondenzátorov, ako aj o fyzickom poškodení prvku. Všetko ostatné je diagnostikované iba pomocou špeciálnych testerov a zariadení.
- napájacia jednotka. Ak napájací zdroj nemá dostatok energie, vyvoláva to zlyhanie všetkého inštalovaného a pripojeného zariadenia. Bežným nedostatkom kapacity je opuchnutý kondenzátor.
- Karta. Odporúča sa tiež skontrolovať. V dôsledku prehriatia v dôsledku vystavenia vysokým teplotám môže grafická karta zlyhať, čip na ňu spadne alebo sa stratí práca vodičov. Stojí za to pokúsiť sa vypnúť grafickú kartu alebo nainštalovať ďalšiu.
- HDD. Existuje veľké množstvo možností, vrátane prehriatia, chýb v súborovom systéme, fyzických poruchách atď. Tu bude potrebná komplexná diagnostika.
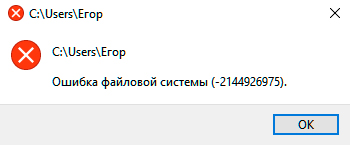
Tvárou v tvár tomu alebo tomuto typu poruchy sa môžete potenciálne rozhodnúť, či ich bude možné samy osebe vylúčiť, alebo bude potrebná povinná pomoc kvalifikovaného špecialistu.
Alternatívne riešenia
Existujú aj ďalšie možnosti. Ak nič z uvažovaného neposkytuje pozitívne výsledky a chyba sa stále objaví na modrej obrazovke, jediným riešením môže byť návratnosť operačného systému do poslednej efektívnej konfigurácie.
Ak ani takéto opatrenie nepomáha, potom by mal používateľ preinštalovať operačný systém. Ktorú verziu, ktorá sa má použiť, sa používateľ už rozhodne sám o sebe.
Mnoho používateľov čelí uvažovanej chybe, ktorej počítače stoja nielen s OS Windows 10, ale aj predchádzajúcimi verziami operačného systému. Jedinou otázkou je, či sa s ňou užívateľ bude môcť vyrovnať samostatne, alebo sa bude vyžadovať pomoc.
Ďakujem všetkým za pozornosť! Prihláste sa na odber, zanechajte svoje pripomienky, položte relevantné otázky a povedzte svojim priateľom o našom projekte!
- « Odporúčania pre firmvér a nastavenie smerovača UR-315 mld
- Čo je Veľká noc a čo je skryté v rôznych verziách systému Android OS »

