Prečo sa objaví modrá obrazovka smrti, ako ju odstrániť a aké chybové kódy znamenajú

- 632
- 13
- Stanislav Mora
BSOD alebo „obrazovka s modrou smrťou“ v systéme Windows sa môže objaviť z rôznych dôvodov. Počnúc poruchou v samostatnom programe, končiace rozpadom dôležitého vybavenia. Ak ste videli BSOD iba raz, je príliš skoro na to, aby som znel alarm. Ale ak je zlyhanie pravidelné, potom s počítačom sú nejaké problémy. A musíme venovať pozornosť informáciám, ktoré sú uvedené v chybe.

Štruktúra modrej obrazovky
Pokojne ste pracovali v počítači a videli ste v systéme Windows 7 "Blue Death Screen". Čo robiť v tomto prípade? Nevyhadzujte okamžite reštartujte PC. Pozrite sa na chybový kód. Na tom pochopíte, že má „zlomené“. A môžete eliminovať príčinu zlyhania.
Keď sa objaví BSOD, venujte pozornosť sekciám:
- „Zdá sa, že problém je spôsobený“. Existuje súbor, z ktorého vznikla zlyhanie;
- Trochu nižšie bude názov chyby;
- "Technická informácia". Technická informácia. Po slove „zastav“ by malo byť napísané číslo chyby. Napríklad „0x0000007e“ alebo „0xc0000135“;
- Ďalej prichádza názov ovládača a chyba adresa.
Všetky tieto údaje musia byť uložené.
Príčiny chyby
Pamätajte, čo sa stalo pred objavením obrazovky „modrej smrti“. Takže môžete prísť na to, čo s tým robiť. Napríklad ste pripojili nové zariadenie, nainštalovali ste program, aktualizovali systém alebo nahrali bezplatné ovládače pre Windows. Ak sa problémy začali, potom ste našli vinníka. Môžete tiež určiť dôvod, či sa pozriete na kódy chýb.
To vedie k zlyhaniu:
- Poruchy hardvéru. Môže byť poškodený pevný disk, RAM, sieťová karta, video adaptér;

Príčinou problému môže byť porucha pevného disku
- Nekompatibilné zariadenie alebo zariadenie je pripojené. Predpokladajme, že ste sa rozhodli umiestniť nové dosky RAM alebo pripojiť externý pevný disk. A potom sa v BSOD začali okná „odletieť“;
- Konflikty softvéru, najmä ovládače;
- Na pevnom disku nie je dostatok voľnej pamäte;
- Poruchy v bios alebo zlý firmvér;
- Prehriať;
- Aktualizácia systému Windows alebo jednotlivé služby. Spolu s tým si môžete stiahnuť obrovské množstvo chýb. Dokonca aj licencované programy nie sú predchádzajúce bezpečné. Ak sa BSOD objaví po aktualizácii systému, stačí ho zaviesť. A počkajte, kým sa aktualizácia opraví a optimalizuje;
- Kontakt drôtov a vnútorných zariadení. Napríklad kábel spadol do čepelí chladiča;
- Škodlivý softvér, ktorý poškodil dôležité súbory;

Škodlivý softvér
- Užívateľské akcie. Niekto sa pokúsil „rozptýliť“ počítač. Alebo odstránené systémové údaje.
Chybové kódy
Aby ste pochopili, ako sa zbaviť problému, musíte vidieť chybové kódy. Obrazovka modrej smrti poskytuje potrebné informácie. Ale zoznam takýchto čísel je obrovský. Koniec koncov, čokoľvek sa môže zlomiť. A nie je jasné, čo v tomto prípade robiť. Tu sú najbežnejšie poruchy:
- „0x0000000X“, kde "x" ("x") - čísla od 1 do 5. Skutočné pre Windows Server 2003 a Win XP s balíkom SP Update sa zobrazí pri inštalácii niektorých antivírusov. Ak chcete všetko opraviť, stiahnite si aktualizáciu „KB887742“ z aktualizačného centra alebo z oficiálnej webovej stránky Microsoft;
- „0x0000000a“ a „0x0000000X“, kde „X“ sa rovná číslam od 6 do 9. Poškodil vodiča. Alebo existujú nekompatibilné programy/vybavenie;
- „0x0000000X“, kde „x“ môže byť čísla od 13 do 19. Kódy znamenajú, že neexistuje spojenie s pamäťovou doskou. Alebo spojenie s pevným diskom, na ktorom sa nachádza sekcia hojdačky;
- „0x0000001f“ a „0x0000000X“, kde „x“ - čísla od 20 do 23. Chyba pri čítaní/zaznamenávaní informácií. Sa objaví v súborových systémoch tuk. Dôvodom môže byť rozdelenie pevného disku alebo silnej fragmentácie údajov. „Obrazovka modrej smrti“ s týmto kódom vzniká aj v dôsledku nekompatibilných antivírusov a firewallov;
- "0x00000024". To isté, ale pre systém súborov NTFS;
- „0x0000000X“, kde „x“ - čísla od 28 do 35. Problém s vodičmi alebo baranom;
- „0x0000000B“, „0x0000000C“, „0x0000000D“. Spojené s poruchami softvéru pre Sound Board of Sound Blaster Live;
- "0x00000051". Vzniká, ak systém nedokáže prečítať žiadny prvok registra. Stáva sa to, keď je poškodený systém alebo zariadenie;
- "0x00000057". Niečo nie je v poriadku so sieťovou doskou;
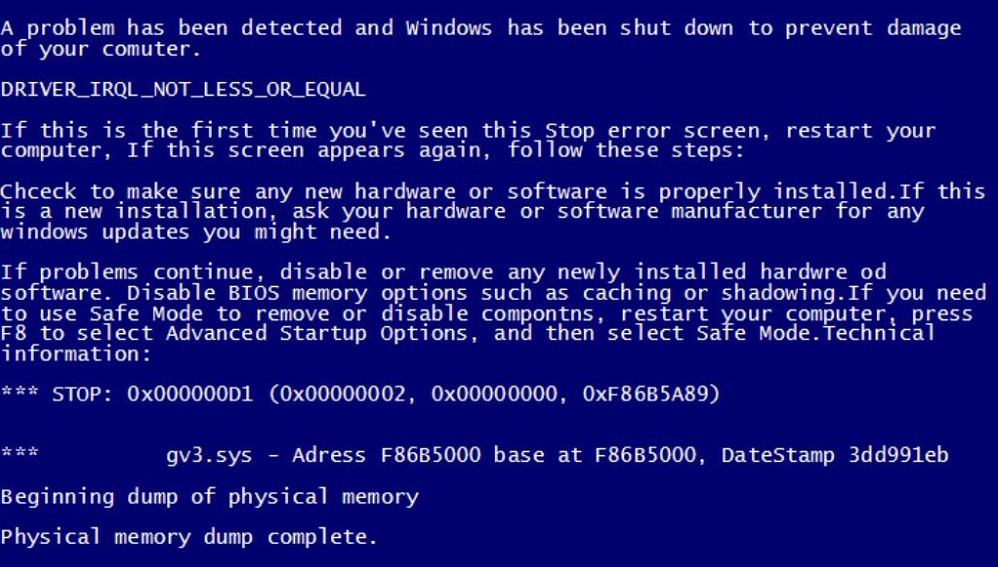
Príklad obrazovky smrti
- "0x00000069". Nesprávna inštalácia systému alebo nesprávna konfigurácia;
- "0x00000073". Časť registra je poškodená. Alebo nie je dostatok voľnej pamäte;
- "0x0000007e". Sa môže objaviť pri aktualizácii systému Windows. Z nejakého dôvodu aktualizácia spôsobila zlyhanie. Aby ste ho odstránili, musíte systém vrátiť späť;
- "0x0000008e". Narušenie RAM. Alebo RAM moduly sú navzájom nezlučiteľné;
- "0x000000Fe". Kritické zlyhanie v ovládači USB;
- "0x00000104". Problém s ovládačom video adaptéra alebo firmvérom BIOS;
- „0x1000007e“, „0x1000008e“ alebo „0xc000009a“. Windows System Core nemá dostatok zdrojov na stabilnú prácu. Zadajte RAM a miestnu pamäť;
- "0x80070570". Systém je nesprávne nainštalovaný. Problém môže byť v samotnom inštalátore;
- "0xc0000135" a "0xc0000218". Dôležité dynamické knižnice sú poškodené alebo neprítomné. BSOD ukazuje, ktorý objekt nie je k dispozícii;
- "0xc0000221". Problém s vodičom alebo knižnicou;
- "0xDeadDead". Samotný používateľ spustil núdzovú zastávku systému.
Zoznam je dosť dlhý. Má stovky rôznych čísel. Do vyhľadávacieho nástroja môžete zadať kód zlyhania, aby ste zistili podrobné informácie. Alebo si to pozerajte na webe “Bsodstop.ru "(karta" BSOD: popis chýb "). Existujú tiež pokyny, v ktorých je opísaný, čo robiť v každej situácii.
Ak vznikajú rovnaké poruchy s rôznymi objektmi (kódy sa zhodujú, ale názvy súborov nie sú), pravdepodobne problém nie je v systéme, ale v pevnom disku. Čo najskôr vytvorte záložnú kópiu dôležitých údajov. Ak sa ocitnú v poškodenom sektore, bude ťažké ich obnoviť.
Ak je systém reštartovaný, pozrite si kód
Ako zistiť číslo zlyhania, ak sa počítač reštartuje pri BSOD? A jednoducho nemáte čas na prečítanie správy.
Kódy „modrej obrazovky“ je možné zobraziť na skládkach. Sú v katalógu systému Windows \ Minidump. Na otvorenie týchto súborov potrebujeme program BluesCreenView. Nájdite ho na internete, nainštalujte a otvorte. Skenuje skládky a dá im zoznam. Súbory, v ktorých existujú informácie o zlyhaní, budú označené červenou farbou.
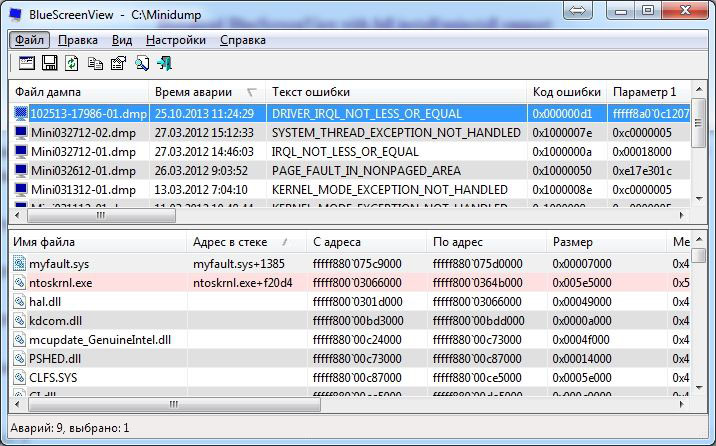
Okno bluesCreenView program
Ako opraviť chybu
Zariadenie sa zlomilo
Ak sa zariadenie zlomí, je nepravdepodobné, že by bolo opravené doma. Ale niekedy stačí ho vypnúť a znova ho zapnúť. Predpokladajme, že chybovým kódom sa ukázalo, že neexistuje prístup k RAM. Tu je to, čo robiť:
- Odpojte počítač. Nenechajte iba kliknúť na tlačidlo „OFF“, ale vyberte vidlicu z výstupu;
- Otvorte kryt systémovej jednotky;
- Nájdite tam RAM dosky;

Vytiahneme ramenné dosky z hniezda
- Jemne ich vytiahnite z hniezda. Je potrebné vytiahnuť západku, ktorá ich drží;
- Vložte ich späť;
- Zapnite počítač a skontrolujte, či všetko funguje.
To isté sa dá urobiť pomocou pevného disku as video adaptérom a so zvukovou kartou. Ale ak nie ste oboznámení s interným zariadením počítača, je lepšie to zveriť profesionálom. Striedavo nevyťahujte všetky podrobnosti zo systémovej jednotky.
Ak to nepomohlo, zariadenie sa stalo nepoužiteľným. Treba sa zmeniť.
Odpojenie externých zariadení
BSOD sa veľmi často objavuje, keď sú k počítaču pripojené pevné disky alebo iné externé zariadenia. Ako opraviť „obrazovku modrej smrti“ v tomto prípade? Odpojte zariadenie. Pokúste sa vložiť do iného portu. Zistite, ako sa zobrazuje v správcovi zariadenia. Skontrolujte, či existuje model výkričníka vedľa mena. Aktualizujte ovládače.
Možno to nie je o počítači, ale v ovládači portov. Ak je to chybné, je potrebné ho vypnúť.
Problémy so systémom súborov alebo pevným diskom
Spustite kontrolu a obnovenie systému systémového disku. Pre to:
- Kliknite na ňu pravým tlačidlom myši;
- Bod „vlastnosti“;
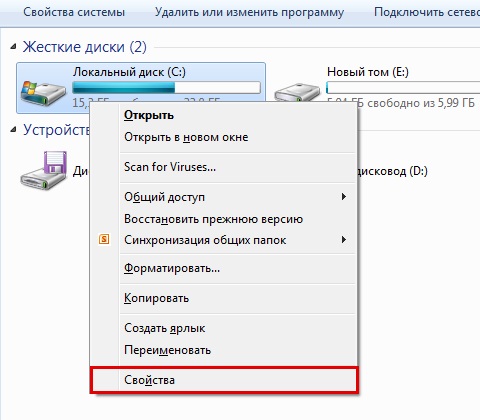
Ideme do „vlastností“
- Tab „Service“;
- Tlačidlo „Skontrolujte“;
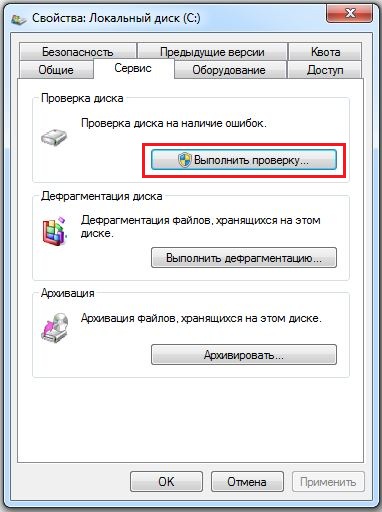
Kliknite na „šek“
- Vložte kliešte na všetky body. Potrebujeme najmä možnosť „obnoviť poškodené sektory“;
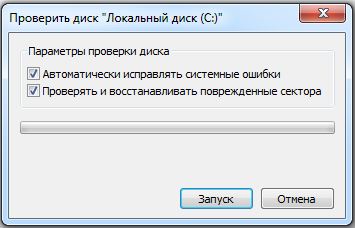
Vložte kontrolné znamienko vedľa „Obnoviť poškodené sektory“
- Tlačidlo „Spustenie“;
- Táto služba upozorní, že začne kontrolovať ďalšie spustenie systému;
- Obnoviť počítač;
- Začne obnoviť disk. To môže trvať dlho. Tento proces neprerušujte.
Zlyhanie programu
Tu je návod, ako odstrániť „obrazovku modrej smrti“, ak je problém v samotnom systéme alebo v programoch nainštalovaných na ňom:
- Odstráňte všetko, čo bolo nainštalované bezprostredne pred poruchou;
- Ak to nepomôže, urobte zálohu;
- Prejdite na spustenie - programy - Standard - Service;
- Kliknite na „Obnova systému“;
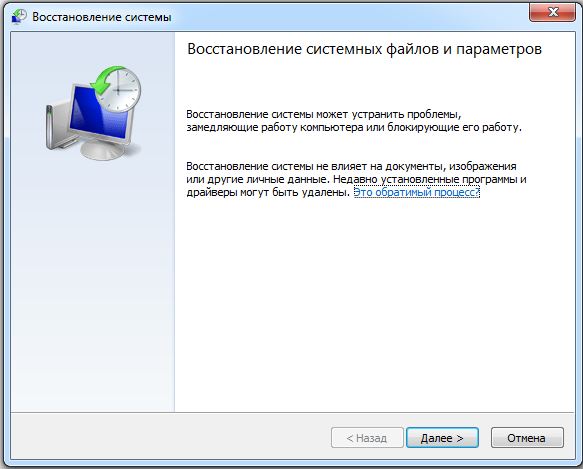
Obnovenie systému
- V okne, ktoré sa otvára, označte položku „Vyberte bod obnovy“;
- Ak je to potrebné, vložte kontrolné miesto do „Zobraziť všetky body obnovy“;
- Ukazujú čas, keď bola vytvorená záložná kópia a čo sa stalo (inštalácia, odstránenie, aktualizácia);
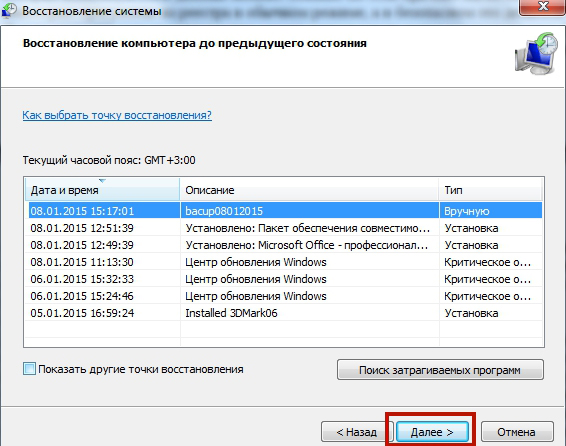
Výťažok
- Vyberte vhodný bod a potvrďte;
- Nevypínajte počítač, kým sa obnovenie neskončí.
Vyskytne sa systém systému. Vráti sa do štátu, v ktorom bol pred objavením chýb.
Ostatné možnosti
- Naskenujte systém dobrým antivírusom;
- Vyčistite pevný disk odpadu. Vymazať zbytočné súbory. Ale nedotýkajte sa systémových údajov. Môžete použiť zabudované -in Windows (start - programy - štandard - služba - čistenie diskov) alebo nainštalovať programy: Napríklad Ccleaner;
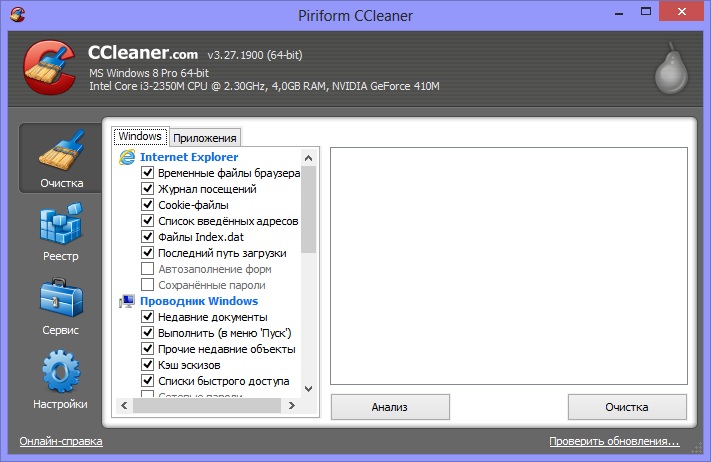
Program Ccleaner
- Má zmysel opraviť chyby v registri. Ale nerob to manuálne. Používajte opravu registra, registra boot a podobne;
- Ak máte so systémom inštalačný disk, skúste ho preinštalovať alebo obnoviť poškodené súbory;
- Aktualizujte všetky ovládače. Stiahnite si aktuálne aktualizácie.
Ak sa pri zapnutí zobrazí „modrá obrazovka“
Ak sa zobrazí „obrazovka modrej smrti“ bezprostredne po zahrnutí počítača, nedostanete sa do systému. A niečo bude ťažké opraviť. Preto musíte spustiť počítač z nakladacieho disku alebo jednotky. Ak ho nemáte, použite inštalačné CD so systémom Windows. Vhodný je aj bezplatný program od spoločnosti Drweb - „Live Disk“. Dá sa stiahnuť na webe „Freedrweb.com “:
- Po spustení počítača (v úplne prvom „rám“) bude uvedený kľúč, na ktorý musíte kliknúť na otvorenie nastavení („Stlačením tlačidla„ Stlačte zadanie nastavenia “). Toto je zvyčajne F1, F2, F5 alebo Del;
- Kliknite na to. Parametre BIOS sa otvoria. V nich je všetok manažment zviazaný na klávesnici;
- Prejdite na kartu Boot;
- Položka „Priorita zavádzacieho zariadenia“;
- Bude k dispozícii objednávka na stiahnutie. Na prvom mieste vložte zariadenie, z ktorého plánujete nahrať údaje (disk alebo jednotka);
- Otvorte časť „Uložiť“, vyberte možnosť „Uložiť a resetovať“;
- Teraz sa počítač začne od vonkajších médií (nezabudnite ho vložiť);
- Ak ide o bootovací disk alebo CD s distribúciami Win, skúste ich preinštalovať;
- Živý disk má tiež prostriedky na resuscitáciu systému;
- Po zotavení zmeňte objednávku načítania a začnite s pevným diskom.
Bude to fungovať, ak problém vzniká v dôsledku zlyhania softvéru. Ale nepomôže s poruchou zariadenia
Musíte sa starať o systém a počítač, aj keď neexistujú žiadne problémy. Pravidelne strávte chyby v oblasti rozlúčenia, odstráňte z neho zbytočné odpadky, vyčistite register. Nesnažte sa vylepšiť výkon počítača, ak neviete, ako to urobiť. Ak pozorujete preventívne opatrenia a monitorujete stav systému, je nepravdepodobné, že by sa obávala „obrazovka modrej smrti“.
Môžete zvládnuť nejaké poruchy sami. Ale ak sa BSOD objaví v dôsledku rozpadu zariadení, bude ho musieť zmeniť.

