Prečo sa Windows 10 nenačíta? Eliminácia začatia chyby

- 4444
- 1343
- Leopold Kyseľ
Spokojnosť
- Prečo to nie je načítané
- Načítame sa do prostredia obnovy systému Windows 10
- Parametre obnovy „desiatky“
- Valcovanie
- Obnova pri načítaní
- Príkazový riadok
- Vráťte sa na predchádzajúce zhromaždenie
- Obnovenie obrazu systému

Zlyhanie načítania okien je obyčajný jav, ale podľa zákona o význame sa to zvyčajne stáva, keď je počítač veľmi potrebný. Aby vás situácia prekvapila, je dôležité sa na ňu pripraviť vopred. Hovorme, čo robiť, ak sa systém Windows 10 nenačíta, prečo sa to stane a čo by mal každý užívateľ musieť tento problém vyriešiť čo najrýchlejšie.
Prečo to nie je načítané
Dôvody vykladania „desiatok“ sú softvér a hardvér. Programy súvisia s odstránením (poškodením) načítania a systémových súborov a/alebo zodpovedné za spustenie oddielov registra. Spravidla majú vinu:- Inštalácia iného operačného systému v inej časti jednotky (nový OS nahrádza starý bootloader vlastným).
- Pokusy s sekciami diskov - kompresia, zjednotenie, oddelenie, formátovanie atď. Typická chyba, ktorá je iba dôsledkom toho - “Bootmgr JE Komprimovaný„(Systémový bootloader je komprimovaný).

- Nekvalifikovaná úpravy registra systému.
- Použitie rôznych „čistiacich vozidiel“ na urýchlenie a vyzdobenie systému, ktorý „náhodou“ mení tých, ktorí sú zodpovední za spustenie klávesov registra, záplatových súborov atď. P.
- Nesprávne aktualizované okná alebo vypnite počítač počas inštalácie aktualizácií.
- Vírusy a antivírusy. Nenechajte sa prekvapiť, ten môže ublížiť najmenej ako prvý, ak ich používate bezbožne. Je to ako prehĺtanie piluliek bez rozdielu v nádeji, že medzi nimi bude vhodný.
- Vodiči zariadení. Načítanie v takýchto prípadoch je zvyčajne prerušené modrou obrazovkou smrti, niekedy naznačujúca názov vodiča, ktorý spôsobil problém.
- „Clumsy“ aplikácie v Auto Start. V tomto prípade k poruche dochádza v neskorších fázach načítania - krátko pred pracovnou plochou.
Hardvérové hardvérové dôvody Windows 10:
- Zmena postupu pre prieskum bootovateľných operátorov v BIOS (počítač hľadá bootloader Windows nie na systémovom disku, ale napríklad na jednotkach Flash).
- Pripojenie disku s nesprávnym portom na základnej doske, na ktorej fungovalo skôr - ak došlo k zlyhaniu po extrakcii a opätovnom inštalácii pevného disku do počítača. Prejavuje sa to chybou nedostatočne_boot_device na obrazovke modrej smrti.
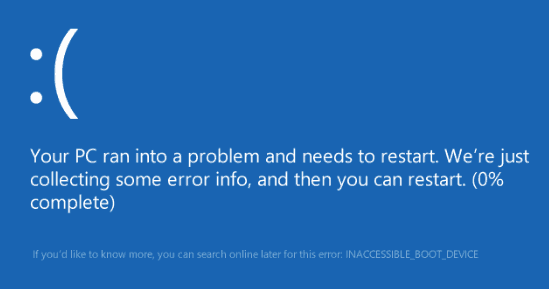
- Porucha alebo zlé spojenie systému systému. Často sa prejavuje správou “Bootmgr JE Chýbajúci„(Systémový nakladač nie je k dispozícii) na čiernej obrazovke. Niekedy - zastávky, reštartovanie, bsodi v ktorejkoľvek fáze sťahovania.
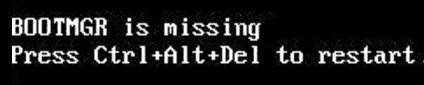
- Porucha barana. Rovnako ako v prípade problémov s diskom sa prejavuje reštartmi a modrými obrazovkami v ktorejkoľvek fáze spustenia.
- Zlyhanie prvkov subsystému videa. Windows je možné načítať, ale neuvidíte to, pretože obrazovka zostane čierna. Niekedy, keď je systém načítaný, môžete zistiť iba charakteristický zvuk.
- Iné poruchy zariadenia, napríklad porucha zdroja energie, základnej dosky, periférie atď. D.
Takže na obnovenie bežného spustenia systému Windows je potrebné počítač stiahnuť do prostredia obnovy. Ak ste predtým používali systém Windows 7, viete, že toto prostredie je nainštalované na disku spolu s hlavným systémom. A aby ste ju mohli zadať, musíte otvoriť ponuku ďalších metód načítania (kliknutím po zapnutí počítača F8) a prejsť do sekcie “Eliminácia problémov„.
V „Top Ten“ je tiež prostredie na obnovenie, ale keďže čas načítania v porovnaní so systémom Windows 7 sa výrazne znížil, interval, keď môžete zavolať do ponuky Boot, sa tiež stal oveľa kratším. Šanca zachytiť správny kľúč v tomto čase (presnejšie kombinácia F8 a Shift) zostala iba v jednom prípade: Ak je systém nainštalovaný na pevnom disku štandardu MBR av parametroch napájacieho zdroja PC alebo prenosného počítača, možnosť rýchleho spustenia je zakázaná. Ak je systém na SSD alebo na pevnom disku GPT štandardu, budete potrebovať bootovateľný nosič.
Na núdzové obnovenie systému Windows 10 je optimálne udržiavať svoju oficiálnu distribúciu na DVD alebo Flash Drive a rovnaký bit, ktorý je nainštalovaný na počítači. Ako alternatívu môžete použiť nakladací balík nástrojov MS DART 10 (Microsoft Diagnostický a regeneračný súbor nástrojov Pre Windows 10).
Distribúcie MS Dart (v minulosti sa nazývali „veliteľ ERD“), oficiálne distribuované iba plateným predplatným, ale je ľahké ich nájsť v sieti. Napríklad v Torrent Trackers. Obrázky Windows 10 sú k dispozícii na stiahnutie od spoločnosti Microsoft.
Ako príklad použijem domácu produkciu „desiatky“, nahraté na Boot Flash Drive, pretože v ňom je všetko, čo potrebujete.
Načítame sa do prostredia obnovy systému Windows 10
V prípade zablokovania „desiatich“ záťaže sa spravidla snaží self -heal. Keď uspeje, používateľ nedostane žiadne upozornenia, iba spustenie počítača trvá dlhšie ako obvykle. V prípade zlyhania sa môže na obrazovke objaviť správa, ako na obrazovke nižšie, ale častejšie to bude jednoducho „Malevich's Square“ s obrazovkou alebo bez modrej smrti so smutným emotikonom.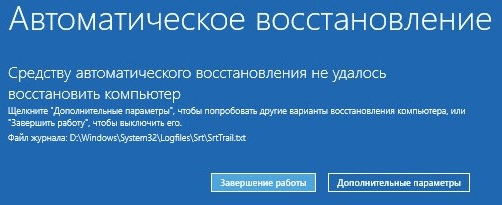
Možnosť zlyhania zobrazenej na snímke obrazovky sa môže považovať za relatívne priaznivú. Lisovanie, "Ďalšie možnosti„Dostanete sa do prostredia obnovy nainštalované na pevnom disku a nemusíte sa do neho načítať z vonkajšieho média. Ale zvážime zložitejší prípad, keď systém nevykazuje žiadne známky života.
Predpokladáme, že nosič s distribúciou „desiatok“, ktorý už máte pripravené. Ak nie, pripravte ho teraz, aby ste v najdôležitejšom okamihu trávili čas.
Pripojte operátor k počítaču, reštartujte, zadajte nastavenia BIOS a urobte z neho prvé zavádzacie zariadenie.
Okno, ktoré uvidíte najprv po načítaní z jednotky Flash (DVD), navrhuje, aby ste si vybrali jazyk systému. Ak je vybraný Rus, kliknite na kliknutím “Ďalej„.
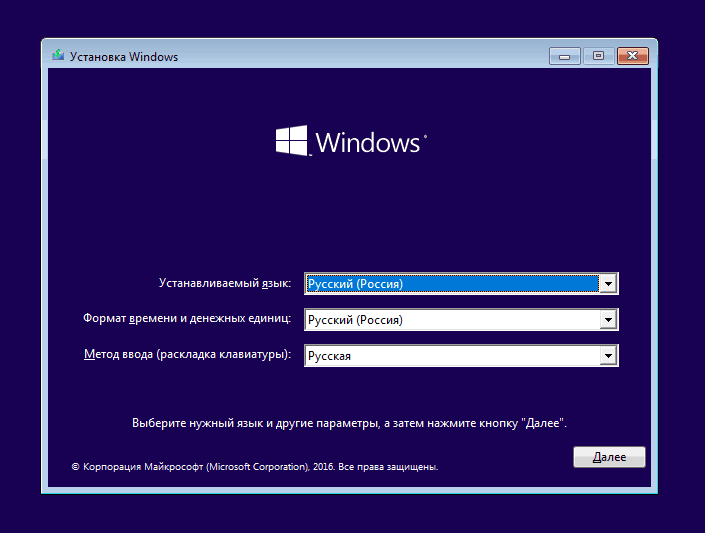
Potom sa navrhuje pokračovať v inštalácii alebo obnove systému Windows. Kliknutie “Obnovenie systému„.
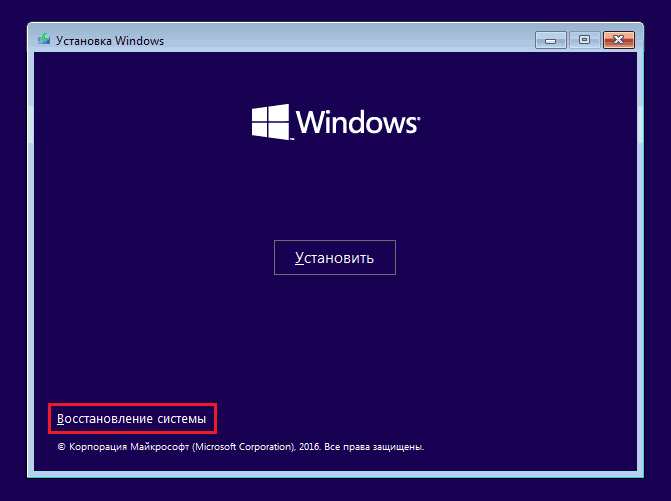
Na obrazovke "Výber konania„Kliknite“Vyhľadávanie a odstránenie porúch„. Tu ste na svojom mieste.
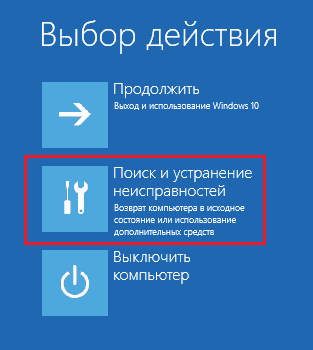
Parametre obnovy „desiatky“
V časti parametrov obnovy (obrazovka “Ďalšie možnosti„) Existuje 5 pododdielov:- Obnovenie systému. Pri výbere sa táto možnosť spustí štandardným Utility Windows rstrui.exe, ktorého účelom je vrátenie systému na jeden z uložených kontrolných bodov.
- Obnovenie obrazu systému. Spustí slová Majster nasadenia zo zálohy vytvorenej jeho vlastným prostriedkom.
- Obnova pri načítaní. Opravuje chyby načítania súborov a sekcií.
- Príkazový riadok. Umožňuje spúšťať rôzne systémové služby.
- Vráťte sa na predchádzajúce zhromaždenie. Vykonáva návrat do predtým nainštalovanej verzie OS v prípade, že bola aktualizovaná na Windows 10.
Potom zistíme, kedy a ktorý nástroj na použitie.
Valcovanie
Návrat k nedávno vytvorenému kontrolnému bodu je najlepším prostriedkom prvej pomoci pre všetky typy zlyhaní systému, vrátane prípadu, keď nepoznáte ich dôvod.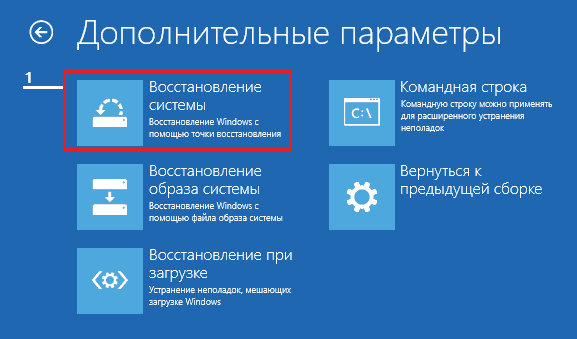
Kliknutím na prvý bod je najpravdepodobnejšie spustenie nástroja na obnovenie, ktorý je vám už známy. Stačí zvoliť dátum a čas, ktorý sa chcete vrátiť späť, a postupovať podľa pokynov na obrazovke.
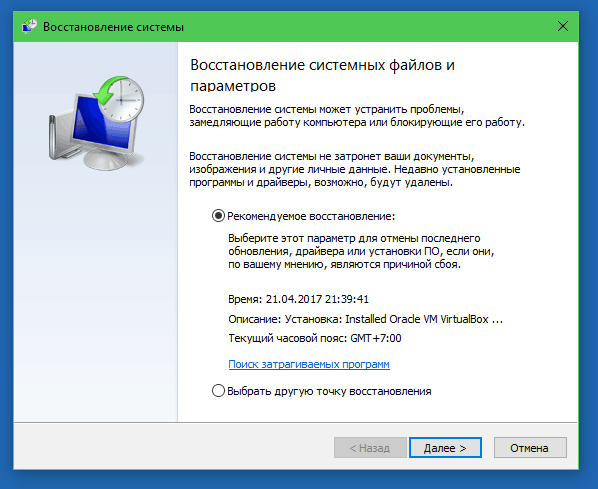
Na využitie tejto možnosti je potrebné mať aspoň jeden uložený kontrolný bod a funkciu pravidelne pracovného systému obnovy systému. Ak bol ten druhý odpojený ešte pred zlyhaním, zmeškajte tento krok a vyskúšajte iné metódy.
Obnova pri načítaní
Táto možnosť efektívne pomáha v prípade poškodenia alebo vymazania načítania súborov, napríklad pri inštalácii ďalšieho OS v inej sekcii disku po systéme Windows 10. Ako aj v prípade náhodného formátovania alebo iných manipulácií s oddielom „vyhradeným systémom“.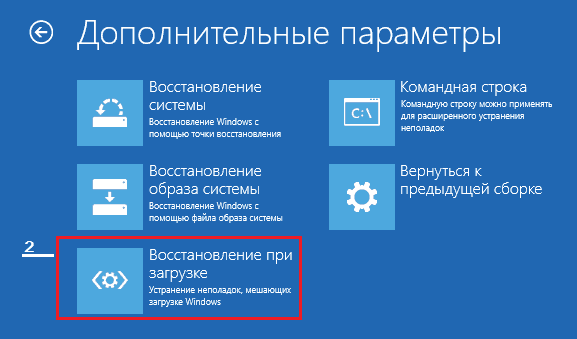
Príkazový riadok
Samotný príkazový riadok nič neobnovuje, ale umožňuje spustiť iné nástroje. Takže s jej pomocou môžeme otvoriť vodič Windows, aby sme sa pozreli na umiestnenie inštalácie (písmená sekcií v prostredí obnovy a systém sa zvyčajne nezhoduje s normálnym načítaním), spustite systém na opravu systémových súborov, Editor registra a nástroj na obnovenie nakladača.
Ak sa spätný systém na kontrolný bod a automatickú moc pri spustení (prvá a druhá možnosť) nedalo požadovaný výsledok, príslušník konzoly často pomáha zvýšiť načítanie „desiatok“ Bcdboot. Obnovuje skrytú časť „Responovanú systémom“ a skopíruje súbory sťahovania z katalógu Windows na nej.
Pre správnu prevádzku BCDBOOT musíte zadať umiestnenie priečinka Windows na pevnom disku. Ak to chcete zistiť, môžete použiť nástroj Diskper, Ale verím, že je vhodnejšie to urobiť prostredníctvom dirigenta.
Aby sme sa dostali do dirigenta, otvoríme príkazový riadok a spustíme v ňom notebook (Zápisník).

Zatiaľ čo v zápisníku, poďme do ponuky “Podpis„Vyberte si“OTVORENÉ„A choďte do priečinka“Tento počítač„. Ďalej prejdite časťami disku a určte, v ktorom z nich sa nachádza systémový katalóg. V mojom príklade je to disk d.
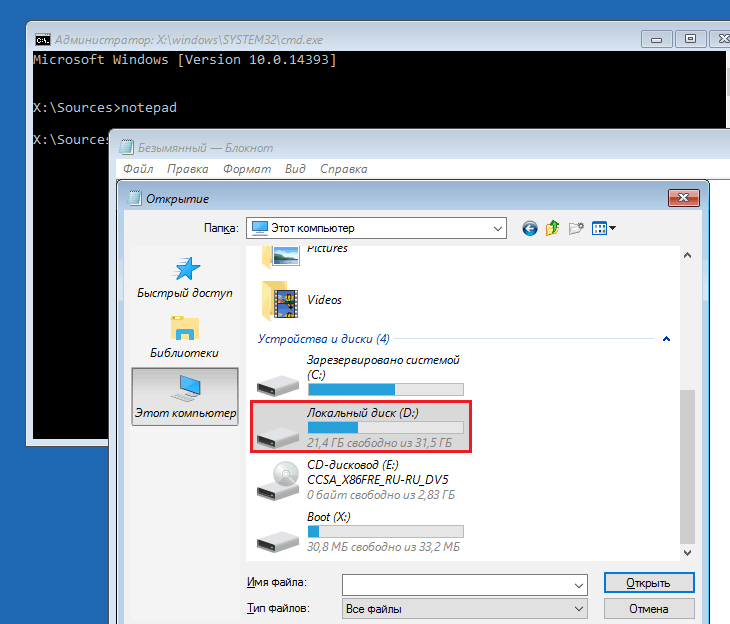
Ďalej sa vrátime do príkazového riadku a postupujte podľa pokynov:
BCDBOOT D: \ Windows
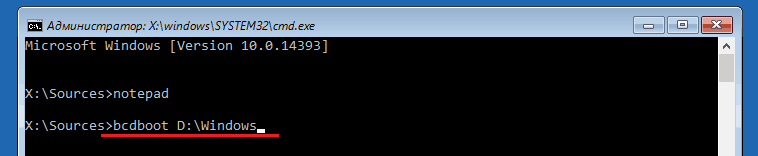
Venujte pozornosť, vaša cesta k systémovým priečinkom sa môže líšiť.
V 80% prípadov to stačí na to, aby „desať“ bolo schopné začať normálne. Ale v približne 20% prípadov tím praktizuje nesprávne - obnovuje nie všetky načítanie súborov. Aby ste trochu pomohli zabezpečeniu, pred vykonaním pokynov na príkazovom riadku musíte naformátovať rezervovanú zavádzaciu sekciu (v mojom príklade - disk c) v Tuk32. Dá sa to urobiť aj pomocou diskpartu, ale verím, že je pohodlnejšie - prostredníctvom dirigenta.
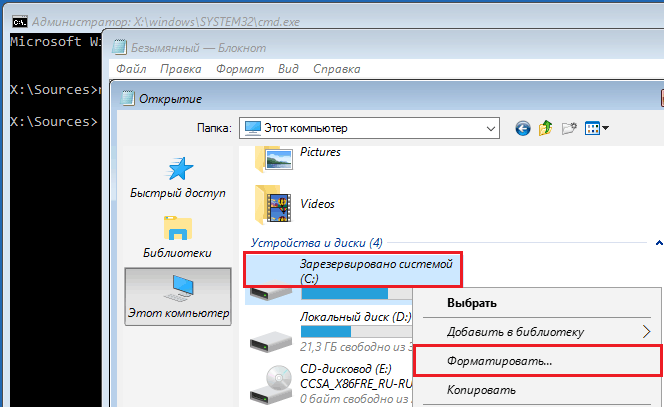
Nasledujúce dva príkazy konzoly obnovia zavádzacie nahrávky celej jednotky (MBR) a sekcie systému (VBR). Používajú sa na riešenie problémov so spustením okien na diskoch štandardu MBR.
V tomto poradí vykonávajú príkazy jeden po druhom:
Bootrac /fixmbr
Bootred /FixBoot
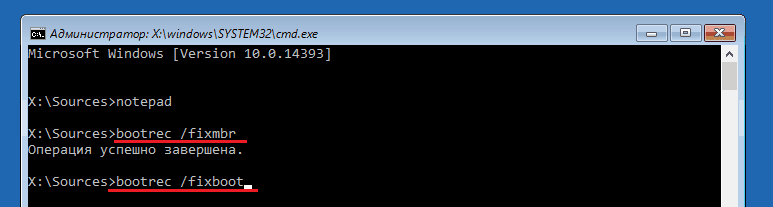
Ak ich náhodou vykonávate na disku GPT, nič zlé sa nestane.
V niektorých prípadoch vznikajú problémy so spustením spôsobeným poškodením, ale hlavné systémové súbory, napríklad po vírusovom útoku. Ako možno viete, existuje špeciálny nástroj na ich opravu v systéme Windows SFC.exe. Takže vďaka príkazovému riadku je možné spustiť aj v prostredí obnovy.
Príkaz na vyhľadávanie a opravu chýb zabezpečených systémových súborov v prostredí obnovy vyzerá takto:
Sfc /scannow /offbootdir = d: \ /offwindir = d: \
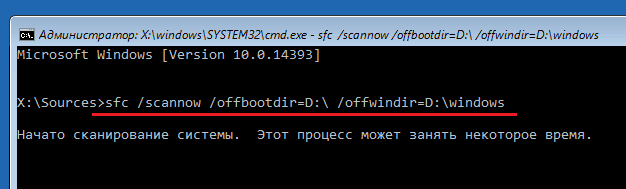
Parameter Odbory určuje umiestnenie hlavnej sekcie nakladania (v mojom príklade, ako si pamätáte, je to disk d) a Odvzdušnenie - Cesta do priečinka systému.
Pomocou príkazového riadku môžete opraviť chyby registra vyloženého systému. Na rozdiel od predchádzajúcich pokynov to však vyžaduje určitú skúsenosť a kvalifikáciu, pretože používateľ musí presne vedieť, čo má napraviť a ako by chybné záznamy mali vyzerať normálne.
Nebudem sa zaoberať chybami registra, čo vedie k zlyhaniu načítania systému Windows 10, pretože ide o tému samostatného veľkého článku. Opíšem iba metodológiu spustenia editora Nadobudnúť.exe V prostredí obnovy a otvorenie súborov registra v ňom, aby ste mali príležitosť opraviť chyby, o ktorých viete.
Takže na spustenie editora píšeme slovo do príkazového riadku Nadobudnúť A kliknutie Vstup.
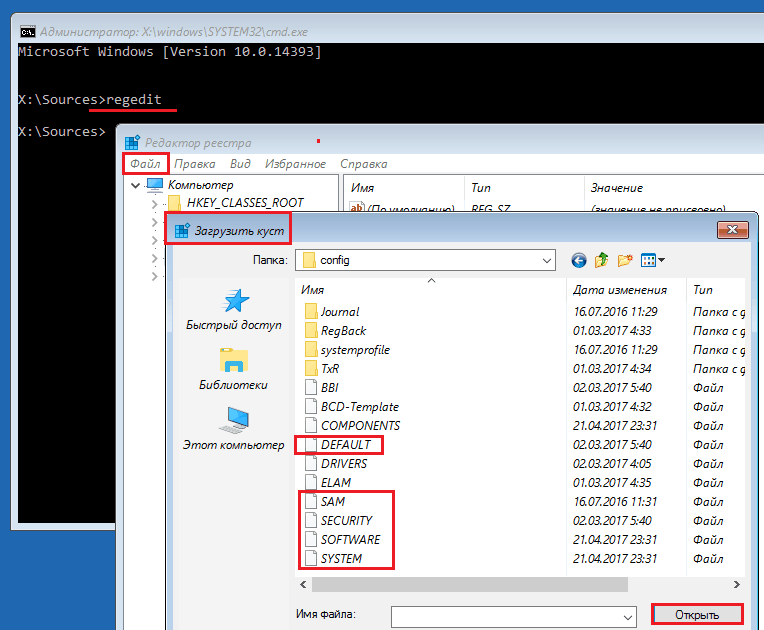
Uvidíte, že už v okne Utility sa otvorí nejaký register, ale nie ten, ktorý je potrebný. Pred nami je našim vlastným registrom prostredia obnovy a máme záujem o hlavný systém.
Ak si chcete stiahnuť súbory registra systému Windows 10 do Regedit, vyberieme časť v ľavej polovici okna editora HrebeňLokálneStroj alebo HrebeňUžívatelia, Otvorme menu “Podpis„a kliknite na položku“Stiahnite si Bush„.
V okne, ktoré sa potom otvorí, prejdite do priečinka D: \Windows \System32 \Konfigurácia (vaše diskové písmeno sa môže líšiť) a vyberte správny súbor.
Súbory bez rozšírenia v priečinku \ System32 \ config - a existujú komponenty (kríky) registra Windows 10. Hlavné sú krúžky v rámci.
Dávame Bushovi akékoľvek zrozumiteľné meno (bude to dočasné, kým ho nevyložíte) a kliknite na tlačidlo OK.
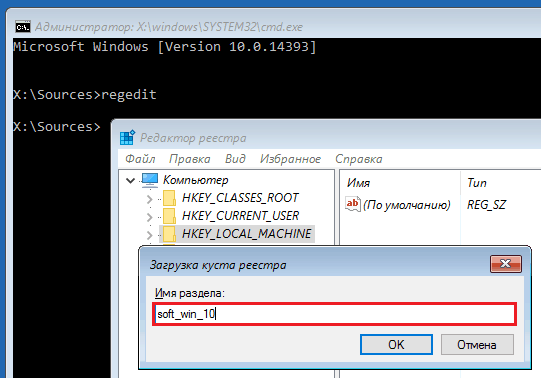
Ďalej otvoríme časť, do ktorej sme naložili krík, a tu je - pred nami, k dispozícii na úpravu. V mojom príklade je to súbor registra Softvér, ktoré som dočasne premenoval na soft_win_10.
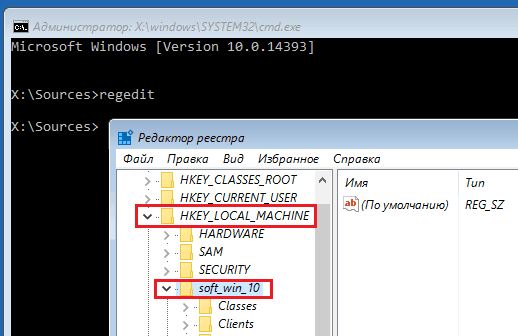
Po pozmeňujúcom a doplňujúcom návrhu pôjdeme opäť do ponuky Editor “Podpis„A kliknite“Vyložiť krík„.
Vráťte sa na predchádzajúce zhromaždenie

Pri návrate do predtým nainštalovanej zostavy zostanú osobné súbory používateľa nedotknuté, ale všetko, čo sa vykoná po zrušení aktualizácie.
Obnovenie obrazu systému
Obnovenie obrázka zo zálohy pomáha vrátiť systém do systému pre akékoľvek problémy, ale problém je v tom, že takmer nikto tieto obrázky nevytvorí.Ak ste výnimkou z pravidiel a šťastného vlastníka relatívne čerstvej zálohy, vyberte parametre na snímke obrazovky,
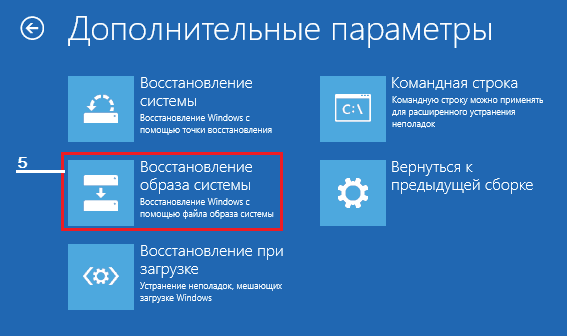
Uveďte program obnovy pre obrázok obrazu a postupujte podľa jeho pokynov.
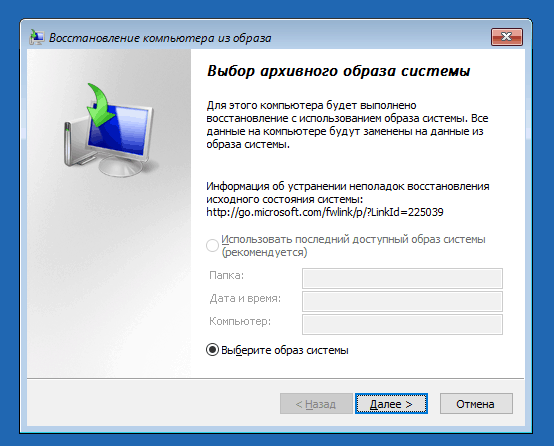
Všetky údaje o neúčinnom OS budú nahradené obslužnými kópiami z archívu. Ak jeho zloženie obsahuje súbory používateľov, ovplyvní ich aj ich.
Úspešné zotavenie!
- « Žiadny počítač Alzheimer Ako skontrolovať RAM počítača a notebooku
- Úloha, ako dať, ako zvoliť zosilňovač mobilnej komunikácie a internet pre vidiecky dom »

