Pripojenie dvoch monitorov v počítači - Výber umiestnenia a funkcie nastavenia

- 2951
- 369
- Štefan Šurka
Pred nejakým časom bol stolný počítač s dvoma monitormi pre počítač považovaný za výsada inžinierov, vývojárov, programátorov a ďalších špecialistov. Teraz pre mnohých sa takáto konfigurácia stala normou, pretože vám umožňuje pracovať pohodlne pracovať, sledovať iný obsah alebo prehrať videohry. Aby sa však sada dvoch monitorov mohla úplne odhaliť, je potrebné správne pristupovať k jeho spojeniu a ladeniu.

Výber umiestnenia monitorov
Najdôležitejšia voľba pre umiestnenie dvoch monitorov: vedľa seba, symetricky. Zároveň je veľmi dôležité zvoliť si pri stole vhodnú polohu, aby sa pohľad nezostal na rámci medzi obrazovkami a nemusíte neustále otáčať hlavu. Je naj logickejšie umiestniť jeden monitor tesne pred vašimi očami a druhý používať ako ďalší a trochu nainštalujte na boku.

Иногда боковой дополнительный монитор располагают в поёёрнуtemоroz ве на 90 градов пёрнутоark. Tento režim vám umožní zobrazovať viac riadkov textu alebo kódu, čo výrazne zjednoduší prácu redaktorov alebo programátorov.

Konfigurácia je pomerne populárna, v ktorej sa nachádza jeden monitor nad druhým. Je to užitočné pre fanúšikov videohier, ako aj pre tých, ktorí pracujú s videom alebo zvukom. Pohodlná možnosť v prípade nedostatku priestoru na stole. Na implementáciu plánu však budete musieť nájsť vhodný stojan alebo namontovať na stenu.
Oveľa menej bežne používaná systém s vertikálne umiestnenými dvoma monitormi vedľa seba. K dispozícii budú aj špeciálne stojany a upevňovacie prvky. Najlepšie riešenie pre prácu s veľkými kresbami alebo 3D modelmi.

Výber konektorov
V prvom rade je potrebné vybrať monitory podľa typov konektorov dostupných v počítači. VGA, DVI, HDMI, Displayport a Thunderbolt sa tradične používajú na prenos informácií o videu. Výber v prospech jedného alebo druhého závisí od účelu systému a portov na počítačovej karte PC.

Ak osoba používa úplný osobný počítač s veľkosťou, potrebuje starostlivo skontrolovať svoj zadný panel zodpovedajúcich konektorov. Ak sa dátový výstup vykonáva cez základnú dosku, musíte na ňom skontrolovať porty. Ak sa použije diskrétna grafická karta, mala by sa o ňu zaujímať sada konektorov, ktoré sa na ňom nachádzajú. Na prenosných počítačoch sú zodpovedajúce rozhrania najčastejšie umiestnené na bočnom paneli.
Rozhrania DVI a VGA sa dnes považujú za zastarané, pretože ich už neposkytujú výrobcovia moderných monitorov. Univerzálne porty HDMI a DisplayPort sú oveľa bežnejšie, čo vám umožňuje vysielať obrázok vo vysokom rozlíšení a podporovať všetky aktuálne normy. O technológii od spoločnosti Apple (Mac a MacBook), zodpovedajúce funkcie vykonáva Thunderbolt.

Ďalej musíte starostlivo študovať charakteristiky záujmu monitora a uistiť sa, že rovnaké rozhranie sa používa na prenos údajov v ňom. Výrobcovia takejto technológie často poskytujú aj niekoľko spôsobov prenosu údajov, medzi ktorými sa vyberie najvýhodnejšie v konkrétnom prípade.
Minimálna sada konektorov v modernom monitore by mala zahŕňať HDMI a DisplayPort, takže pri pripojení k väčšine počítačov a notebookov v posledných rokoch neexistujú žiadne problémy.

Zriadenie práce monitorov
Akonáhle sú oba monitory pripojené k počítaču prostredníctvom vhodných rozhraní, musíte ich začať nastaviť pomocou softvéru. Všetky potrebné nástroje na to sú umiestnené pozdĺž cesty „Parametre“ → Systém “→„ Display “(Windows 10). V iných verziách systému Windows je umiestnenie záujmových nastavení mierne odlišné.
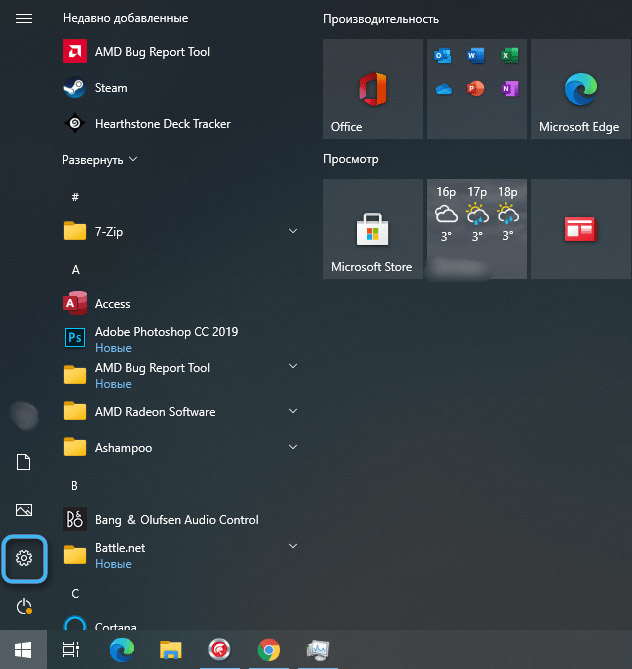
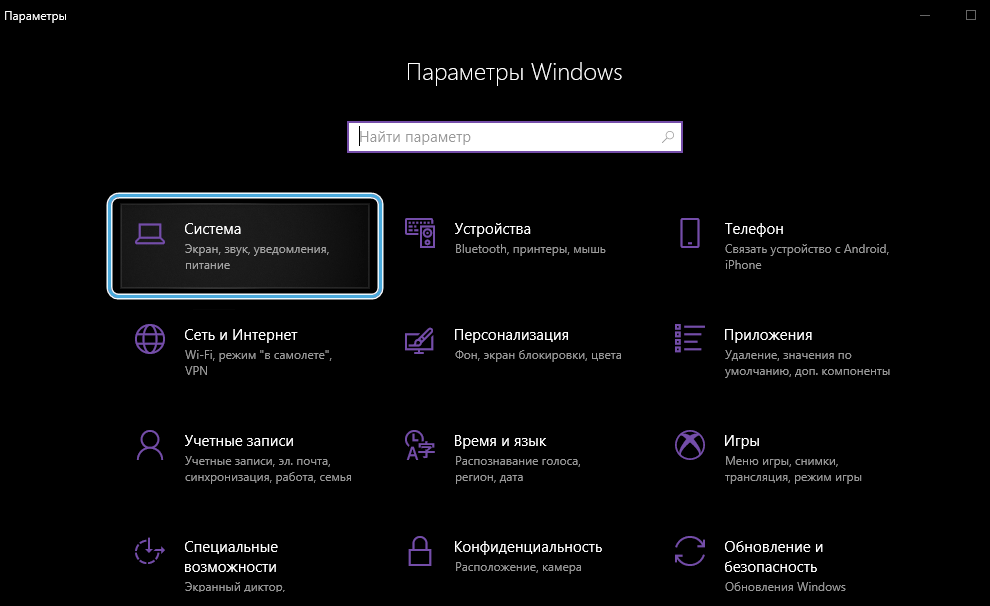
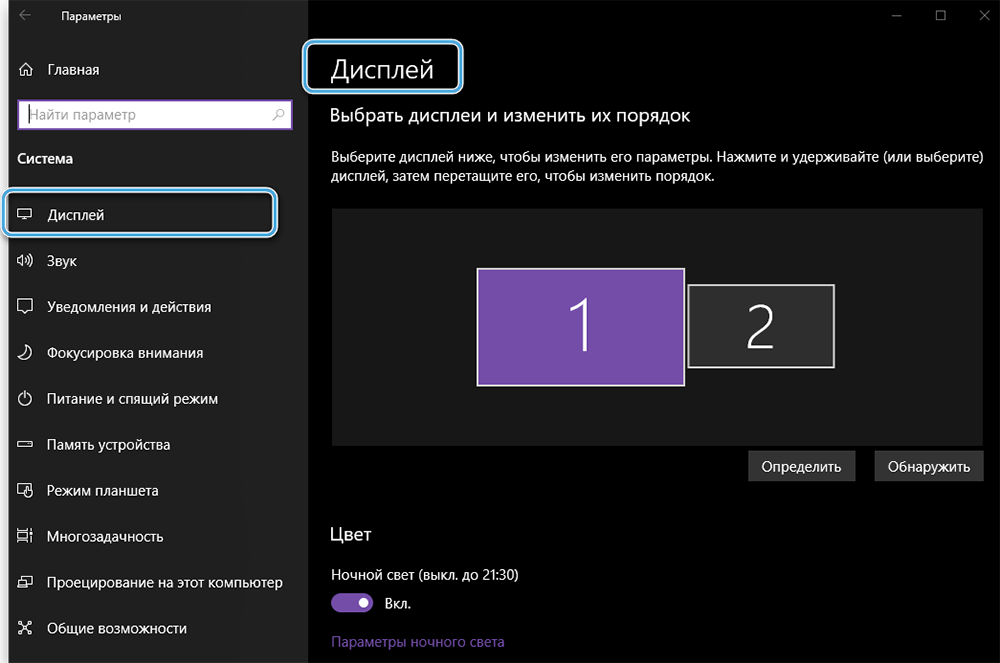
Najjednoduchší spôsob, ako otvoriť potrebné parametre prostredníctvom kontextovej ponuky pravého tlačidla myši, kliknite na ňu na prázdnej oblasti na pracovnej ploche. Niekedy je tiež vhodné používať zostavené vyhľadávanie.
Akonáhle je v časti Nastavenia obrazovky, používateľ uvidí oba monitor pripojený k počítaču. Ak sa jeden z nich nezobrazí, musíte kliknúť na tlačidlo „detekcia“.
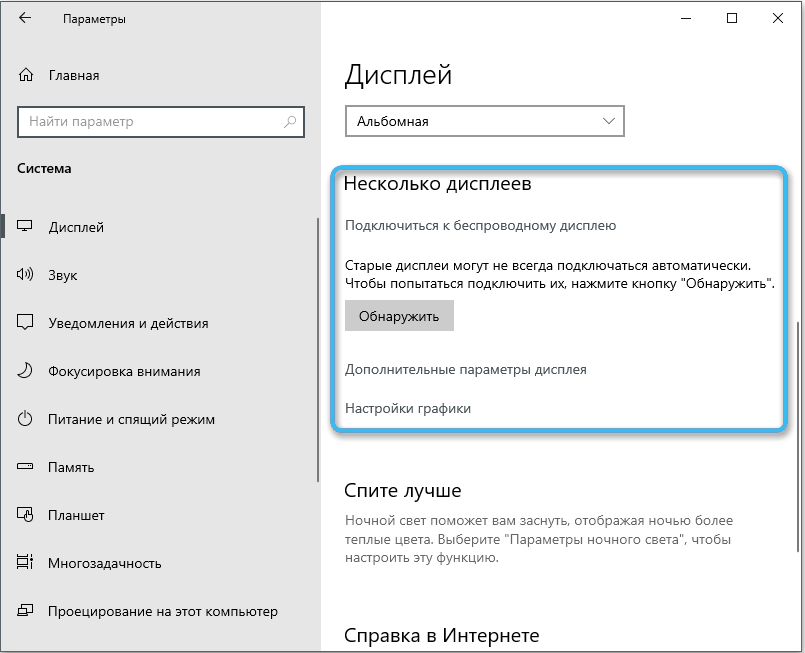
Ďalej si budete musieť zvoliť jednu z dostupných metód používania dvoch monitorov:
- Duplikácia obrazovka. Štandardný režim, ktorý naznačuje úplnú duplikáciu všetkého, čo sa deje na prvom monitore v druhom. Obrázok na oboch obrazovkách bude vždy rovnaký. V tomto prípade, s rozdielom v povoleniach, budú tmavé polia pozorované zhora alebo dole. Táto voľba je vhodná na demonštráciu prezentácií, čo vám umožňuje zobrazovať obsah pre seba aj pre publikum.
- Predĺžená plocha. V tomto prípade sa objaví rozšírená pracovná oblasť, ktorá pozostáva z dvoch monitorov. Každý z nich zobrazí iba časť. Okrem toho je výber tejto časti k dispozícii používateľovi vo fáze nastavení. Aby ste to dosiahli, musíte podľa toho presunúť obdĺžniky. Režim udržiavania multitaskingu, ktorý vám umožňuje spustiť rôzne programy a používať ich schopnosti bez akýchkoľvek obmedzení.
- Používanie jedného monitora. V tomto prípade sa iba jedna obrazovka považuje za aktívnu, zatiaľ čo druhá pracuje s vypnutím podsvietenia. Populárna možnosť majiteľov notebooku, ktorí potrebujú na výstup používať veľkú obrazovku externého monitora. Prepínanie medzi monitormi sa vykonáva pomocou kombinácie klávesov Win + P.
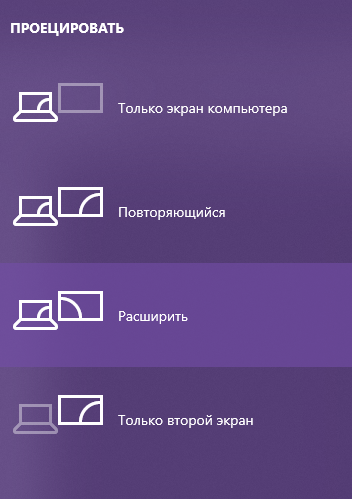
Po výbere režimu zobrazenia môžete pre každý monitor spustiť nastavovanie povolení a ďalšie parametre pre každý monitor. Tento proces sa príliš nelíši od práce s jedným monitorom.
Dva monitory na pracovnej ploche sú skutočne pohodlnou a funkčnou kombináciou, ktorá je dnes k dispozícii každému používateľovi počítača. Hlavná vec je zvoliť si správne konektory a nájsť pre seba najvhodnejší režim zobrazenia. V opačnom prípade by nemali vzniknúť žiadne ťažkosti s inštaláciou a pripojením obrazoviek.
- « Najlepšie programy na analýzu miesta na disku a hľadanie veľkých súborov na počítači
- Čierna obrazovka Pri načítaní okien je častými príčinami a efektívnymi spôsobmi, ako opraviť chybu »

