Pripojenie na internet a konfigurovať na počítači so systémom Windows

- 4313
- 416
- Boris Holub
Obyčajný používateľ má často potrebu vytvoriť internetové pripojenie alebo ho nastaviť. Máme malú voľbu - pripojte sa priamo k káblu alebo používajte bezdrôtové technológie, ako je 4G alebo WI -fi, v tomto článku zvážime všetky spôsoby. Prvá vec, s ktorou sa budeme zaoberať, je, ako sa pripojiť a nakonfigurovať internet v systéme Windows v počítači, ak ste pripojili kábel priamo k počítaču alebo laptop.
Prevažná väčšina používateľov uprednostňuje Windows 7 a Windows 10, takže vysvetlenia nastavenia budú zodpovedať rozhrania týchto systémov.

Dôležitý. Ak máte problémy, skontrolujte ovládače na sieťovej karte, ak je to potrebné, ich vymeňte.
Vytvorenie pripojenia kábla a jeho nastavenie
V súčasnosti môže poskytovateľ poskytnúť dva typy pripojenia prostredníctvom kábla:
- Ethernet;
- Pppoe.
Konštrukcia týchto zlúčenín je úplne odlišná, takže PPPOE bola vždy a bude pre používateľa oveľa stabilnejšia, rýchlejšia a bezpečnejšia. Dokonca aj obyčajný používateľ je ľahké určiť, aký typ pripojenia ponúka jeho poskytovateľ - ak je to PPPOE, aplikácia na zmluvu vždy označuje prihlásenie a heslo, ktoré sa používajú na vytvorenie vysokorýchlostného pripojenia. Ethernet nevyžaduje žiadne údaje, zvyčajne sa dodáva prostredníctvom modemu ADSL alebo smerovača. Potom, čo sme sa rozhodli, stojí za to sa začať pripravovať.
Nastavenie Ethernet
Ak sa nikto nedotkol predvoleným nastavením siete, potom bude internet fungovať okamžite po pripojení kábla. Pri jeho pripojení sa musíte pozrieť na indikátor na paneli upozornení. V tejto fáze sa môžu objaviť problémy. Niektorí používatelia majú na indikátore výkričnú značku, keď je mu zverená, na nej sa zobrazí „neidentifikovaná sieť“ alebo „obmedzená“. Zistíme, ako to liečiť.

Musíme zadať „Zmena parametrov adaptéra“, v centre riadenia siete je skutočná položka a celkový prístup, môžete sa tam dostať volaním kontextovej ponuky v indikátoroch siete.
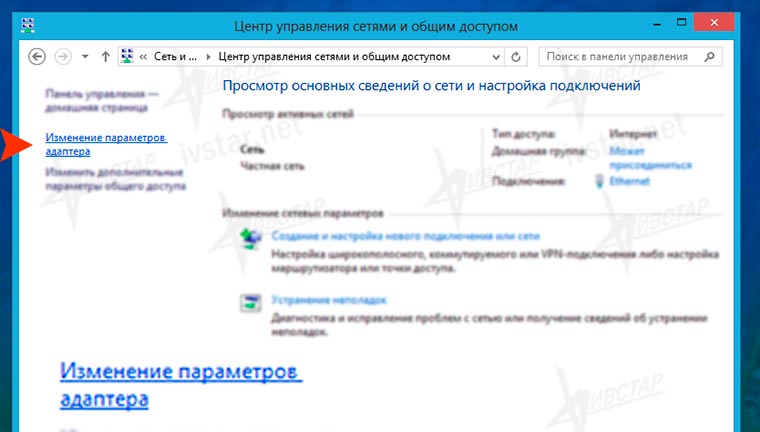
Kliknite na pravé tlačidlo do bloku Ethernet, potom „Vlastnosti“.
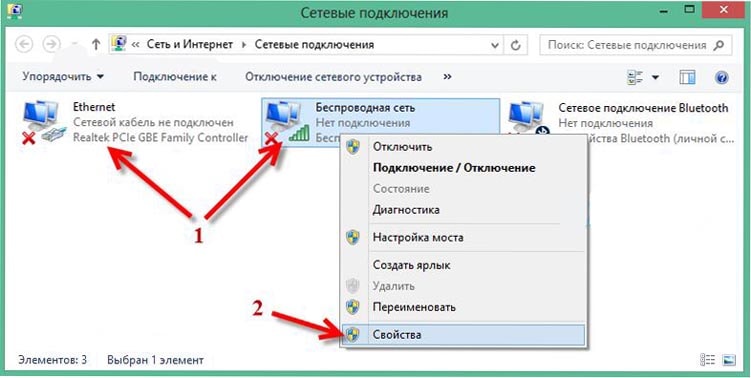
Teraz musíme nájsť riadok „Protokol internetovej verzie 4 (TCP/IPv4)“, nezabudnite vložiť do príslušného začiarkavacieho políčka začiarkavacie znaky, ak to tam nestojí za to. Ďalej zvýraznite riadok a kliknite na tlačidlo „Vlastnosti“, parametre tohto protokolu sa otvoria. V okne, ktoré sa zobrazuje, je potrebné nastaviť prepínačy rádio na automatickú verziu získania IP a DNS, ako je znázornené na snímkach obrazovky.
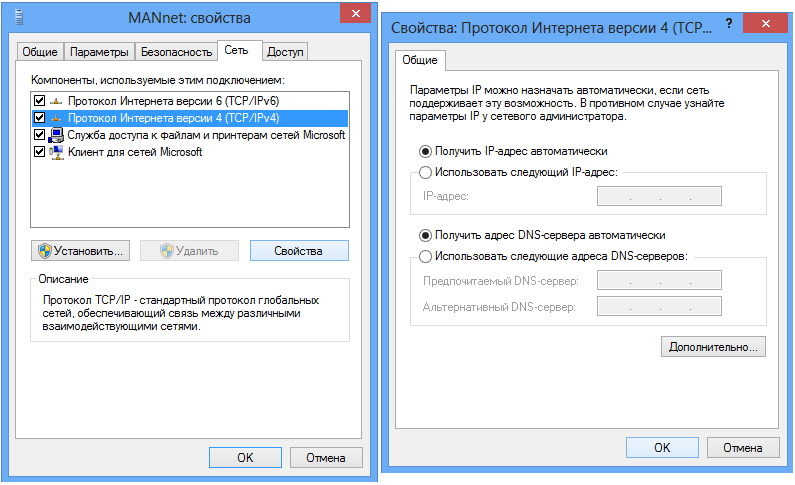
Vyberte automatický príjem adries servera IP a DNS
Po takýchto manipuláciách bude internet vo väčšine prípadov fungovať. Ak problém zostáva - Skontrolujte kábel, smerovače, modemy ADSL, aby ste odpojili alebo fyzické poškodenie. Ak je všetko v poriadku s vodičmi, potom s najväčšou pravdepodobnosťou musíte povedať svojej adrese MAC svojmu poskytovateľovi, je to veľmi zriedkavý jav, tu to nebudeme brať do úvahy. To bol najjednoduchší spôsob, ako nakonfigurovať sieť Windows Network, pokračovať ďalej.
Nastavenia PPPOE
Takže máte vo svojich rukách internetový kábel a hárok so správnym prihlásením a heslom, ktorý nám poskytovateľ láskavo poskytol. Začíname nastavenie. Na rozdiel od predchádzajúceho pripojenia pre PPPOE je potrebné vytvoriť pripojenie a pripojenie k nemu vždy, keď zapnete počítač.
Dôležitý. Ak sa pripojíte cez smerovač, na ktorom je už nakonfigurované vysokorýchlostné pripojenie, nemusíte sa na počítači dotknúť, pripojíme ho ako Ethernet - len vložte kábel do hniezda.Rovnako ako v predchádzajúcej inštrukcii prejdeme do sieťového riadiaceho centra a celkového prístupu, tu vyberieme „Vytvorenie nového pripojenia alebo siete“ a pred vytvorením vysokorýchlostného pripojenia (s PPPOE) sa pohybujeme pozdĺž snímok obrazovky (s PPPOE).
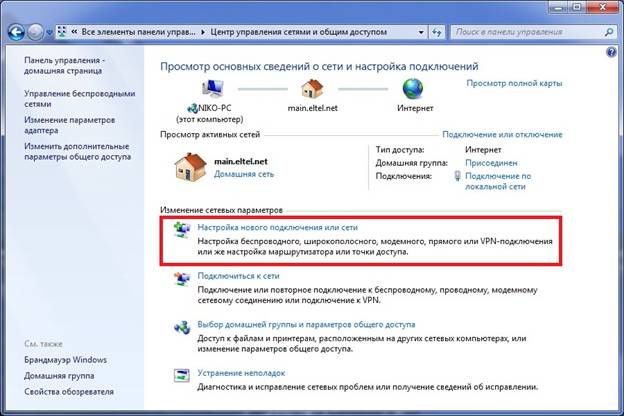
PPPOE je tiež nakonfigurovaný v centre správy Networks

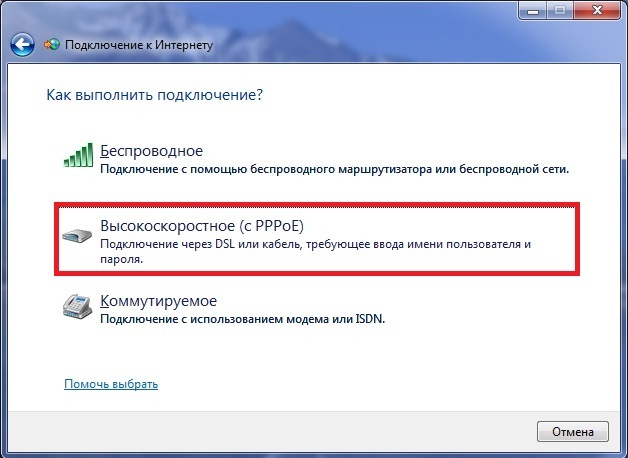
Teraz musíte zadať prihlásenie a heslo, ktoré sme pripravili vopred. Nastavte začiarkavacie políčka v začiarkavacích políčkach, ktoré potrebujete. Medzi nimi je zapamätať si heslo, aby ste nestrácali čas na opätovné zadanie znakov, pretože sa budete musieť pripojiť k internetu zakaždým, keď zapnete počítač.
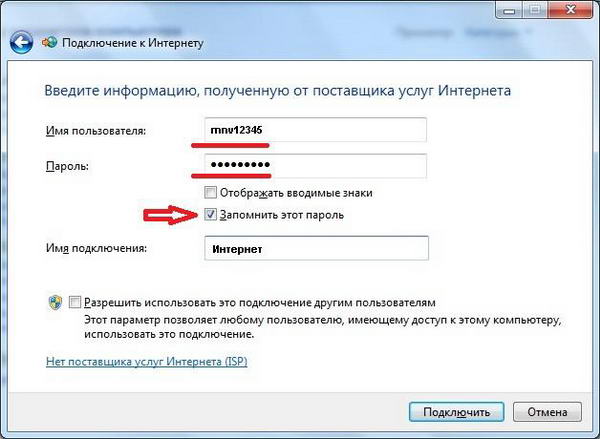
Zadajte údaje o autorizácii poskytnutých poskytovateľom
Teraz vytvorené pripojenie sa nachádza na paneli, ktoré sa zobrazuje pri stlačení indikátora. Tam môžete tiež nakonfigurovať automatické sieťové pripojenie.
Druhým blokom článku sú bezdrôtové technológie na pripojenie k sieti: Wi -fi a 3G/4G, začnime.
Pripojenie k Wi-Fi
Zvyčajne nie sú problémy s nastavením bezdrôtovej siete Wi -Fi v systéme Windows, všetko, čo je potrebné na otvorenie zoznamu dostupných sietí a vybrať jednu z nich.
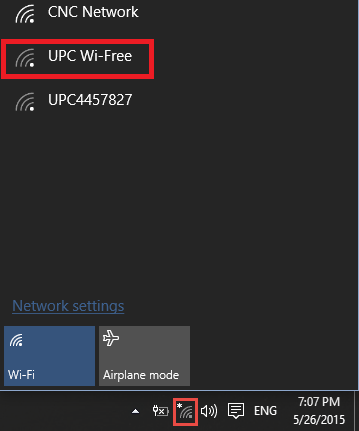
Pripojte sa k jednej zo nájdených sietí
Existujú však časté prípady, keď je potrebné konfigurovať alebo prekonfigurovať samotné Wi-Fi, takže sa dotkneme nastavení smerovača.
Nastavenie Wi-Fi na smerovači
Na každom modeli smerovača existuje nespočetné množstvo pokynov, ale nie je potrebné ich poznať všetky, algoritmus pripojenia je vždy rovnaký. Vo všeobecnosti máme vždy na výber - nastaviť sa na DVD -Disk, ktorý je dodávaný s smerovačom alebo prostredníctvom administratívneho panela. V prípade disku je všetko jasné, len sa riadime pokynmi asistenta a internet je pripravený, ale budete na to musieť prísť s správcom.
Aby sme sa dostali dovnútra, musíme otvoriť prehliadač a zadať do riadku adresy: 192.168.1.0. V zriedkavých prípadoch môže byť adresa iná a bude uvedená v dokumentoch do smerovača alebo priamo na jeho veku. Na otvorení stránky sme ponúknutí zadanie prihlásenia a hesla. Ak na vás nikto nič nezmenil, potom sú obe polia vyplnené slovom admin. Sme v administratívnom paneli.
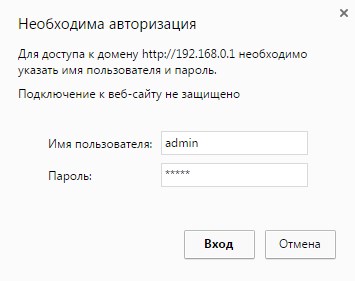
Ak chcete získať prístup na panel nastavení, musíte podstúpiť autorizáciu
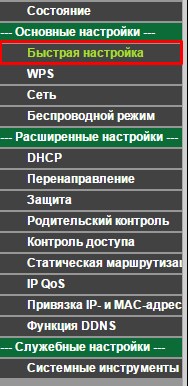
Najmä pre nás, v rozhraní administratívneho panela akéhokoľvek smerovača, je tu položka „rýchle nastavenie“ a my ju potrebujeme. Klikneme na tento bod a stačí sa riadiť cestou a vyplňte všetky polia. Po ukončení nastavenia sa router reštartuje a Wi-Fi je pripravená na použitie.
Dôležitý. V prípade problémov skontrolujte obslužnosť vodičov na adaptéri Wi-Fi.Nastavenie pripojenia 3G alebo 4G
Je čas na jeden z najjednoduchších spôsobov pripojenia a konfigurácie internetu na Windows - 3G alebo 4G Modem. Tu máme tiež dve možnosti - vytvorte prepínané pripojenie alebo postupujte podľa pokynov programu od vydavateľa modemu samotného.
Prepínané pripojenie sa vytvára rovnakým spôsobom ako vysoká rýchlosť, podľa snímky obrazovky, zistíte na to.
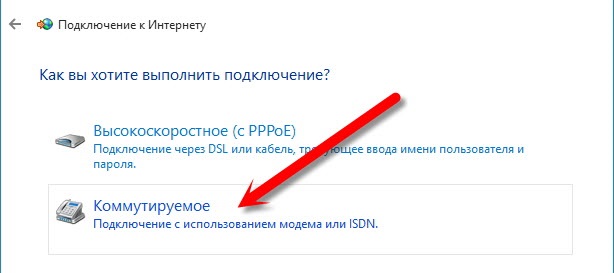
Pri pripojení modemu 3G alebo 4G používa túto metódu veľmi zriedkavé. Ďalej kliknite na štítok nášho pripojenia, ktoré sa objaví, a užite si internet. Na sieťovom paneli môžete tiež nakonfigurovať automatické pripojenie pri pripojení modemu.
Záver
Nie všetky pripojenia musia byť nakonfigurované, ale aj tak by vám nemali spôsobiť problémy po prečítaní tohto článku. Neovplyvnili sme niektoré príliš úzke otázky, jednoducho preto, že potrebujú samostatný článok. Preto, ak máte v komentároch stále akékoľvek otázky alebo objasnenie.

