Pripojenie a konfigurácia projektora BenQ

- 2116
- 333
- Boris Holub
Zavedenie
Benq je jedným z najobľúbenejších projektorov na trhu. Výrobca vyrába mnoho modelov rôznych destinácií vrátane kancelárií, prenosných, pre vzdelávacie inštitúcie, ako aj pre domáce kiná a dokonca aj herné kinány. Každý si bude môcť zvoliť model pre svoje vlastné potreby a preferencie.
Takmer všetky modely majú niektoré spoločné funkcie, od technických funkcií a končiace metódami pripojenia a konfigurácie. Väčšina projektorov má podobné menu, preto po prečítaní nášho sprievodcu dnes môžete pripojiť a nakonfigurovať akýkoľvek projektor Benq.

Pripojenie k počítaču
Ako jeden monitor
Začnime najjednoduchším spôsobom, ako pripojiť projektor k počítaču - ako jeden monitor. To znamená, že namiesto obrazovky tekutého kryštálu zobrazíte projektor video signál. Aby ste to dosiahli, potrebujete:
- Uistite sa, že sú k dispozícii všetky potrebné káble a konektory. V závislosti od toho, koľko je nainštalovaný nový počítač a ktorá grafická karta je nainštalovaná, sa môžete pripojiť cez HDMI alebo VGA. Je, samozrejme, lepšie uprednostniť HDMI, pretože kvalita prenášaného signálu bude na najvyššej úrovni. Okrem toho je možné prenášať aj zvuk, ak má projektor zabudovaný reproduktor.
- Pripojte kábel k konektoru počítača a projektora so zodpovedajúcou stranou.
- Zapnite projektor a počkajte, kým nenájde prichádzajúci video signál.
- Ak projektor nenájde signál sám, na ovládacom paneli stlačte tlačidlo zdroja alebo tlačidlo, aby ste si vybrali konkrétne rozhranie, ak má váš model na to samostatné klávesy.
- Problémy s rozlíšením rámca zvyčajne nevznikajú, ale ak obrázok vyzerá roztiahnuté alebo na ňom vyzerajú nečitateľne, v nastaveniach systému Windows kliknite na tlačidlo na pravej ploche a potom vyberte „parametre obrazovky“, vyberte rozlíšenie, vyberte rozlíšenie, vyberte rozlíšenie, vyberte rozlíšenie, vyberte rozlíšenie, vyberte rozlíšenie, vyberte rozlíšenie, vyberte rozlíšenie Z navrhovaného zoznamu, na ktorom bude práca s projektorom najpohodlnejšia.
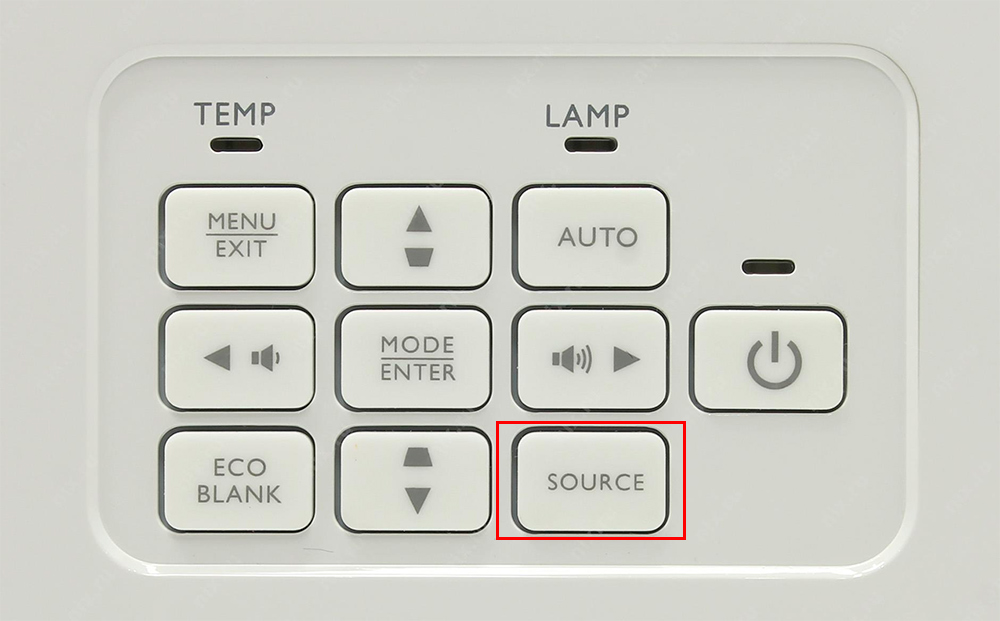
Ak sa zdroj obrázka nenájde automaticky, nainštalujte ho pomocou tlačidla zdroja
Ako ďalší monitor
Ak používate notebook alebo obrazovku počítača je malý a chcete zobraziť obrázok cez projektor na oveľa väčšej obrazovke, pripojte ho ako druhý displej. Ako to spraviť?
- Pripojte projektor pomocou HDMI alebo VGA.
- Prejdite na nastavenia obrazovky Windows. V XP musíte kliknúť na pravé tlačidlo myši na pracovnej ploche a vybrať „Vlastnosti“. V systéme Windows 7 alebo 8 - „Rozlíšenie obrazovky“.
- Zapnite jedlo na projektore a musíte vidieť, že systém určil druhý monitor. V systéme Windows XP musíte prejsť na kartu „Parametre“ v okne Nastavenia obrazovky, kliknite na druhý monitor, potom mierne vložte kontrolku oproti bodu „Rozšíriť pracovnú plochu na tomto monitore“, vyberte jeho rozlíšenie a potom kliknite Tlačidlo „Použiť“. V systéme Windows 7 alebo 8 musíte tiež zvoliť pripojenú druhú obrazovku, po ktorej požadovaná možnosť pripojenia zo zoznamu v ponuke „Niekoľko obrazoviek“ „niekoľko obrazoviek“. Na konci potvrďte výber tlačidla „Použiť“. Pri práci s Windows 8.1 a 10 stačí stlačiť kombináciu tlačidiel Win + P a vyberte požadovaný režim pripojenia z bočnej ponuky. Ak sa vyskytnú nejaké problémy s rozlíšením, dá sa napraviť v nastaveniach.
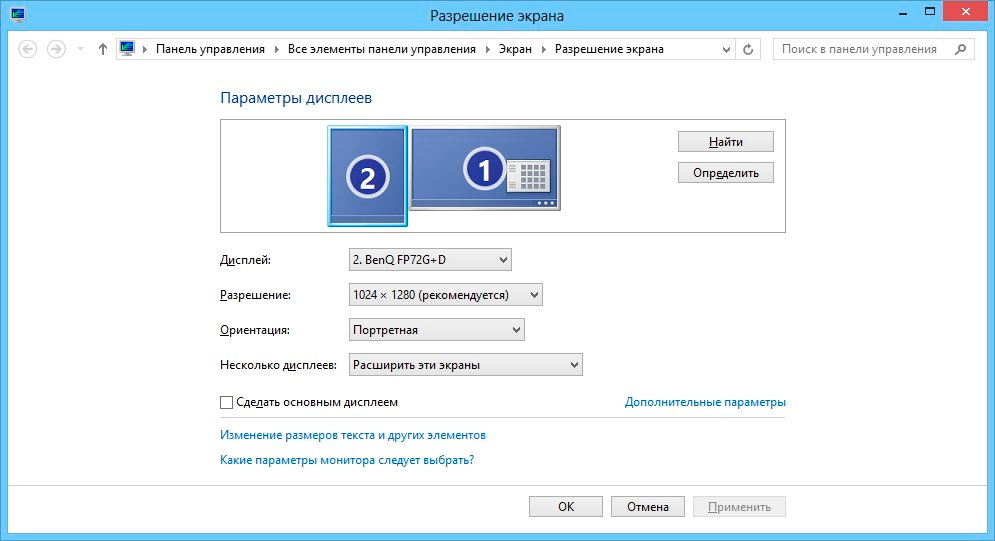
Vyberte druhú obrazovku a uveďte režim zobrazenia
Čo znamená režim každého pripojenia?
- Iba obrazovka počítača. Druhá obrazovka sa nepoužíva.
- Rozširovať. Druhá obrazovka je pokračovaním prvého a aby ste na ňom niečo zobrazili, musíte na ňu pretiahnuť okno programu.
- Duplikát (opakované). Rovnaký obrázok sa zobrazuje na oboch obrazovkách.
- Iba druhá obrazovka. Obrazovka notebooku alebo prvá obrazovka počítača sa nepoužíva a obrázok sa zobrazuje iba na projektore.
Pripojenie iných zdrojov video signálu
Podobne môžete pripojiť akékoľvek iné zariadenie na stiahnutie videa. Na tento účel môžete použiť nové štandardy HDMI alebo VGA, ako aj analógové rozhranie predchádzajúcej generácie. Hlavná vec je, že je pozorovaný základný princíp - pripojenie k správnym konektorom.
Reprodukcia zvuku
Niektoré modely projektora BENC zostavili -v zvukovom reproduktore. Ak chcete hrať zvuk s ním, stačí použiť HDMI alebo pripojiť zvukový kabín k zvuku v konektore, podľa ktorého bude signál pochádzať zo výstupov zvukovej karty počítača alebo tunera, satelitného prijímača alebo diskového prehrávaču.
Nastavenia projektora BenQ
Po zistení, ako pripojiť projektor BenQ, prejdime na jeho konfiguráciu. Ponuka nastavení je rozdelená do niekoľkých skupín vydelených kartami: základné a rozšírené obrázky alebo nastavenia zobrazenia, riadenie projekcie, nastavenia systému, rozšírené nastavenia a všeobecné informácie. Posledná karta má veľkú informačnú povahu a prakticky nemá vplyv na prácu projektora.
Pohybovanie sa pozdĺž ponuky je veľmi jednoduché s ovládacím panelom. Preklad do ruštiny je veľmi kvalitný, je nepravdepodobné, že nebudete mať otázky, aj keď sa nájdu niektoré skratky. Písmo je veľké a čitateľné, ktoré nemôžu ako ľudia, ktorí majú problémy s zrakom. Ponuka sa volá stlačením špeciálneho tlačidla na paneli diaľkového ovládača. Poďme teraz venovať pozornosť základným nastaveniam projektora na pohodlné prezeranie.
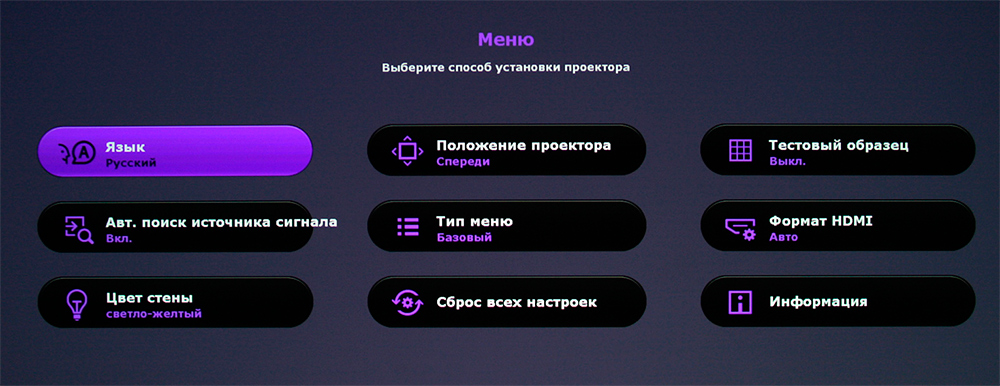
Zariadenie má intuitívnu ponuku
Nastavenie obrázka
Ak na strop nainštalujete multimediálny projektor, ukázalo sa, že je pozastavený hore nohami, a preto obraz na obrazovke spočiatku hore nohami. Ak chcete otočiť obraz 180 stupňov, musíte ísť na náhradu nastavení systému - pozícia projektora. Tu by ste mali zvoliť parameter „predný - strop“ alebo podobný. Potom sa obrázok okamžite zobrazí podľa očakávania.
Okrem toho je možné v položkách ponuky „Display“ („obrázok“) a „rozšírené nastavenia displeja“ („Nastavenia rozšírených obrázkov“) editovať podľa nasledujúcich parametrov:
- Formát videa.
- Jas, kontrast, farba, tón a ostrosť.
- Čierna úroveň. Tento parameter by mal byť nastavený na 0 ire a nikdy sa nezmení.
- Kontrola ostrosti. Umožňuje vykonávať presné potlačenie ladenia cudzieho hluku a dosiahnuť presnejšie zobrazenie malých častí.
- Farebná teplota. Umožňuje nakonfigurovať pomer farieb pre pohodlnejšie prezeranie v rôznych časoch dňa.
V tejto časti parametrov môžu byť prítomné body charakteristiky konkrétnych modelov projektorov. Odporúčame vám ich nakonfigurovať až po starostlivom štúdiu správy používateľov.
Vedenie projekcie
Závisí to od tohto parametra, ako uvidíte obrázok na obrazovke. Malo by sa tiež pamätať na to, že väčšina projektorov BenQ má ovládacie prvky vertikálnej a horizontálnej projekcie. To môže byť užitočné, ak sa rám s obrazovkou trochu nezhoduje. Správne nakonfigurované zariadenie zobrazí obrázok bez skreslenia. Okrem toho môžete nakonfigurovať nasledujúce parametre:
- Formát. Výber sa ponúka na výber strany 4: 3, 16: 9, ako aj na písmenovú schránku a niektoré ďalšie, ak sú zastúpené vo vašom projektorovom modeli. Okrem toho môžete nakonfigurovať kompresiu 16: 9 až 4: 3 a natiahnuť obrázok opačným smerom.
- Lichobežnosť. Konfigurujte odchýlku vertikálnou a horizontálnou ponukou projektora. Je to obzvlášť vhodné pri inštalácii stropu, kedy sa vyliezť pod strop, aby sa manuálne nakonfiguroval nainštalovaného projektora, nie je príliš pohodlný.
- Zriadenie nepracovnej oblasti. Umožňuje znížiť skreslenie pozdĺž okrajov obrazovky rezaním rámu.
Systémové nastavenia
V tejto časti ponuky projektora môžete nakonfigurovať nasledujúce parametre:
- Jazyk. V predvolenom nastavení majú projektory predávané v Rusku ruské menu, môžete ju zmeniť na inú.
- Počiatočná obrazovka. Obrázok, ktorý uvidíte, kedy je projektor zapnutý.
- Pozícia projektora. Ako je uvedené vyššie, umožňuje vám zvoliť, ako presne je projektor nainštalovaný, a podľa toho otočte obrázok.
- Časovač spánku. Automatické vypnutie po určitom období nečinnosti.
- Farba pozadia. Pri absencii signálu uvidíte nepretržitú farbu.
- Zdroj signálu. Výber rozhrania, ku ktorému prichádza video signál.
- Automatické vyhľadávanie zdroja signálu.
V ponuke rozšírených nastavení môžete navyše nakonfigurovať:
- Nastavenia žiarovky.
- nastavenie
- Prenosová rýchlosť.
- Režim vysokých výšok. Je potrebné aktivovať, ak žijete v horskej oblasti v nadmorskej výške viac ako 1 500 metrov nad morom.
- Bezpečnostné nastavenia.
- Nastavenia siete.
Záver
Nie je ťažké pripojiť a nakonfigurovať výrobný projektor na výrobu Benq, je celkom možné s tým zvládnuť sami. Ak máte otázky, opýtajte sa ich v komentároch alebo kontaktujte našich majstrov volaním uvedeného telefónu.

