Pripojenie a nastavenie Wi-Fi Router TP-Link Archer A2
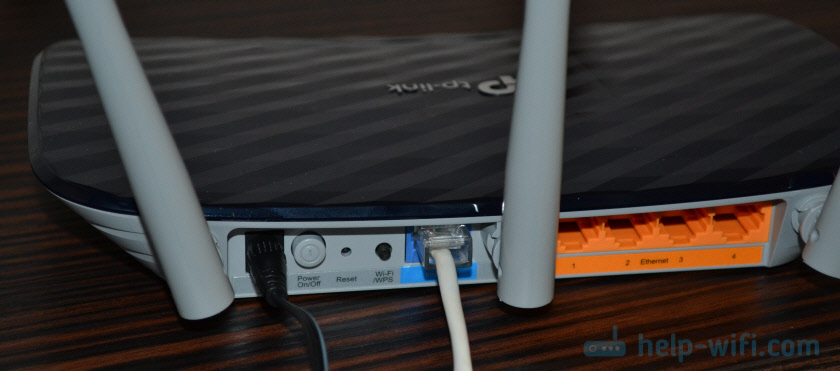
- 2119
- 195
- Zdenko Mamojka
Pripojenie a nastavenie Wi-Fi Router TP-Link Archer A2
TP-Link Archer A2 Router, o ktorom som už vo svojej recenzii hovoril podrobnejšie, môžete ho nezávisle pripojiť a nakonfigurovať za pár minút. Zároveň nie je potrebné byť nejakým druhom špecialistom alebo dobre porozumieť týmto zariadeniam. Všetko sa deje takým spôsobom, že každý používateľ môže nastaviť nezávisle. Súčasťou smerovača je malá, ale zrozumiteľná a jednoduchá výučba. Ale ak máte stále problémy s nastavením alebo niečo nefunguje, môžete nakonfigurovať svojho Archer A2 podľa mojich pokynov. Ukážem celý proces z a do. Okrem štandardných nastavení uvažujeme o ďalšej zmene prevádzkového režimu a nastavením v režime prístupového bodu alebo receptovaného režimu.
Napriek tomu, že TP-Link Archer A2 je dosť lacný a jednoduchý smerovač, má podporu pre mobilnú aplikáciu TP-Link Tether Mobile Application. Pomocou tejto aplikácie môžete nastaviť smerovač z mobilného zariadenia. Ak nemáte počítač alebo prenosný počítač, potom mu venujte pozornosť. Samozrejme, môžete nakonfigurovať smerovač z telefónu a bez prílohy, cez prehliadač, ale prostredníctvom aplikácie je oveľa pohodlnejšia.
Najprv musíte všetko správne pripojiť a potom nastaviť. Prvý, ktorý potrebujete pripojiť napájanie, zapnite ho do výstupu a zapnite ho na tlačidle napájania na smerovači. Potom musíte pripojiť internet (kábel od poskytovateľa alebo z modemu) k portov WAN.
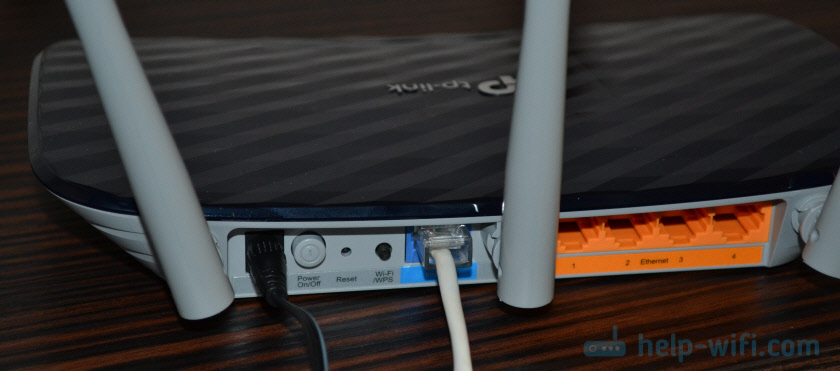
Ak máte stacionárny počítač alebo laptop, pripojíme ho k smerovači pomocou sieťového kábla, ktorý sa dodáva s smerovačom.

K smerovači sa môžete pripojiť nie káblom, ale pomocou Wi-Fi (z toho istého telefónu alebo tabletu). Ihneď po zapnutí TP-Link Archer A2 distribuuje sieť Wi-Fi (dokonca dva, pretože je to dvojprúdok). Názvy sietí Wi-Fi (SSID) a Wi-Fi heslo (PIN) sú uvedené na nálepke od spodnej časti smerovača.

Tam je uvedená aj adresa na zadanie nastavení a mena používateľa/hesla. Toto sú továrenské informácie. V našom zariadení vyberte sieť Wi-Fi smerovača, zadajte heslo a pripojte sa.
Vstup do webového rozhrania a Fast TP-Link Archer A2
Po pripojení k smerovaču môžeme pristupovať k stránke s nastaveniami (webové rozhranie). Môžete to urobiť cez ľubovoľný prehliadač. Otvorte prehliadač a v riadku adresy (nie vyhľadávanie!) Ideme na tplinkwifi.Sieť (viac v článku, ako ísť na tplinkwifi.sieť a čo robiť, ak nemôžete zadať nastavenia). Na zadanie nastavení môžete použiť aj IP-Address 192.168.0.1.
Router nás okamžite vyzve, aby sme si vybrali jazyk webového rozhrania.
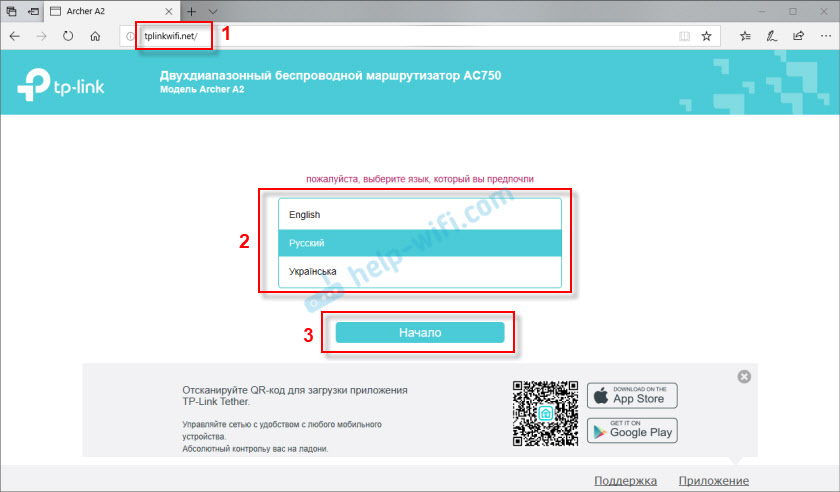
Potom sa musíte prihlásiť. Zadajte meno používateľa a prihláste sa. Továreň (ak sa nezmenia) správca a správca.
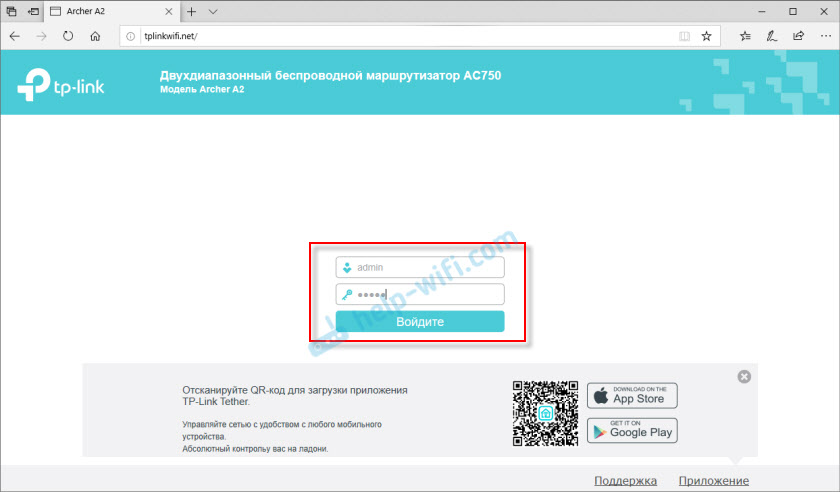
Otvorí sa webové rozhranie s rôznymi časťami, kde môžete zmeniť parametre smerovača. Ale môžeme všetko nakonfigurovať prostredníctvom rýchleho nastavenia Master. Je to veľmi pohodlné. Kliknite na tlačidlo „Ďalej“.
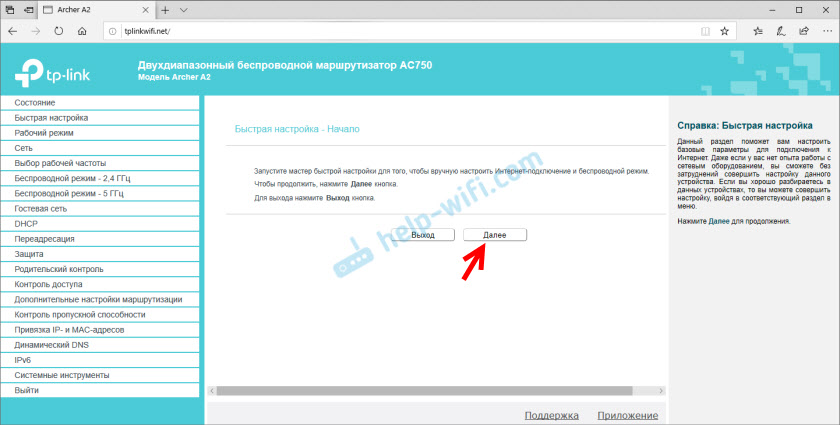
Vyberte prevádzkový režim. V tomto prípade máme „bezdrôtový smerovač“.
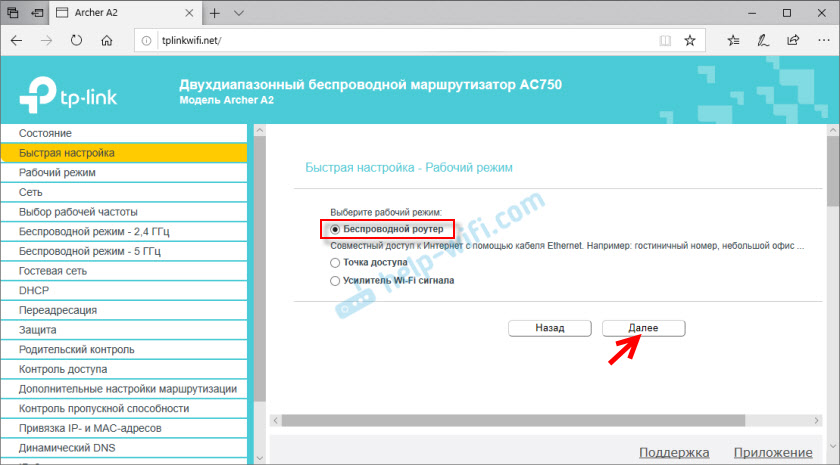
Router má vopred inštalované nastavenia poskytovateľov internetu. Musíte si vybrať krajinu, mesto, poskytovateľ a typ spojenia. Ak tam váš poskytovateľ tam nie je, vložte začiarkavacie políčko „Nenašli som vhodné nastavenia“ a kliknite na tlačidlo „Ďalej“.
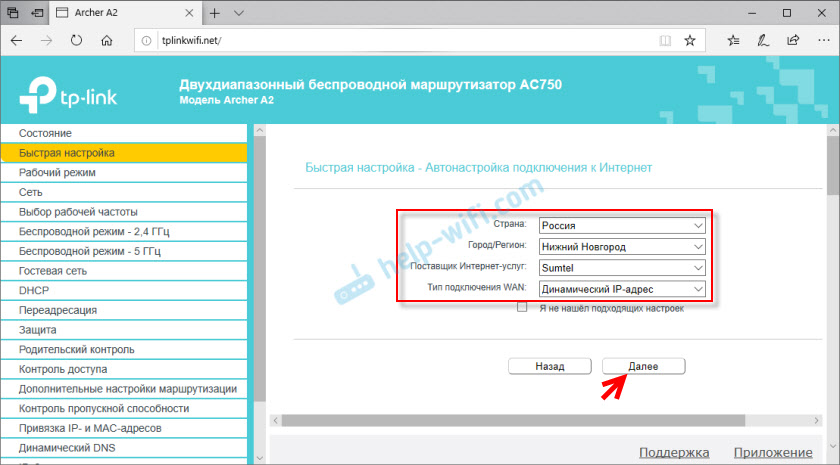
Ak ste si nevybrali poskytovateľa z vŕtania, budete musieť ručne zadať typ pripojenia. Tieto informácie môžete objasniť na podporu poskytovateľa internetu.
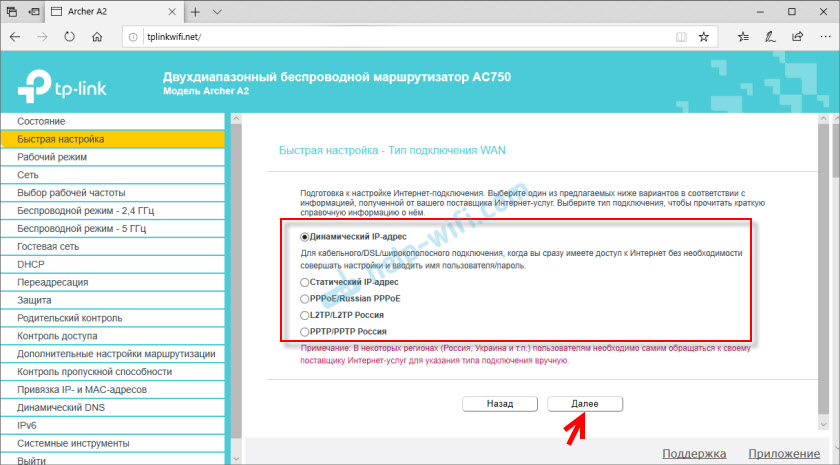
Ak máte typ pripojenia „Dynamic IP adresa“, smerovač sa opýta, či klonovať adresu MAC alebo nie. Závisí to od vášho poskytovateľa internetu, robí adresu MAC.
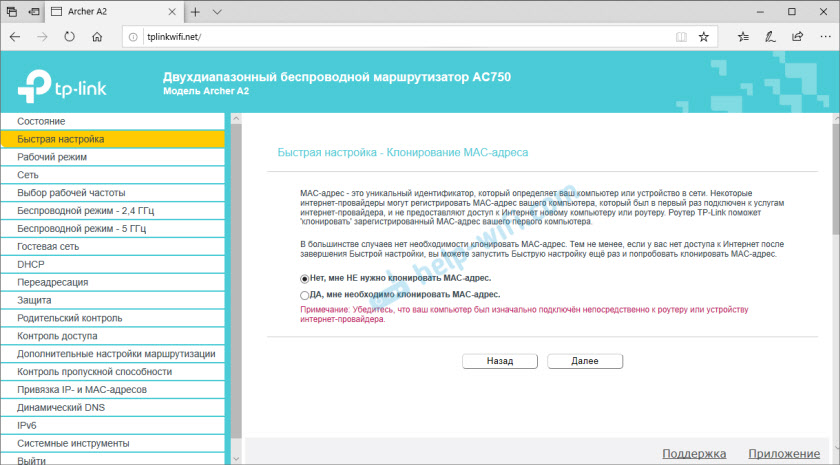
Ak je typom pripojenia statická adresa IP, PPPOE, PPTP, L2TP, musíte predpísať parametre, ktoré vydáva poskytovateľ internetu. Napríklad pre PPPOE je toto meno používateľa a heslo. A pre PPTP a L2TP tiež adresu servera.
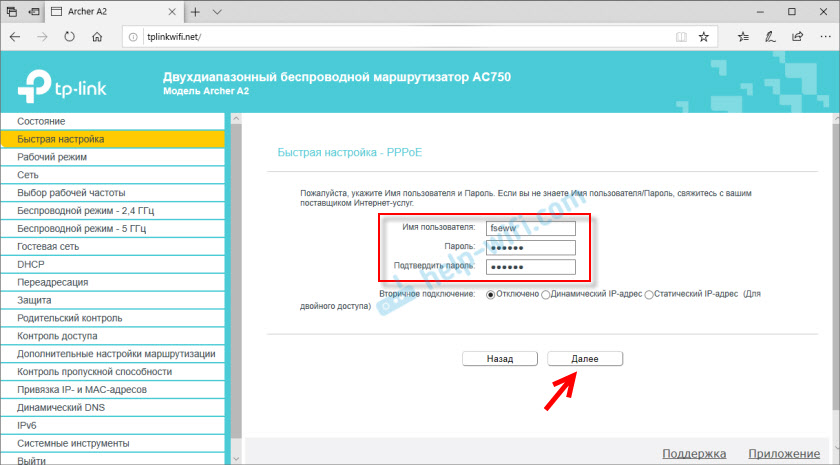
Ďalej sa zobrazia nastavenia IPTV. Ak váš poskytovateľ poskytuje túto službu a používate ju, môžete okamžite nakonfigurovať. Buď most (nastavte port LAN pre predponu IPTV) alebo zaregistrujte VLAN. Prečítajte si viac v článku Nastavenie IPTV na smerovačoch TP-Link. Ak nepotrebujete nastavenia IPTV, nechajte „automaticky“ a kliknite na tlačidlo „Ďalej“.

Prejdeme k nastaveniam Wi-Fi. Môžete zakázať sieť Wi-Fi na frekvencii 2.4 GHz alebo 5 GHz. Odporúčam však opustiť oba rozsahy (neodstraňujte začiarkavacie políčka).
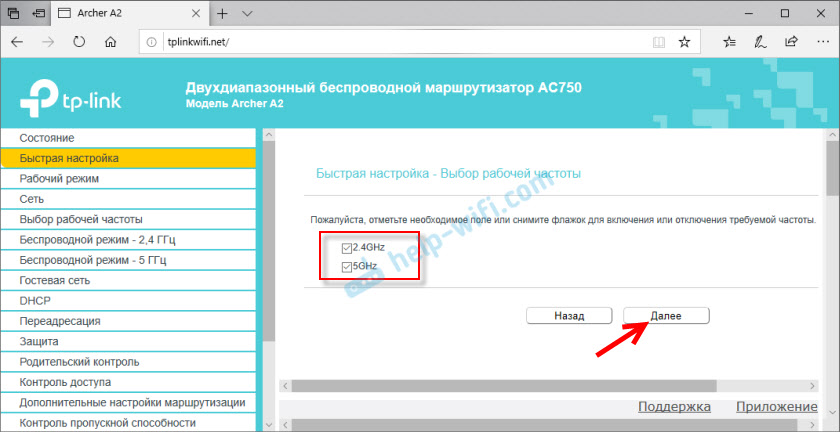
Zmeňte názov siete Wi-Fi a heslo pre sieť v rozsahu 2.4 GHz.
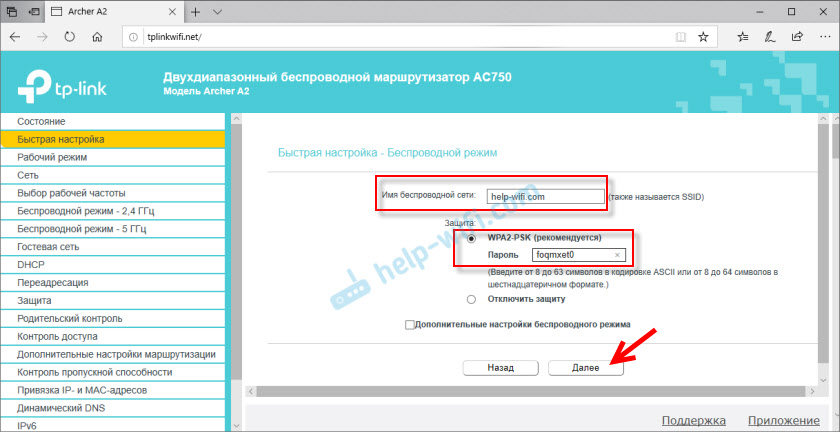
To isté robíme pre sieť v rozsahu 5 GHz.
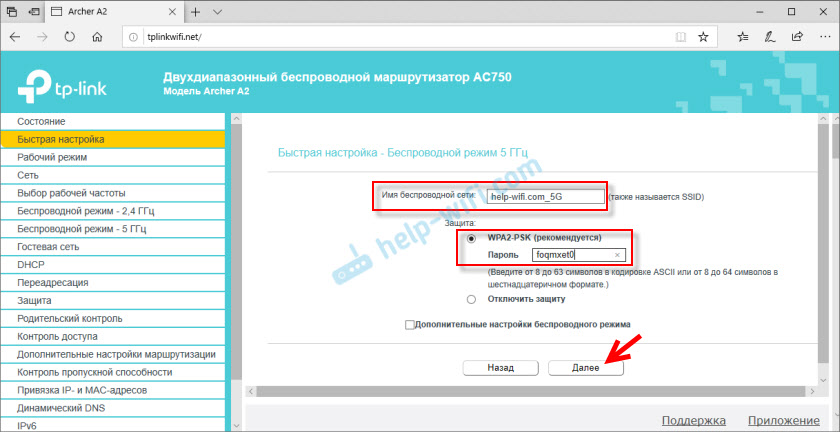
Skontrolujte všetky parametre a kliknite na tlačidlo „Uložiť“.
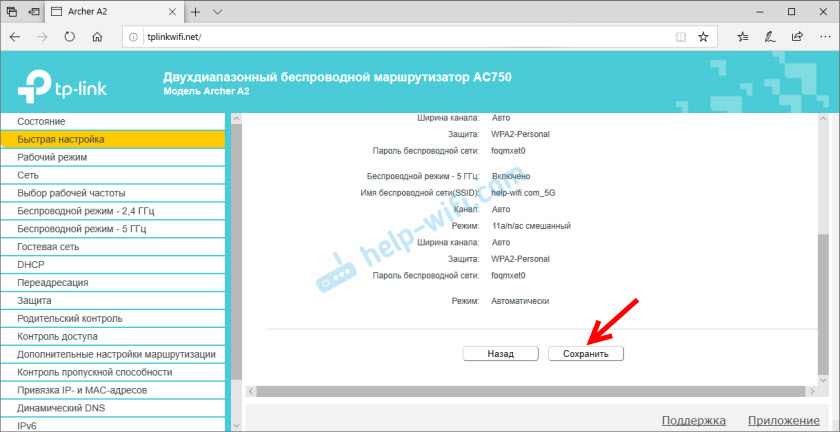
Čakáme na uloženie nastavení. Dôležitý bod: Ak ste boli pripojení k smerovaču Wi-Fi, musíte sa znova pripojiť, pretože sme zmenili názov siete a hesla. Po opakovanom pripojení môžeme znova otvoriť nastavenia smerovača alebo použiť internetové pripojenie na našich zariadeniach. Nastavenie smerovača je dokončené.
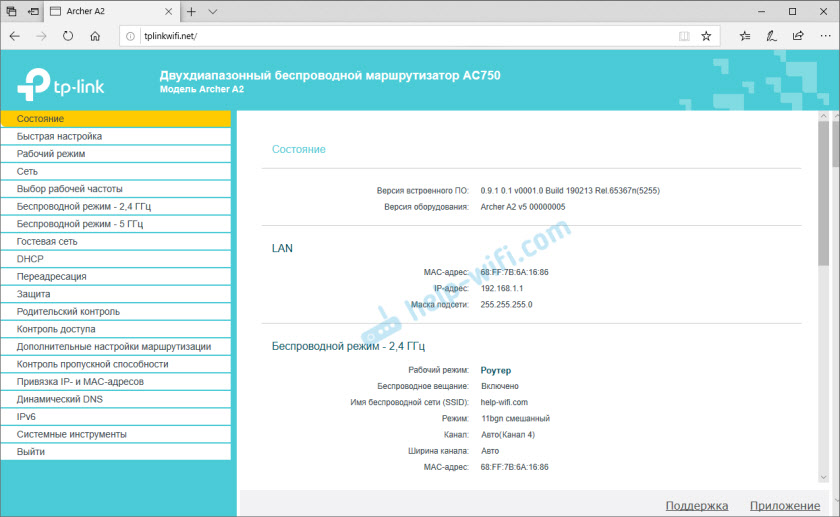
Ak ste neboli schopní nakonfigurovať smerovač, internet nefunguje cez smerovač, pozrite si tieto pokyny:
- Pri nastavovaní smerovača píše „bez prístupu na internet“ alebo „obmedzený“ a s internetom neexistuje žiadne spojenie
- Prečo na smerovači TP-Link indikátor internetu (WAN) spaľuje oranžovú farbu
Alebo podrobne opíšte svoj problém v komentároch v rámci tohto záznamu.
Ďalšie nastavenia a zmena prevádzkového režimu smerovača
Ak je to potrebné, môžete vždy zmeniť rôzne nastavenia TP-Link Archer A2. Nie je potrebné založiť na to majster rýchlych nastavení. Parametre internetového pripojenia je možné zmeniť napríklad v časti „Network“ - „Wan“.
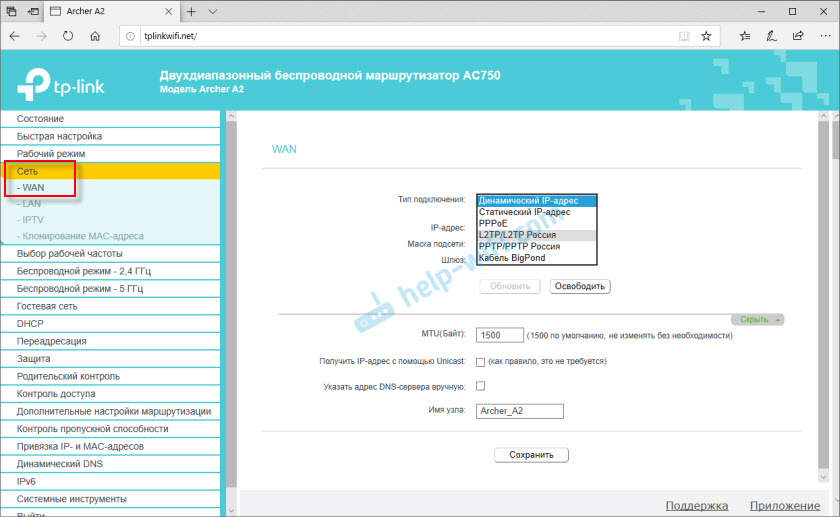
Nastavenia siete Wi -Fi je možné zmeniť v sekciách „Bezdrôtový režim - 2.4 GHz „a„ bezdrôtový režim - 5 GHz “.
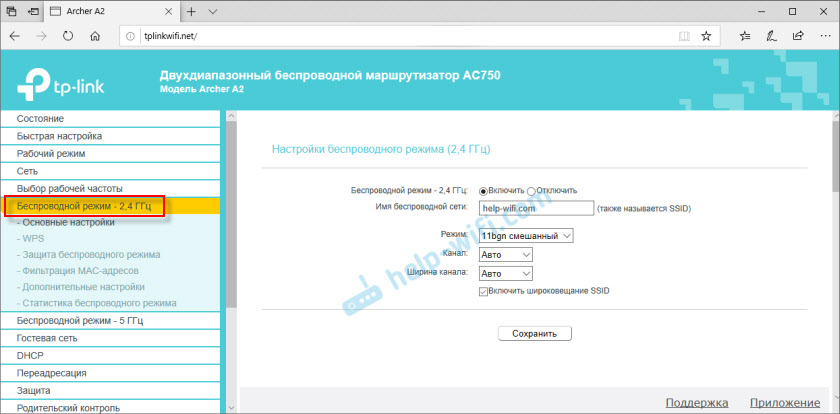
V časti „Pracovný režim“ môžete zmeniť prevádzkový režim smerovača (nakonfigurovať ho ako zosilňovač alebo prístupový bod).
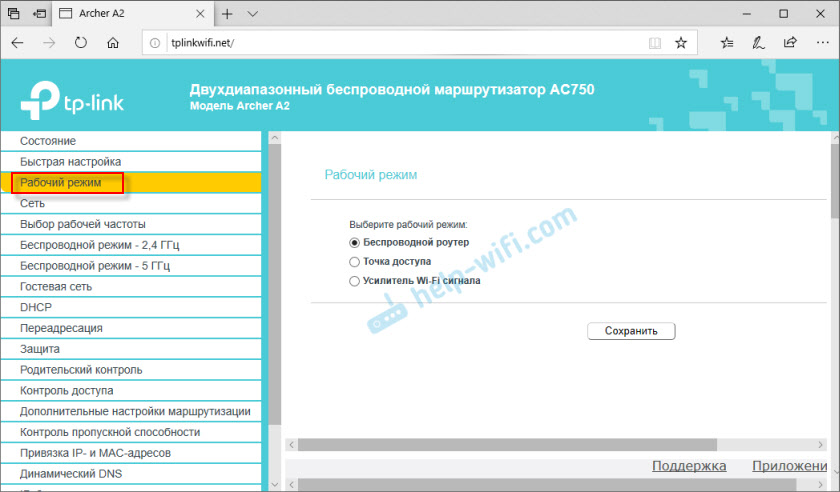
Už som napísal pokyny na nastavenie smerovača TP-Link v „Wi-Fi zosilňovači“. Je ľahko vhodný pre TP-Link Archer A2.
Vynulovanie
Parametre smerovača môžete resetovať na resetovanie tlačidla továrne. Zapnite smerovač a počkajte niekoľko minút, kým to čižstie. Potom s niektorými ostro kliknite na tlačidlo Reset a podržte asi 10 sekúnd. Keď všetky ukazovatele vychádzajú - tlačidlo je možné uvoľniť.
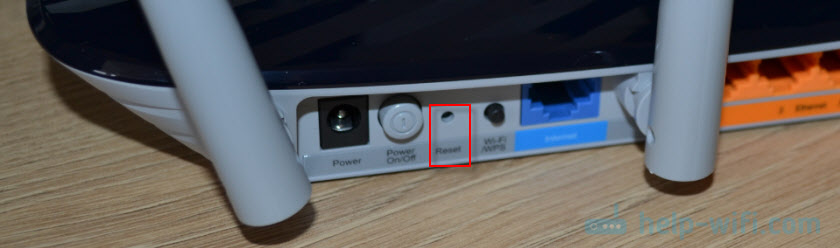
Počkajte na načítanie smerovača. Potom môžete znova prejsť do nastavení pomocou továrenských parametrov.
- « Prečo po pripojení prenosného počítača k inteligentnému boxu Beeline sa rýchlosť zníži na nulu?
- Preskúmajte TP -Link Archer A2 - Technické charakteristiky, funkčnosť, vzhľad »

