Pripojenie a nastavenie Wi-Fi Router TP-Link Archer A5

- 4542
- 1306
- Oskar Bartovič
Pripojenie a nastavenie Wi-Fi Router TP-Link Archer A5
V tomto článku pripojíme a nakonfigurujeme bezdrôtový smerovač TP-Link Archer A5. Dobrý, lacný router s podporou pre 5 GHz a štandardný 802.11AC. Nebudem hovoriť o zariadení a technických špecifikáciách v tomto článku, pretože som už urobil samostatnú recenziu s fotografiami a meraniami rýchlosti, ktoré sa môžete oboznámiť s týmto odkazom.
Proces nastavenia TP-Link Archer A5 sa prakticky nelíši od nastavenia iných smerovačov TP-Link. Potrebujeme nainštalovať smerovač, pripojiť k nemu internet, pripojiť sa z ľubovoľného zariadenia, prejsť na nastavenia a zadať niektoré parametre. Je pravda, že nie je úplne jasné, ktoré webové rozhranie bude nainštalované v nasledujúcich hardvérových verziách a firmvéri smerovača Archer A5. Pretože webové rozhranie, ktoré je nainštalované na mojom smerovači, sa líši od toho, čo je nakreslené na krabici s smerovačom. Ukážem s príkladom webového rozhrania, ktorý je nainštalovaný na mojom smerovači.
Najprv musíte všetko správne pripojiť. V programe WAN-Port (internet) pripojíme kábel od poskytovateľa internetu alebo modem. Pripojíme tiež napájací adaptér a zahrjeme ho do výstupu. Ak sa indikátory na smerovači nerozsvietia, skontrolujte, či je napájanie povolené tlačidlom zapnutia/vypnutia na smerovači.

Môžete okamžite po pripojení a venovať pozornosť ukazovateľovi internetu (vo forme zemegule). Po pripojení kábla bude horieť oranžovou farbou. Ak po sekundu 30 rozsvieti zelenú, potom to znamená, že smerovač automaticky pripojený k internetu a už ho distribuuje prostredníctvom Wi-Fi a LAN. A ak horí stále oranžové, musíte nakonfigurovať pripojenie na internet (poskytovateľ). Máme prístup k nastaveniam smerovača, preto nepotrebujete internet.
Ďalej sa musíte rozhodnúť, z ktorého zariadenia budeme nakonfigurovať TP-Link Archer A5. Ak existuje počítač alebo laptop so sieťovou kartou, je lepšie pripojiť smerovač k počítaču pomocou kábla. Iba pre konfiguráciu. Potom môžete tento kábel vypnúť.
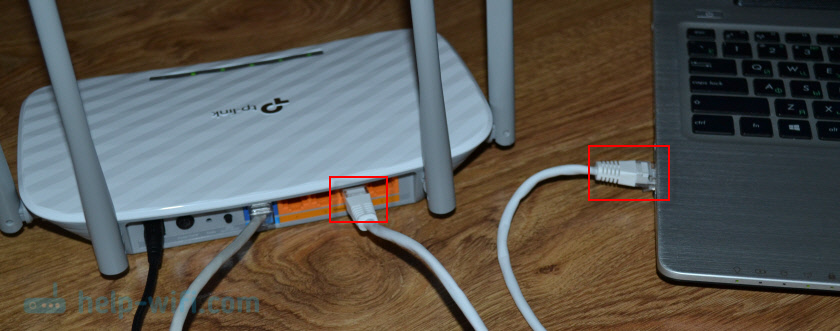
Z prenosného počítača, PC (s adaptérom Wi-Fi), tablet, telefón do smerovača je možné pripojiť pomocou Wi-Fi. Ihneď po napájaní distribuuje smerovač dve siete Wi-Fi (v rozsahu 2.4 GHz a 5 GHz). Môžeme sa pripojiť k tejto sieti Wi-Fi a prejsť do nastavení smerovača. Networks (SSID) a heslo (Wi-Fi heslo/PIN) sú uvedené na nálepke zo spodného Archer A5. Vľavo je uvedená adresa na zadanie webového rozhrania a názov továrenského mena používateľa/hesla.

Stačí vybrať sieť Wi-Fi smerovača na našom zariadení, zadajte továrenské heslo a pripojte sa.
Ak bol smerovač už nakonfigurovaný (názov siete sa líši od továrenského zariadenia, heslo nie je vhodné), musíte resetovať nastavenia. Stlačte tlačidlo reset na 5-10 sekúnd.
Ukazovatele blikajú, choďte von a smerovač sa začne načítať. A nastavenia sa vynulujú.
Ak máte smartphone alebo tablet, môžete ho nastaviť cez prehliadač ako z počítača. Hlavná vec je pripojiť zariadenie k smerovači. Ale na mobilných zariadeniach na nastavenie a správu smerovača môžete použiť aplikáciu značkovou značkou TP-Link Tether. Možno to bude pre vás pohodlnejšie.
V tejto fáze by mal byť zahrnutý náš smerovač, internet a niektoré zariadenie, z ktorého sa nastavíme na nastavenie.
Nastavenia TP-Link Archer A5
Otvorte prehliadač (kde nie sú žiadne VPN a ďalšie doplnky) a choďte na http: // tplinkwifi na.Pet/. Môžete tiež použiť adresu IP http: // 192.168.0.1. Ak nemôžete ísť na TP-Link Archer A5 Nastavenia článku, ako ísť do nastavení smerovača TP-Link Router. Najskôr vyberte jazyk webového rozhrania smerovača a kliknite na tlačidlo „Začiatok“.
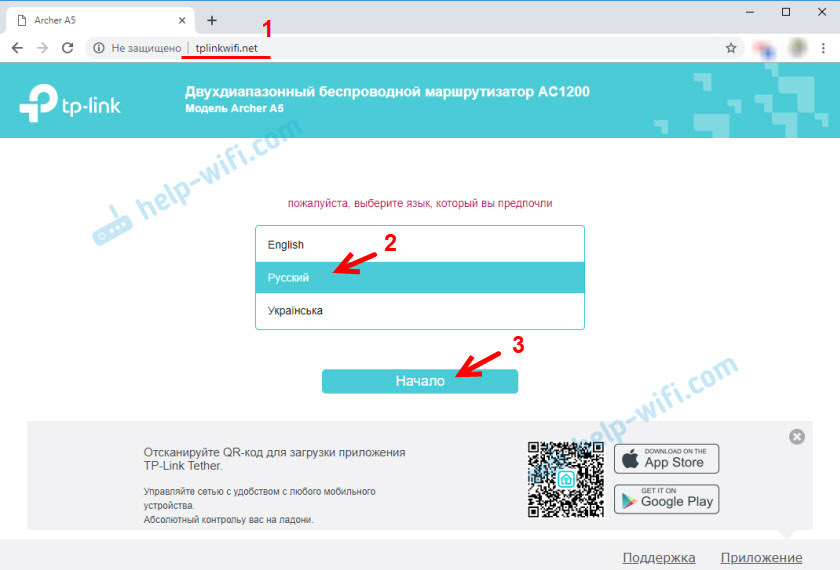
Ak chcete zadať nastavenia, musíte zadať meno používateľa a heslo. Továreň Admin/admin.
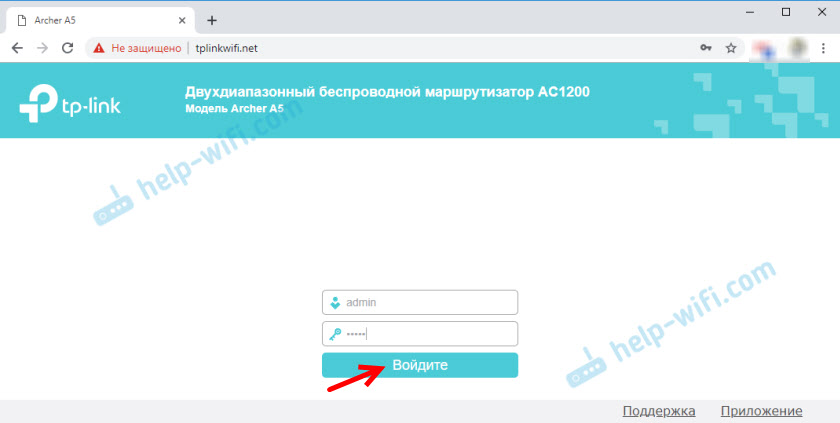
Otvorí sa ponuka „Fast Settings“. S týmto rýchlym nastavením Master môžete úplne nakonfigurovať smerovač. Kliknite na tlačidlo „Ďalej“.
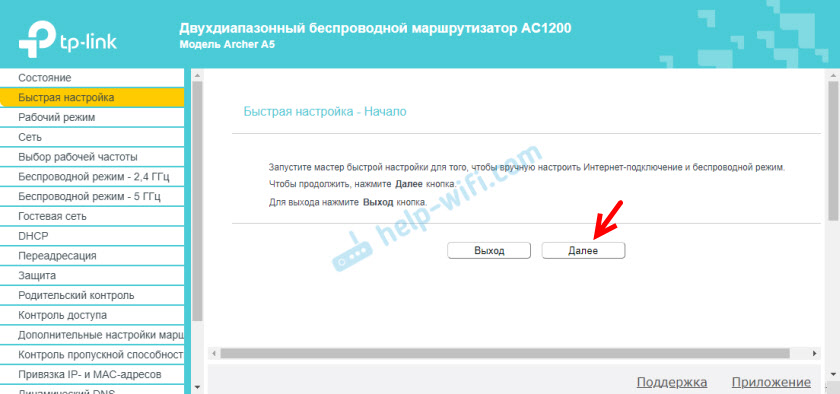
Vyberte pracovný režim „Bezdrôtový smerovač“. Z nejakého dôvodu TP-Link Archer A5 neurobil ďalší pracovný režim „zosilňovač signálu Wi-Fi“, rovnako ako niektoré ďalšie modely. Ale v našom prípade to nepotrebujeme.
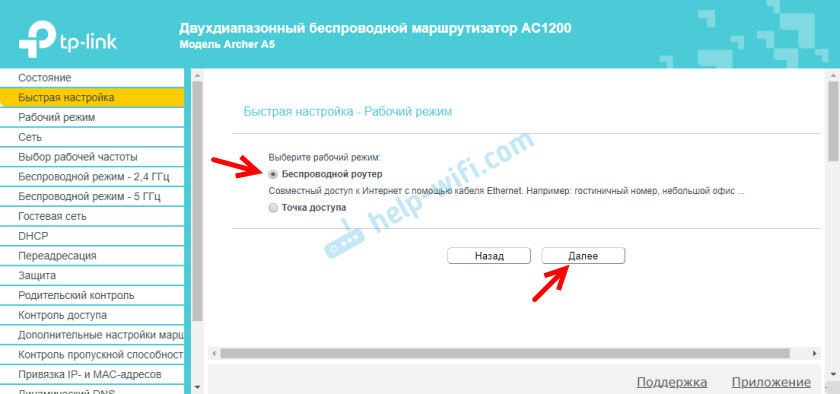
V tomto smerovači je veľa vopred nainštalovaných internetových nastavení. Pre rôzne krajiny, mestá, poskytovatelia. Vyberte svojho poskytovateľa a typ pripojenia, ktoré používa, a kliknite na tlačidlo „Ďalej“.
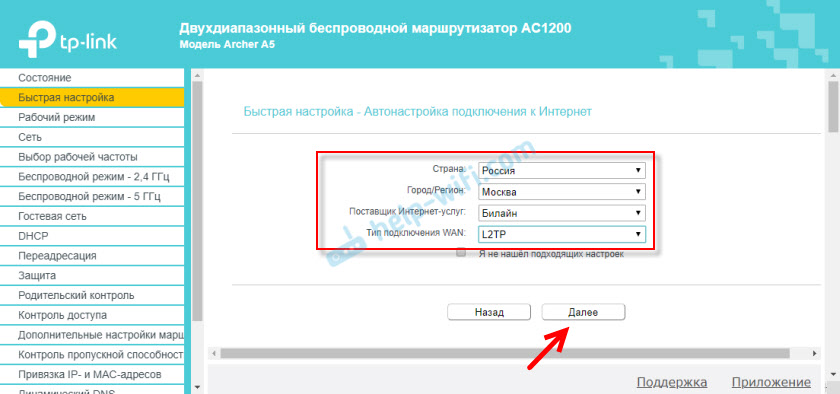
Ďalej, v závislosti od zvoleného poskytovateľa a typu pripojenia, budete musieť zadať meno používateľa, heslo, adresu servera. Toto je pre pppoe, l2tp, pptp. Ak máte „Dynamic IP“, nemusíte navyše upravovať nič. Pokiaľ klonujte adresu MAC, ak váš poskytovateľ urobí viazanie adresy MAC.
Ak tam váš poskytovateľ tam nie je, nainštalujte kontrolné znaky blízko „Nenašiel som vhodné nastavenia“ a kliknite na tlačidlo „Ďalej“.
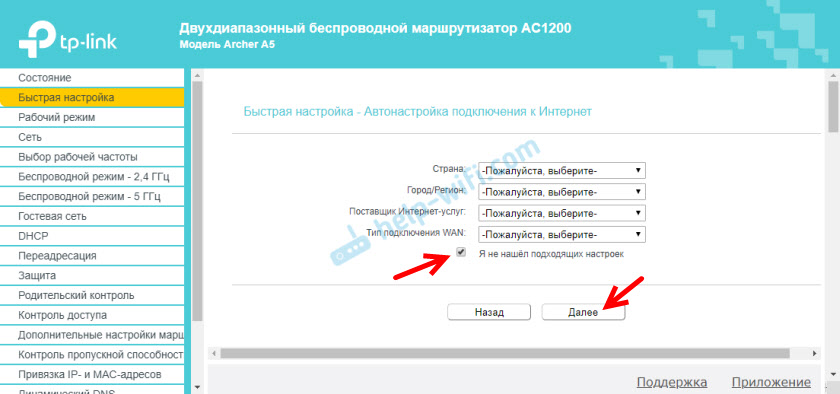
Vyberte si typ pripojenia WAN, ktoré používa náš poskytovateľ internetu. Potom nastavíme potrebné parametre alebo klonujeme adresu MAC (v prípade pripojenia je potrebné prostredníctvom „dynamickej IP“).
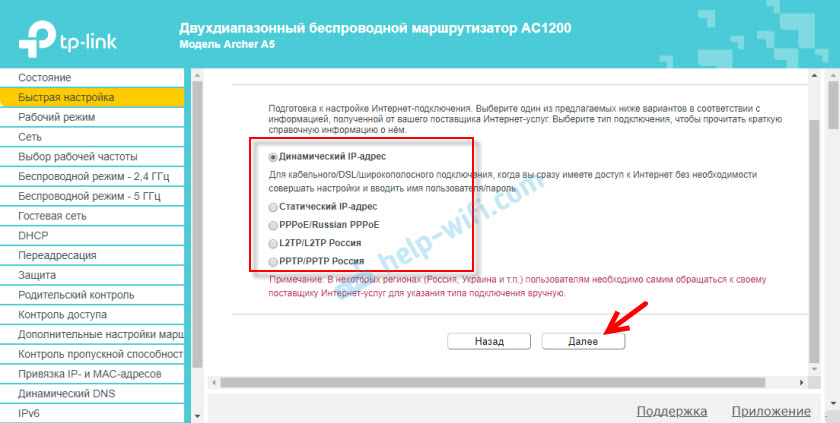
Ak je to potrebné, okamžite nastavte nastavenia IPTV na TP-Link Archer A5. Mám túto službu nie je pripojená. Zanechám automatické nastavenia. Napísal som o nastavení IPTV na smerovačoch TP-Link v samostatnom článku.
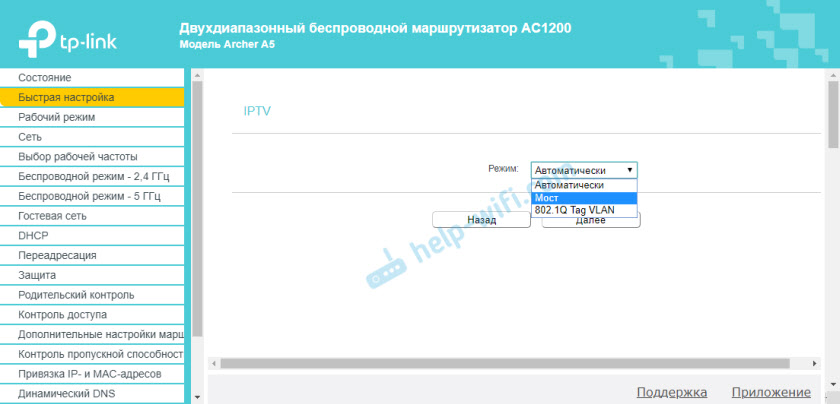
Ďalej musíte zvoliť prevádzkovú frekvenciu bezdrôtovej siete, pretože máme smerovač s dvoma pásom. Ak napríklad nechcete, aby smerovač distribuoval Wi-Fi pri frekvencii 5 GHz, potom odstráňte kontrolné značenie blízko zodpovedajúceho bodu. Neskôr bude možné povoliť Wi-Fi vysielanie v tomto rozsahu, v nastaveniach smerovača. Oddiel „Výber pracovnej frekvencie“.
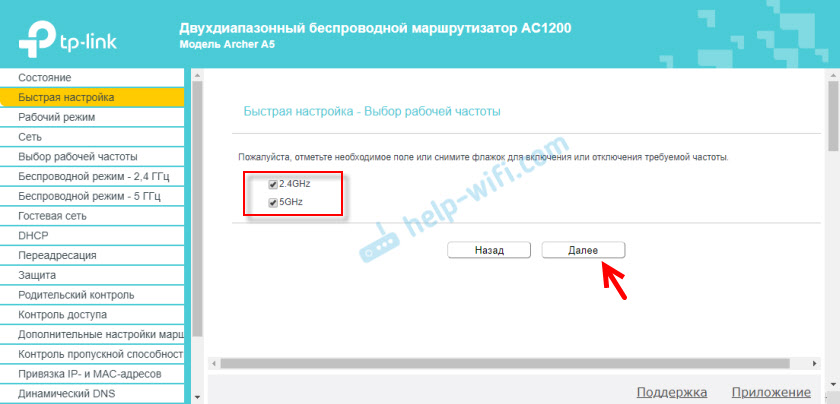
Zmeňte názov Wi-Fi sieť a heslo pre rozsah 2.4 GHz.
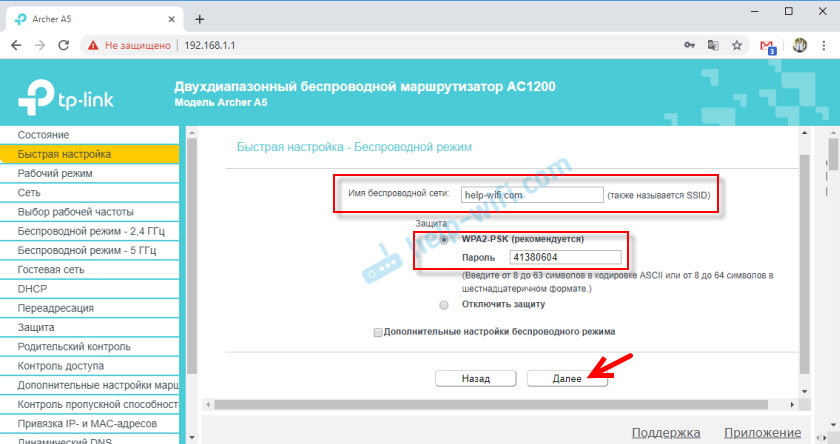
Rovnakým spôsobom môžete zmeniť nastavenia bezdrôtovej siete v rozsahu 5 GHz. Heslo môže byť ponechané pre obe siete rovnaké.
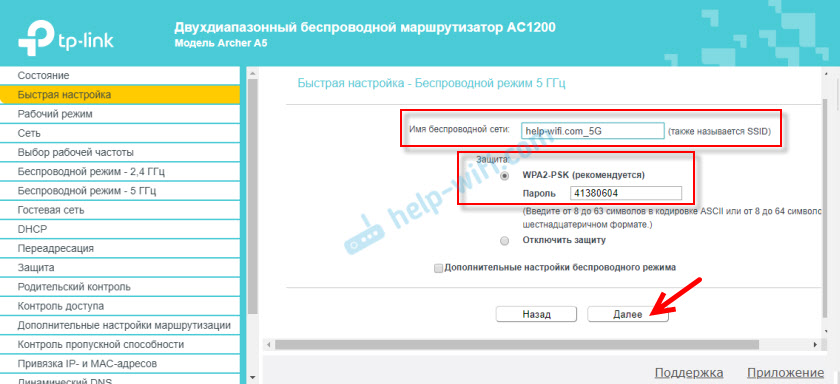
Musíte skontrolovať všetky parametre a stlačte tlačidlo „Uložiť“.
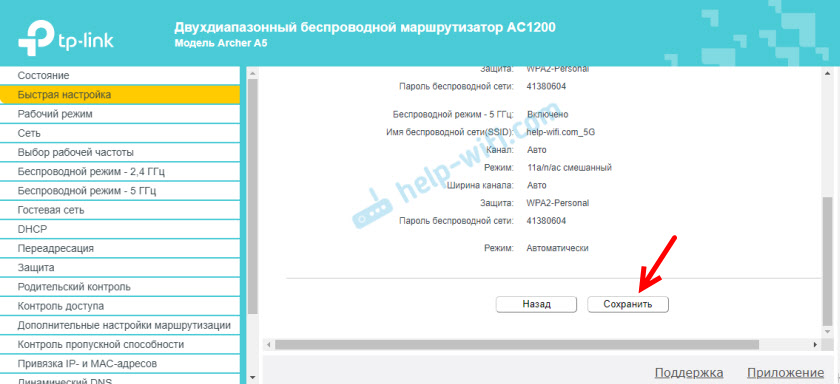
Čakáme, až smerovač uloží nastavenia. Ak ste boli pripojení cez Wi-Fi a počas nastavení sa názov siete/FI zmenil, musíte sa znovu pripojiť k bezdrôtovej sieti. Po pripojení môžete znova zadať nastavenia Archer A5.
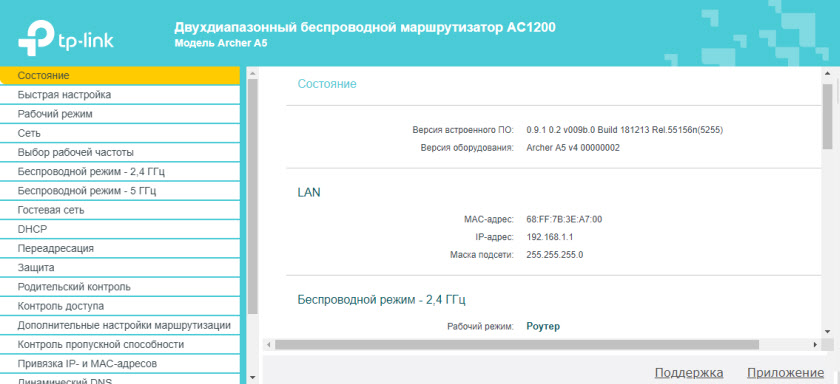
Odporúčam, aby ste prešli do časti „Systémové nástroje“ - „Administrator“ a Zmeňte heslo správcu smerovača. Namiesto správcu nainštalujte nejaké ďalšie. Takže iba vy máte prístup k nastaveniam, a nie všetci zákazníci, ktorí sa pripoja k smerovači. Používateľské meno môže zostať správcom.
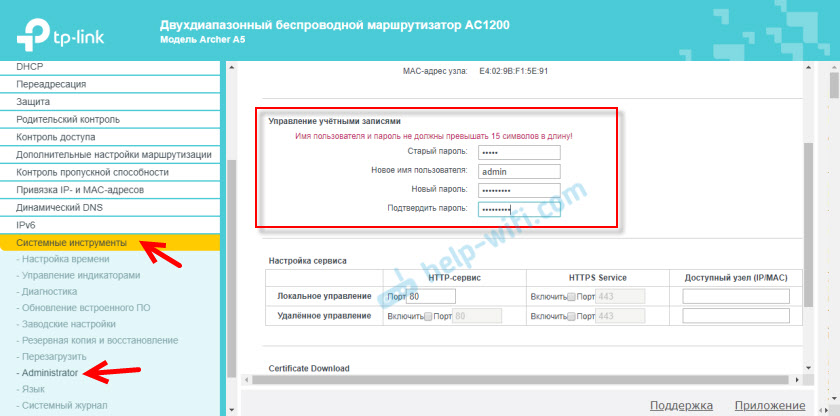
Nezabudnite uložiť nastavenia a nezabudnite na samotné heslo. Bude potrebné ho zaisťovať pri vstupe do nastavení smerovača.
Ak smerovač TP-Link Archer A5 nedistribuuje internet
V tomto prípade môže byť dôvod na strane poskytovateľa internetu. Alebo správne nastavíte parametre internetového pripojenia v procese nastavovania smerovača (čo je najpravdepodobnejšie). Keď je internet pripojený k smerovaču Archer A5 (kábel na Wan-port), ale neexistuje žiadne pripojenie na internet, indikátor WAN na prednom paneli horí oranžovou farbou.
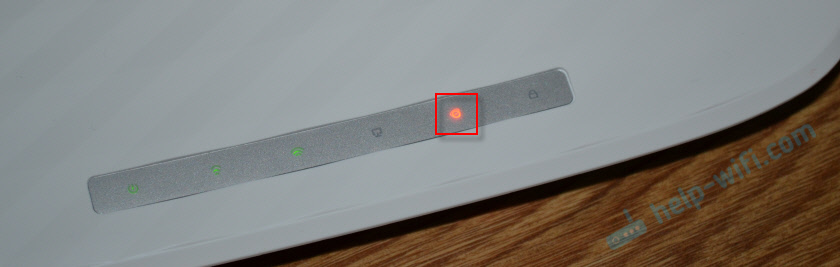
Môžete zavolať na podporu poskytovateľa internetu a zistiť, či sú z nich nejaké poruchy. Alebo skontrolujte, či internet funguje pri pripojení priamo k počítaču. Zároveň skontrolujte podporu, aký typ pripojenia používajú. Ak je „Dynamic IP“, potom, či je adresa MAC viazaná. A ak PPPOE, L2TP, PPTP, opýtajte sa ich používateľa, heslo a adresa servera (iba pre PPTP). Ak tieto informácie nemáte.
Potom sa vráťte do nastavení smerovača a skontrolujte všetky parametre v časti „Sieť“ - „Wan“.
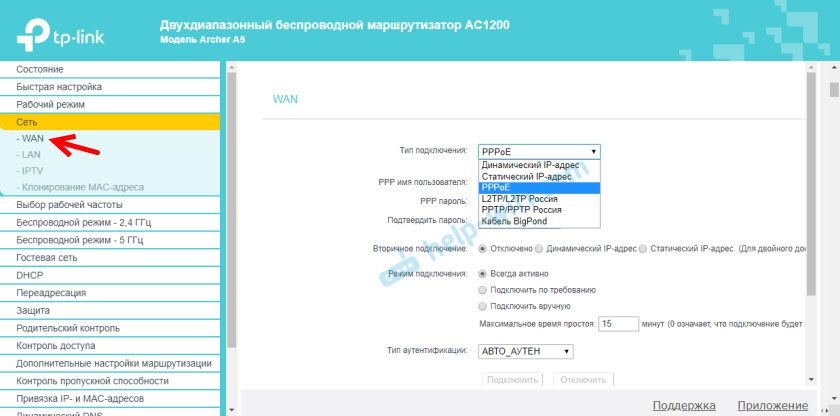
Когда роутер будет настроен правильно и пючится к иер цел цел целелет зелелеves зел целелелеves зелелеves зелелеves зел целелету, иетор Wan.
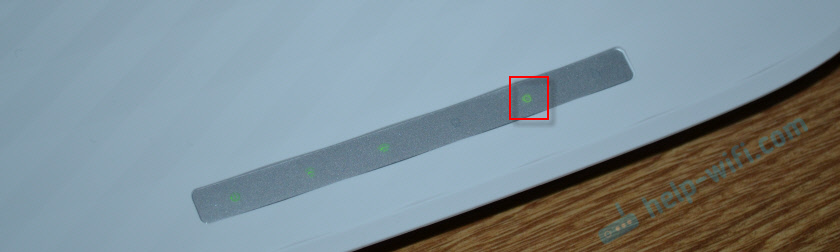
Ak to nevyrieši tento problém, potom si prečítajte článok, prečo na smerovači TP-Link indikátor internetu (WAN) spaľuje oranžovú farbu a prostredníctvom smerovača TP-Link nie je prístup k internetu.
Vždy môžete resetovať nastavenia smerovača a znova nastaviť. Nezabudnite, že hlavnou vecou je správne nastaviť potrebné parametre na pripojenie k internetu (WAN). Ktoré vydáva poskytovateľ internetu.
Ak existujú otázky - opýtajte sa ich v komentároch. Vždy rád pomôžeme.
- « Ako zmeniť názov siete a hesla na smerovači UR-315 MBN?
- Samsung TV nevidí Wi-Fi, nepripojí sa na internet. Chyba pripojenia v ponuke Smart TV a internet nefunguje »

