Pripojenie modemu k smerovaču na distribúciu internetu

- 1424
- 93
- Zoltán Maslo
Káblový internet už dlho nie je luxusom - táto metóda sa považuje za hlavnú a najrýchlejšiu. Ale v mnohých vzdialených osadách je tento spôsob prístupu na celosvetové webové stránky stále nedostupný. Mobilný internet zostáva jedinou príležitosťou vstúpiť do vonkajšieho sveta, ale čo robiť, ak sú zariadenia vyžadujúce prístup na internet? Existuje cesta von - distribuujte prenos na wi -fi pomocou modemu väzov - smerovač. Dnes zistíme, ako to urobiť.

Kritériá výberu smerovača na pripojenie modemu
Hlavnou podmienkou je, že smerovač má výstupný port USB. Ale to nestačí, takýto port je vybavený najmodernejšími modelmi smerovačov - prostredníctvom neho môžete pripojiť tlačiareň, bleskové jednotky, prenosné pevné disky. Náš port by však mal podporovať prácu s modemami, to znamená, že smerovač by mal byť schopný pracovať so sieťami 3G/4G Networks. Zistite, či je to tak od dokumentácie k zariadeniu alebo na oficiálnu webovú stránku výrobcu sieťových zariadení.
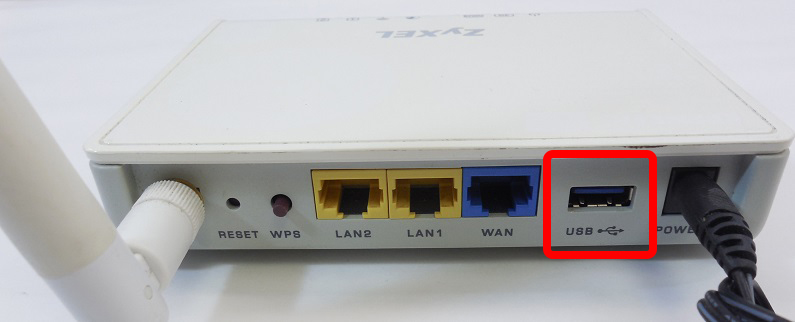
Nakoniec je potrebné, aby vzájomná kompatibilita medzi vaším modemom a získaným smerovačom.
Ako zistiť, s ktorými modemami je Ruter kompatibilný
Presne rovnaká situácia s modemom. Ak už máte smerovač alebo sa vám páči konkrétny model, potom zistite, aké modemy s ním môžu pracovať v tej istej sieti, musíte navštíviť webovú stránku vývojára vývojára. Existujú všetky potrebné informácie. Aby sme uľahčili túto časť práce, pomôžeme so zoznamom lokalít popredných dodávateľov sieťových zariadení, čo naznačuje adresy informačných stránok: https: // www.Tp-link.Com/ru/podpora/kompativita
Najprv vyberte „Zoznam kompatibilných modemov“ zo zoznamu modelu smerovača v riadku a po jeho kliknutí otvorí novú stránku označujúcu modemy, ktoré môžu spolupracovať s vašimi sieťovými zariadeniami.
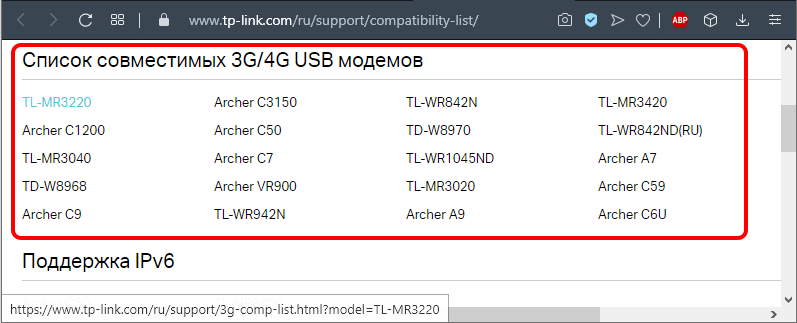
ASUS - https: // www.asus.Com/event/Networks_3g4g_support/
Tu okamžite spadnete na zoznam modemov kompatibilných so všetkými smerovačmi ASUS s portom USB, s výnimkou tých, ktoré sú uvedené v texte pred tabuľkou. Zoznam je veľký a podrobný, berúc do úvahy miesto, to znamená, že musíte nájsť blok s kompatibilnými modemami pre Rusko.
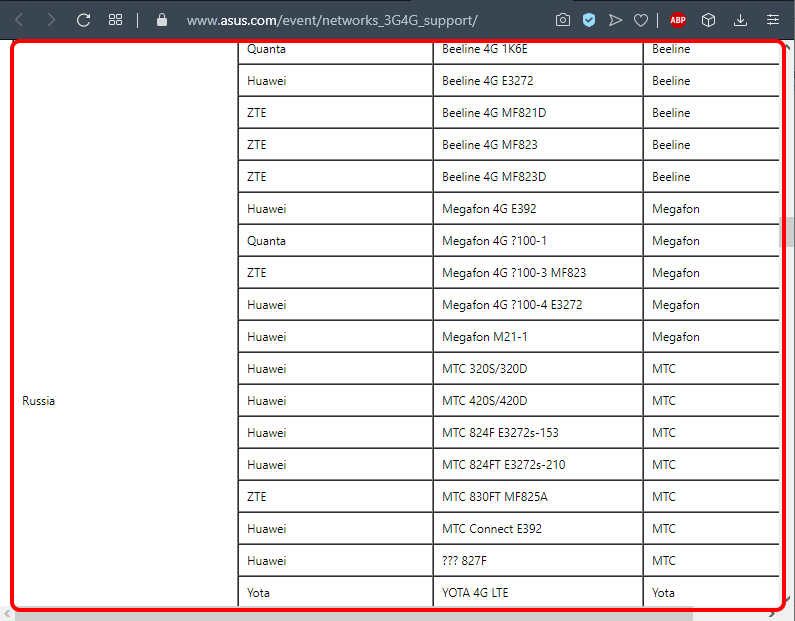
D -Link - http: // www.Breh.ru/ru/produkty/5/
Tu je odkaz na stránku s modelmi smerovačov značky, medzi ktorými musíte vybrať svoj vlastný. Klikneme na stránku s popisom smerovača, kliknite na kartu „Charakteristiky“ a vyhľadajte blok v tabuľke, ktorý uvádza modely podporovaných mobilných modelov USB. Blok sa nachádza na konci stola.
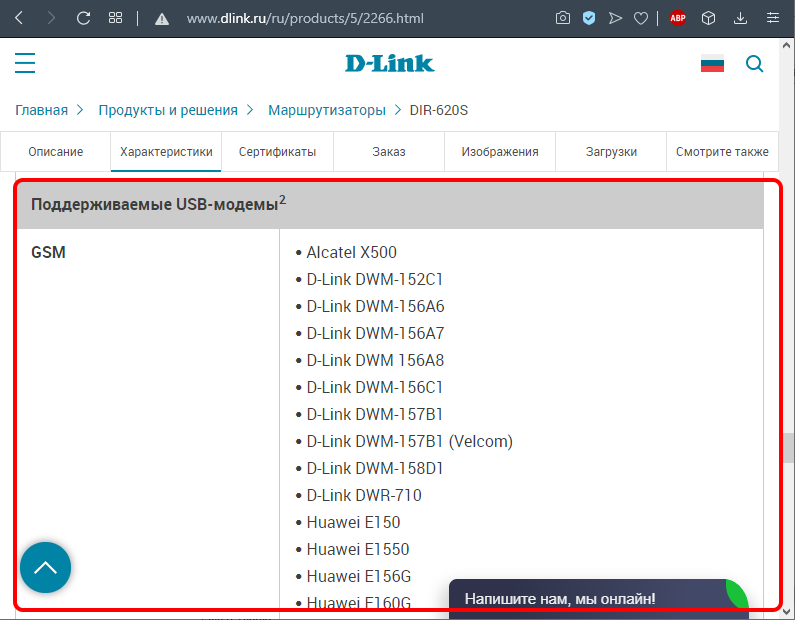
Keenetic - https: // pomoc.Kľúče.Com/hc/ru/články/214471025?Strana = 1
Tu je bežná tabuľka pre všetky modely smerovačov s USB portom. Zostáva len nájsť v tomto veľkom zozname modem, ktorý máte alebo ktorý plánujete kúpiť.
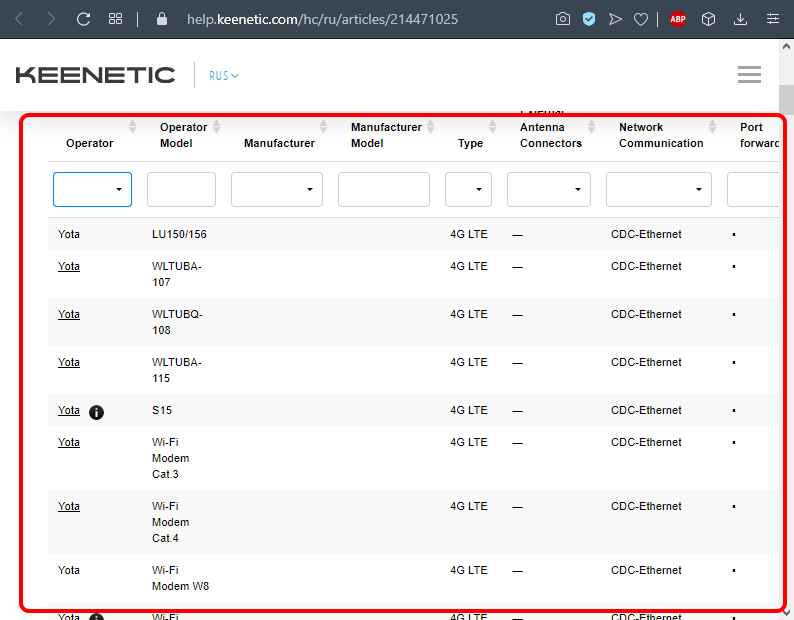
Netis - http: // www.Netisru.Com/home/info/id/2/hi/38
Toto je adresa stránky smerovačov s podporou modemov 3G/4G. Stačí si vybrať svoj vlastný model, nové stránky s charakteristikami sieťového zariadenia sa otvoria, na konci ktorého je uvedený zoznam podporovaných modemov.
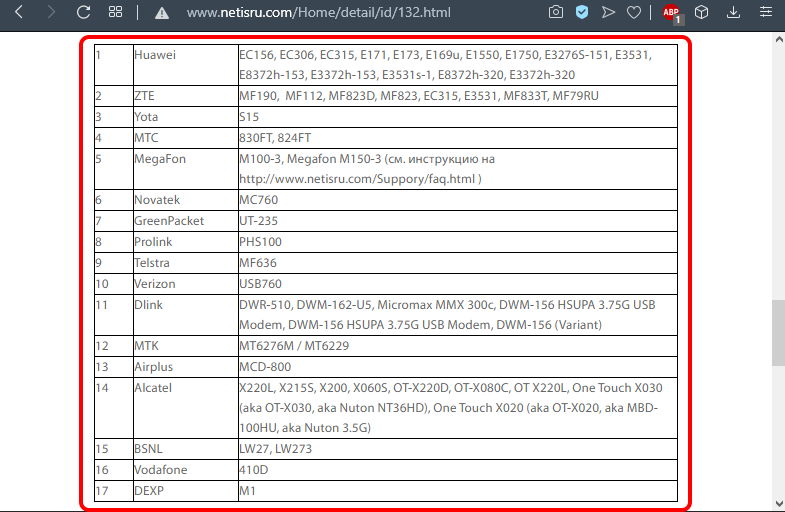
Zaznamenávame dôležitosť prítomnosti najnovšieho firmvéru na smerovači. Ak narazíte na model, ktorý je vybavený portom USB, ale s zastaraným firmvérom, mal by sa aktualizovať. Je to možné urobiť v automatickom režime aj manuálne. Posledne uvedená metóda zahŕňa sťahovanie čerstvého firmvéru z webovej stránky výrobcu do vášho počítača, zadanie webového rozhrania smerovača, odkiaľ bude možné načítať firmvér priamo do smerovača. Počas blikania nevykonávajte žiadnu akciu pomocou smerovača alebo počítača a v žiadnom prípade ich odpojte od napájacieho zdroja.
Funkcie pripojenia modemu USB k smerovaču
Existuje niekoľko spôsobov, ako pripojiť dve kompatibilné zariadenia.
Prostredníctvom portu USB
Najjednoduchší na implementáciu a spoločná metóda na pripojenie smerovača k vášmu modemu. Stačí jednoducho pripojiť obe zariadenia uviaznutím modemu v príslušnom konektore smerovača. Ak vám z nejakého dôvodu táto metóda nevyhovuje, môžete použiť predlžovací kábel, v tomto prípade je možné modem umiestniť na vzdialenosť od smerovača. Zvyčajne to tak robia, pretože smerovače majú bližšie k stredu miestnosti a požadované umiestnenie modemu je blízko okna od veže mobilného operátora.

Cez kábel ADSL
Je to pomerne náročný spôsob, ale je to relevantné v prípadoch, keď smerovač nemá port USB. Obe zariadenia môžete pripojiť dvoma spôsobmi, v závislosti od toho, ktoré zo zariadení sú pripojené k internetu.

Ak má smerovač prístup do siete, potom bude modem pôsobiť ako most medzi smerovačom a PC. V tomto prípade je port WAN smerovača pripojený k prístavu Eternet modemu. Nastavenie smerovača sa vykonáva takto:
- Ideme na webové rozhranie;
- V časti Typ pripojenia vyberte Bride;
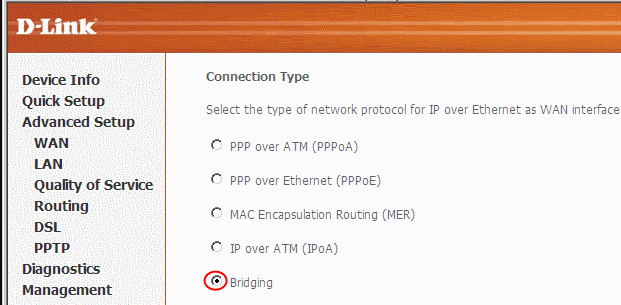
- IP adresa a maska nechávajú nedotknuté.
Internet môžete distribuovať iným spôsobom: Pripojte modem k notebooku a k modemu - smerovač. Zostáva vykonať určité úpravy nastavení modemu: Nastavte typ pripojenia s definíciou IP adries dynamicky, čo naznačuje typ adresy prostredníctvom DHCP.
Pomocou adaptéra WAN-USB
Budete si musieť kúpiť špeciálny adaptér, ktorý vám umožní premeniť port USB na konektor RJ-45, ktorý musí byť pripojený k portu WAN Router. Plusom tejto metódy je, že takéto spojenie nevyžaduje zmeny v nastaveniach smerovača.

Zvážte najtypickejšie chyby, ktoré sa vyskytujú pri pripojení modemov k smerovači. Väčšina z nich je spojená s neúspešným umiestnením smerovača vzhľadom na modem, v ktorom dochádza k zhoršeniu kvality signálu. Môžete ho zmerať pomocou špecializovaného sieťového signálu Info Pro Utility zo softvéru Kaibits, označuje miesto, kde bude kvalita signálu najlepšia.
Niekedy sa nastavenia smerovača stratia (zvyčajne po strate napätia v sieti). V takýchto prípadoch musíte ísť na webové rozhranie smerovača a vykonať opakované zmeny.
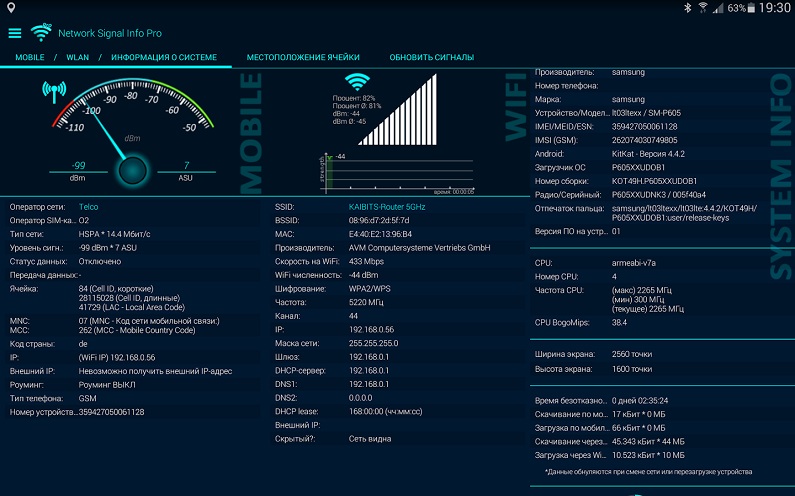
Ak si všimnete, že v noci je rýchlosť oveľa vyššia - to nie je chyba: mnohí poskytovatelia internetu túto techniku praktizujú, pretože v noci sa pracovné zaťaženie ich vstupných kanálov výrazne zníži.
Existuje rozdiel v nastavení modemu s podporou 3G a 4G
Z hľadiska kompatibility na úrovni softvéru by ste sa nemali báť: Nastavenie modemov 3G a ich rýchlejšie analógy sa vykonávajú rovnaké. Ak použitý modem podporuje obe odrody mobilných sietí, prepnutie medzi nimi sa uskutoční automaticky, to znamená, že smerovač o tom nebude nič vedieť. Záleží však iba na prípadoch, keď používate modem ako mobilný zdroj prístupu na internet, keď je potrebný smerovač veľmi zriedka. Pri stacionárnom používaní modemu nebude existovať žiadny prepínací modem, zachytí sieť, ktorá je k dispozícii v tomto mieste. Pravda, pri maximálnom zaťažení sa stabilita pripojenia siete 4G zhoršuje a potom sa modem môže skutočne prepnúť na štandard 3G, v ktorom maximálna rýchlosť nepresiahne 2 MB/s (sieť 4G má 1 GB/s ).
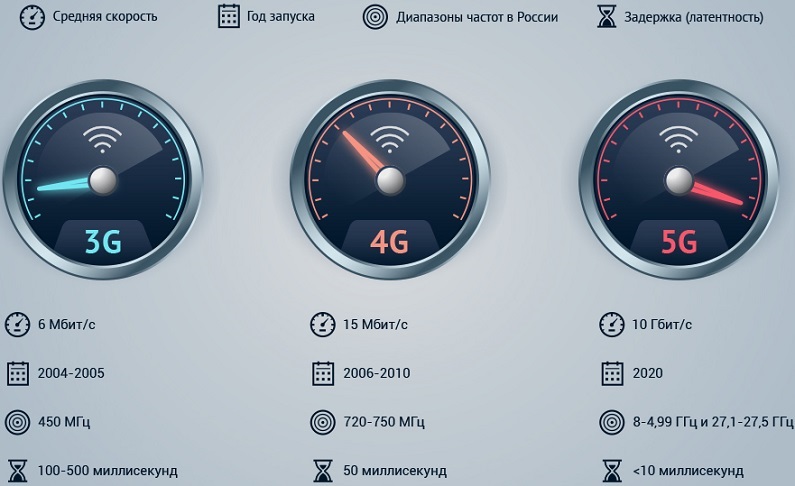
Všimnite si, že vysokorýchlostná mobilná sieť je dnes k dispozícii iba v približne miliónoch mestách vo vzdialenosti najviac 100 kilometrov od komunikačnej veže. Dúfame, že v priebehu času sa siete 4G pokrývajú celé územie krajiny, pretože na ceste - sieť ďalšej piatej generácie. Tiež si všimneme, že väčšina moderných modemov modemu podporuje prácu v siete 4G, ale keďže vo veľkých mestách je pripojenie drôtu na internet častejšie, v oblasti, kde chýba, pravdepodobne neexistuje 4G.
Ako pripojiť modem k smerovaču Wi-Fi
Zvážme teraz podrobnejšie, ako nakonfigurovať smerovač pre spoluprácu s modemom USB. Zároveň sa chápe, že obe zariadenia sú navzájom kompatibilné. Zriadenie spoločných prác sa vykonáva v niekoľkých etapách:
- Nastavenie domácej siete na počítači;
- Nastavenie parametrov smerovača.
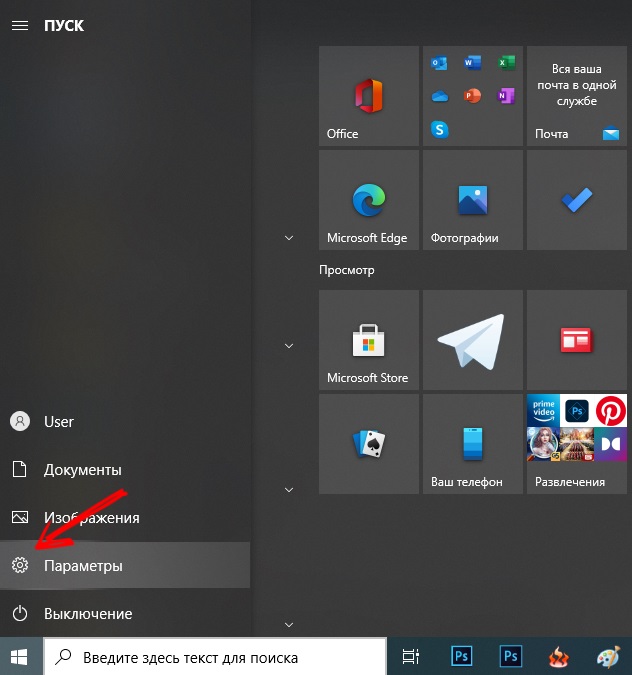
Už sme hovorili o spôsoboch pripojenia modemu k smerovaču (cez port YUSB, adaptér). Router sa pripojí k stolnému počítači alebo notebooku pomocou záplatovej corby, zvyčajne je zahrnutý v nastavení smerovača. Je pravda, že jej dĺžka nie je vždy dostatočná, v takýchto prípadoch musíte kúpiť patch kukuricu požadovanej dĺžky alebo si ju urobiť sami, ako to urobiť, zistíte to z príslušného článku.
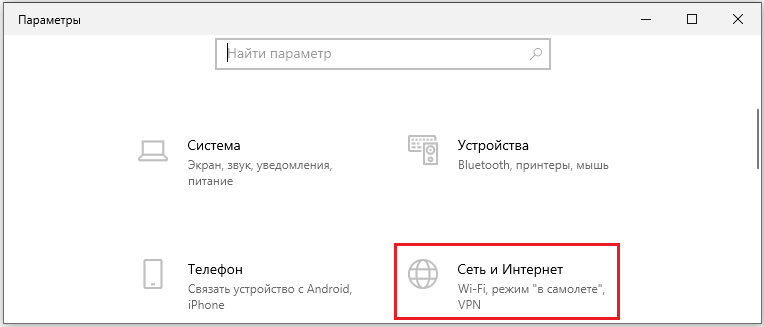
Ak máte notebook, potom tanec s patchworkom nemôže byť usporiadaný-bude kontaktovať smerovače prostredníctvom pripojenia Wi-Fi.
Teraz musíte nakonfigurovať sieť na počítači, pre ktorú vyberieme položku parametrov v ponuke „Štart“ a v okne, ktoré sa otvára - karta „Sieť a internet“. Druhou metódou prístupu k tejto funkcii je panel úloh, na ktorom existuje ikona sieťového pripojenia. Kliknutím na ikonu vyberte možnosť „Parametre siete“.
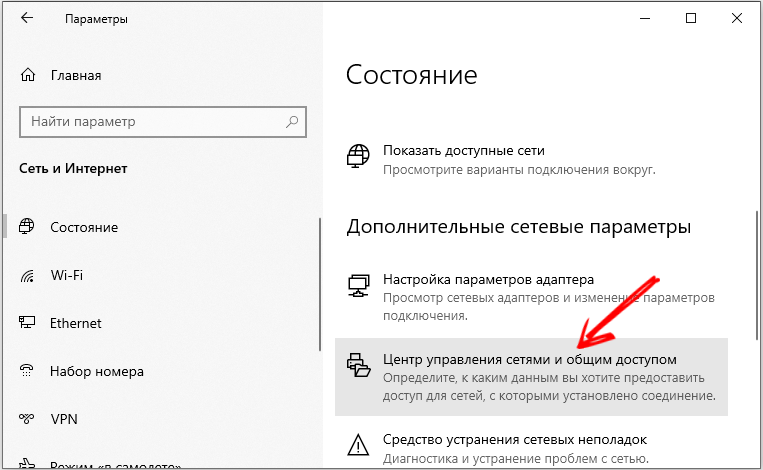
V okne, ktoré sa otvára, klikneme na bod „Control Center Networks Control Center“ a v ľavej jednotke vyberieme „Zmena parametrov adaptéra“.
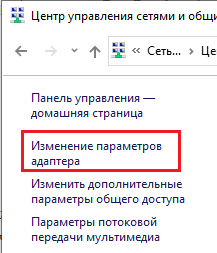
Vyberte pracovné pripojenie, kliknite naň s pravým tlačidlom a v kontextovej ponuke vyberte možnosť „Vlastnosti“.
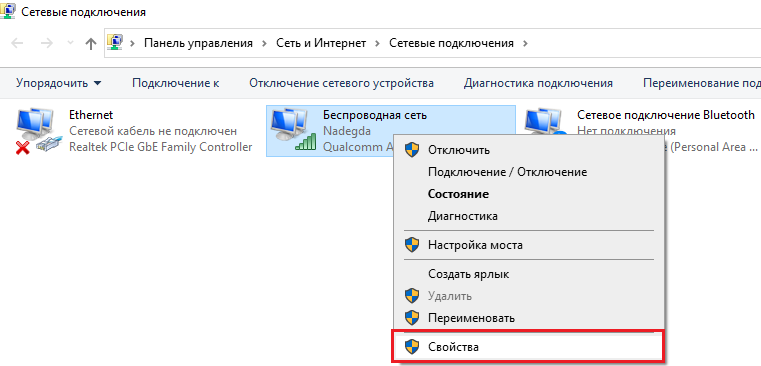
V novom okne skontrolujeme, či je v časti pripojených sieťových komponentov oproti možnosti „IP verzia 4“ a v pravom bloku, či bola vybraná možnosť automatického prijatia adresy IP a DNS. Po udržiavaní nastavení môžete prejsť do druhej fázy a nastaviť smerovač na spoluprácu s bezdrôtovým modemom.
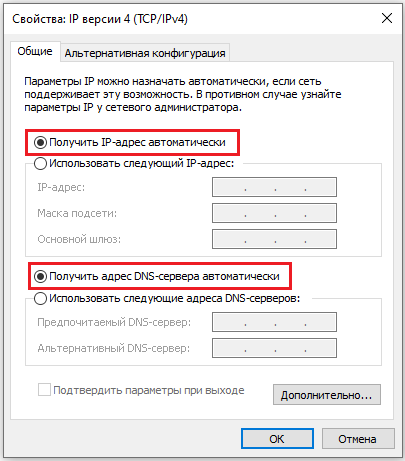
Zvážte sekvenciu akcií na príklade modemu MTS a smerovača D-Link DIR-615 (rovnaká schéma je možné použiť na smerovače TP-Link):
- Nastavenia smerovača upustíme do továrne (preventívne opatrenie v prípade, že bolo predtým použité, a v ňom boli zachované staré profily a nastavenia). Zvyčajne na tieto účely je na smerovači na zadnej strane špeciálne tlačidlo, v našom prípade sa nazýva Reset;
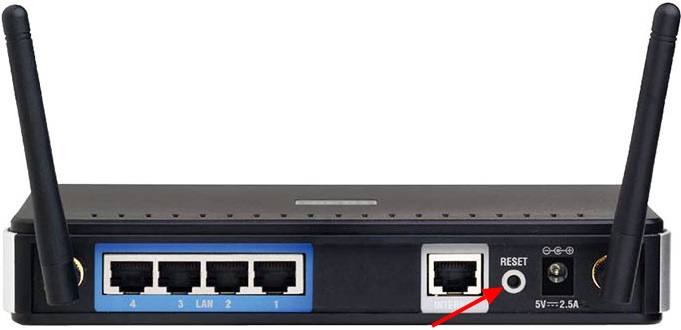
- Teraz v počítači prechádzame do webového rozhrania smerovača, keď som vytočil adresu 192 v ľubovoľnom prehliadači.168.0.1 (hodnota IP môže byť ostatné, je uvedená v pokynoch a na samotnom zariadení).
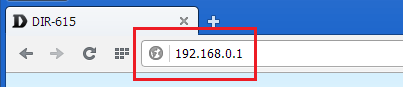
- Zvyčajne existuje prihlásenie a heslo na zadávanie nastavení, zadajte ich do príslušných polí;
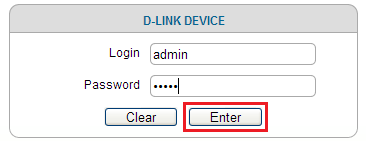
- Pripojenie modemu je možné vykonať ručne alebo pomocou sprievodcu nastavením, keď samotný smerovač určí nastavenia siete;
- V našom prípade už bol v routere predstavený profil s APN a č. Prístup k modemu;
- Teraz môžete skontrolovať prístup na internet - ak sa všetky predchádzajúce kroky vykonávajú správne, výsledok bude pozitívny;
- Ale to nie je všetko, ak chcete distribuovať internet prostredníctvom Wi-Fi, ale na to používame smerovač. Ak to chcete urobiť, vyberte v parametroch smerovača LAN - „Všeobecné nastavenia“ a aktivujte bezdrôtové pripojenie;
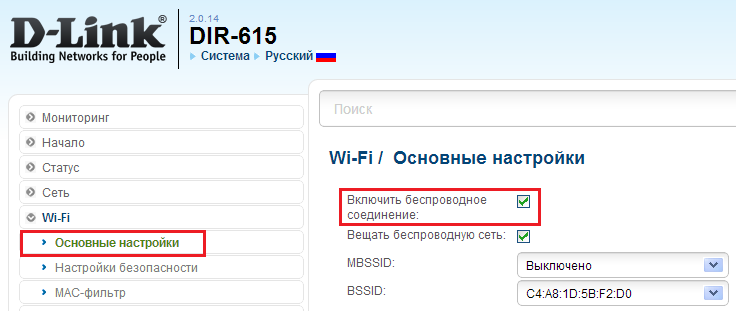
- V pravom okne zadáme názov siete, ktorá sa zobrazí na pripojených zariadeniach;
- V nastaveniach bezdrôtového pripojenia nainštalujeme typ WPA2-PSK, ktorý si pri pripojení k sieti vyžaduje heslo, a potom vymyslí a uvádza samotné heslo;
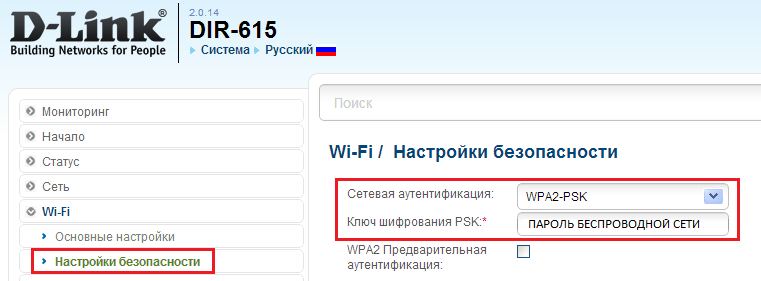
- Pri výbere šifrovacej metódy by sa mali uviesť AES alebo TKIP;
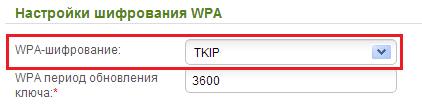
- Udržiavame profil, reštartujeme smerovač.
Presne rovnaký algoritmus by sa mal použiť pre ďalšie modely smerovačov. Uvádzame úvodné údaje hlavných domácich mobilných operátorov v APN/NO
- "Megafon": Internet/*99#/*99 *** 1#/gdata/gdata;
- „Beeline“: Internet.Vločka.ru/domov.Vločka.ru/*99#/*99 *** 1#/beeline/beeline;
- "MTS": Internet.MTS.ru/*99#/*99 *** 1#/mts/mts;
- "Tele2": Internet.Teleru/*99#/*99 *** 1# (meno/heslo sa nevyžaduje);
- „Rostelecom“: Internet.usi.ru/*99 *** 1# (meno/heslo sa nevyžaduje);
- Yota: Yota.ru/*99# (meno/heslo sa nevyžaduje);
- SkyLink: APN sa nevyžaduje/#777/mobile/internet;
- „Smartts“: SmartS.ru/*99#/*99 *** 1#/internet/internet;
- "MTS-belarus": MTS/číslo sa nevyžaduje/mts/mts.
Ako vidíte, úlohu pripojenia modemu k smerovaču pre distribúciu Wi-Fi nemožno nazvať triviálne, ale ak presne postupujete podľa pokynov, nepripravený používateľ sa s ním dokáže vyrovnať. V prípade problémov ich opíšte v komentároch, pokúsime sa ich vyriešiť.
- « Ako nájsť a odstrániť duplikáty súborov na počítači
- Ako napísať reklamu v programe Microsoft Word »

