Pripojenie externého monitora k notebooku

- 3101
- 867
- Ernest Mikloško
Mnoho majiteľov prenosných počítačov sa zaujíma o otázku, ako pripojiť monitor k notebooku. Súhlasím, je oveľa pohodlnejšie riešiť rôzne problémy a hrať hry na širokom monitore a nepozerajte sa na obrázok na miniatúrnej obrazovke. Nie je vôbec ťažké rozšíriť možnosti pomocou konvenčného monitora, pretože vývojári notebookov sa ubezpečili, že by sme mohli pripojiť zariadenia tretích stránok. Zistíme podrobnejšie, ako to urobiť správne.

Mnoho úloh vyžaduje použitie veľkej obrazovky
Spôsoby spojenia
Existuje niekoľko metód, ktoré vám umožňujú pripojiť druhý monitor k notebooku. Odporúča sa postupovať z dostupnosti rozhraní na oboch zariadeniach. Ak chcete pripojiť zariadenie, musíte pochopiť, aké normy sú prítomné na paneli notebooku. Najbežnejšie sú nasledujúce metódy:
- VGA - sa považuje za trochu zastaranú, ale v niektorých modeloch prenosných počítačov sa naďalej používa. Štandard je analógový. Najčastejšie je plast, z ktorého je konektor vyrobený. Použite ho v neprítomnosti konektora DVI na počítači.
- HDMI - Jeho funkcia je schopnosť prenášať médiá pomocou jedného kábla, charakterizuje sa vysokou rýchlosťou prenosu. Zvyčajne sa používa na prepojenie všetkých typov multimediálnych zariadení. Zvukový signál prostredníctvom HDMI sa prenáša iba vtedy, ak je takáto možnosť podporovaná grafickou kartou prenosného počítača.
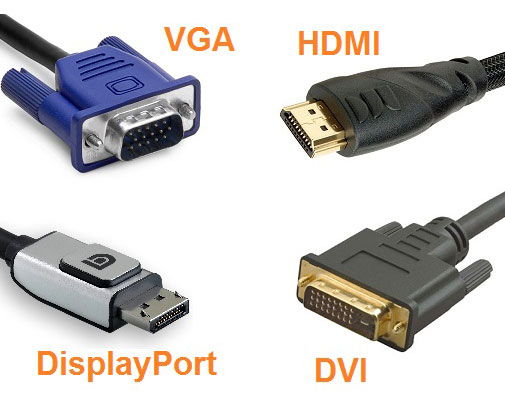
- DVI - Vo svojom dizajne sa môže mierne meniť, všetko závisí od konkrétneho modelu. Štandard je digitálny, označený bielymi štítkami a plastmi. V porovnaní s VGA tento konektor poskytuje najlepšiu kvalitu. Odborníci odporúčajú použiť tento štandard v prítomnosti vhodných rozhraní.
- DisplayPort - pripomína HDMI vo svojich parametroch, často sa používa v nových modeloch. Tento štandard je digitálny, poskytuje škálovateľné rozhranie, s ktorým môžete chrániť HDCP pred kopírovaním a prenosom zvukových signálov. Tento typ konektora sa podobá konektorom USB, ale výčnelky sú vybavené na jednej strane. Rozhranie je najnovšie, vývojári ho umiestnia ako najvyššiu kvalitu a bezpečnú.
Fázy pripojenia pre VGA
Ak hovoríme o VGA, potom je pre neho poradie pripojenia nasledujúce:
- Odpojte monitor a notebook od siete;
- Pripojte notebook k monitoru pomocou potrebného kábla;
- Zahrňte obe zariadenia do siete;
- Stlačte tlačidlo napájania na monitore a potom spustite systém na prenosnom počítači.

Po týchto krokoch by sa s nastaveniami možností pripojenia objavilo okno na pracovnej ploche. Systém ponúkne rozšírenie, duplikovanie obrázka, zobrazuje iba projektor alebo iba počítač.
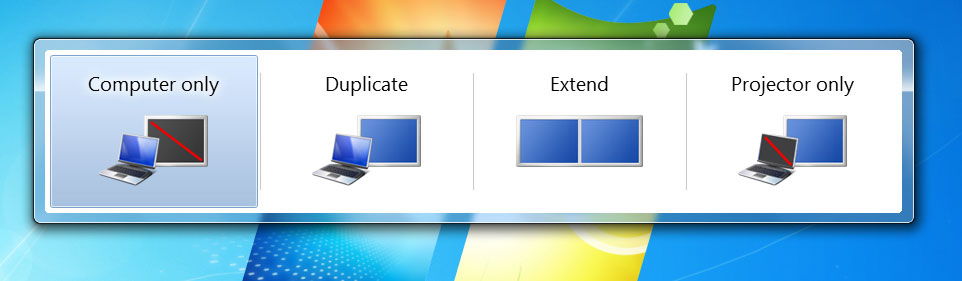
Pri použití prvej možnosti sa na oboch obrazovkách zobrazí „obrázok“. Inými slovami, na pravej strane uvidíte pokračovanie pracovnej plochy. Je to veľmi pohodlné, pretože môžete vytiahnuť kartu pomocou videa hráča na jeden monitor a na druhom zároveň vykonajte nejakú rutinnú prácu (hľadajte niečo na internete, napíšte text alebo programovanie). Pri výbere dabingu sa obrázok zopakuje na displejoch oboch zariadení. Zostávajúce dva typy naznačujú prezeranie na jednom zariadení (buď monitor alebo prenosný počítač).
Ak sa nič nezmení, skúste konfigurovať režim prenosu ručne. Ak to chcete urobiť, vyberte jeden z klávesov F* (F1-F12) na klávesnici, na ktorú sa použije ikona monitora. Stlačením ho môžete ľahko prepnúť režimy.

Fázy pripojenia pre displej, HDMI, DVI
Pripojenie monitora pre tieto typy rozhraní sa nelíši od VGA. Stačí pripojiť dva identické porty na notebooku a monitorovať, pričom využije kábel vhodný pre nich. Zariadenie potom určuje ďalší displej a reprodukuje „obrázok“. Ak nedôjde k zmenám, odporúča sa načítať zariadenie.
Stáva sa, že na monitore a počítači nie sú žiadne rovnaké porty. Nezúfajte, pretože nájdete adaptér. Dokonca aj v bežnom počítačovom obchode sa predávajú adaptéry pre akékoľvek rozhranie: HDMI - VGA, Displayport - DVI, DVI - VGA a podobne.
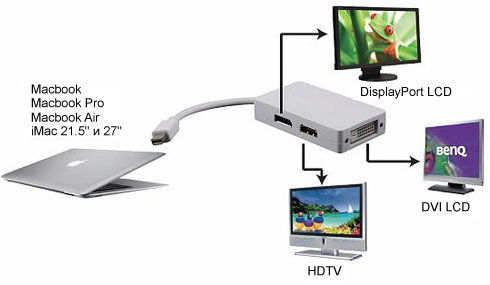
Režimy
Ako je uvedené vyššie, existujú tri režimy pripojenia externej obrazovky k prenosnému počítaču. Toto je toto:
- „Obrázok“ sa zobrazuje iba na monitore;
- výstup súčasne na oboch zariadeniach;
- Informácie si môžete pozrieť iba na notebook.
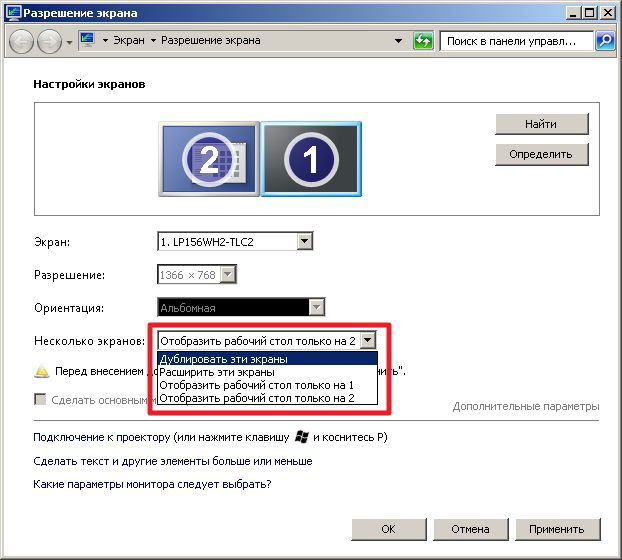
Povolenie
OS Windows vo väčšine prípadov automaticky stiahne povolenie na oboch displejoch. Urob to manuálne, ak systém z nejakého dôvodu tento okamih zmeškal. Nie je ťažké zvoliť nastavenia obrazovky:
- Kliknite na pracovnú plochu s pravým tlačidlom.
- Vyberte „rozlíšenie obrazovky“.
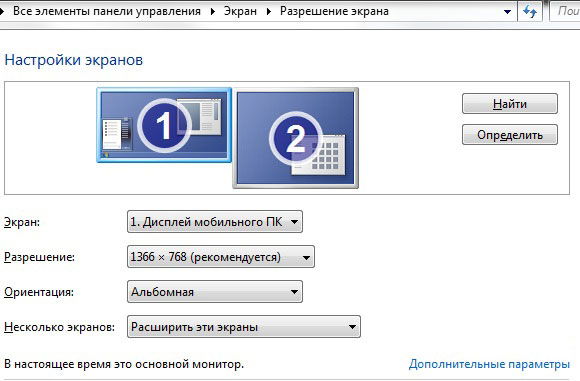
- Preštudujte si nastavenia a do poľa „rozlíšenie“ zadajte potrebný parameter. Okrem tohto poľa môžete zmeniť orientáciu a vybrať obrazovku. Skutočnosť, že rozlíšenie je optimálne pre tento displej, naznačuje poznámku „Odporúčaná“.
- « Hlavné rozdiely medzi typmi roterov Wi-Fi
- Ako nakonfigurovať klient Cisco VPN v systéme Windows 10 a Windows 7 »

