Podrobné pokyny, ako vyrobiť snímky obrazovky na MacBook

- 2442
- 136
- Štefan Šurka
V procese práce na akomkoľvek zariadení, mobilnom telefóne alebo počítači môže byť potrebné odfotiť displej.
Toto je štandardná funkcia. Ale ako presne funguje, nie všetci používatelia v praxi vedia. Najmä pokiaľ ide o počítače MacBook Apple.

V skutočnosti tu nie je nič komplikované. Stačí, aby si užívateľ pamätal niekoľko kľúčových kombinácií. Okrem toho môžete fotiť jednotlivé oblasti displeja, ponuky, konkrétne okná atď.
Ako sa to presne robí, poučíte sa z predložených pokynov.
Chyby výstrely s horúcimi klávesmi
Ako začať, ako môžete urobiť snímku obrazovky na počítačoch Mac a čo potrebujete vedieť.
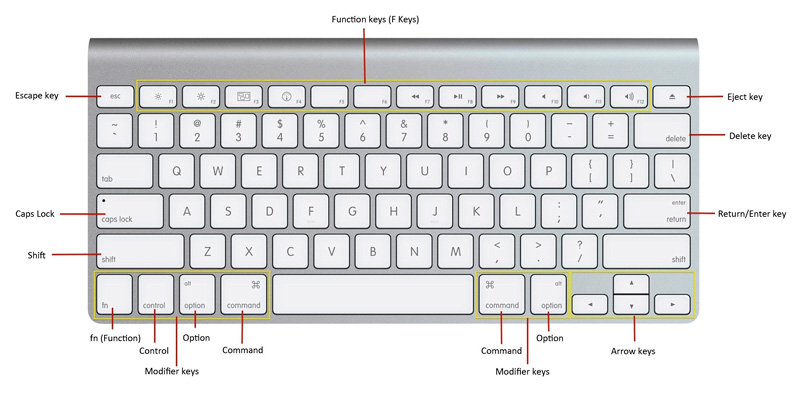
Predtým, ako urobíte potrebnú snímku obrazovky na počítači Mac pod kontrolou MacOS, rozhodnite sa, čo presne je potrebné zachovať.
Existuje tu niekoľko možností.
Celá obrazovka
Najjednoduchšia a najbežnejšia možnosť poskytuje obrázok celej obrazovky. Ak chcete pravidelný snímok obrazovky, ktorá pracuje na MacBook Air, pri zachytení celej oblasti displeja si musíte pamätať na kombináciu posunu, príkazu a 3 tlačidiel. Je to kombinácia týchto troch kľúčov, ktoré vám umožňujú vytvoriť štandardnú obrazovku.

Toto je analóg tlačidla PRTSCR používané na počítačoch s prevádzkovým systémom Windows.
Ale niekedy to nestačí pre používateľov.
Napríklad mnohí možno potrebujú urobiť snímku obrazovky, nie celý displej na vzduchu MacBook, ale iba samostatná oblasť alebo konkrétne okno.
Nie je to tu zásadne dôležité, používa sa MacBook Air Pro Max alebo nejaká iná verzia počítača s MacOS na palube. Pre všetky počítače Apple je inštrukcia rovnaká ako v prípade prenosných počítačov Apple Production.
Vybraná oblasť
Ak je počítač nainštalovaný v počítači, je nainštalovaný operačný systém OS a musíte odfotiť nie celú obrazovku, ale iba zvolenú oblasť, ďalšia kombinácia kľúčov sa tu už použije. Toto je k dispozícii na MacBook Air Pro a ďalšie verzie počítačov Apple. Pre všetky z nich si môžete urobiť snímku obrazovky podľa jediného princípu.
V tomto prípade sú posunutie, príkaz a číslo 4 zovreté súčasne. Ako si pamätáte, číslo 3 sa používa pre štandardnú snímku obrazovky.
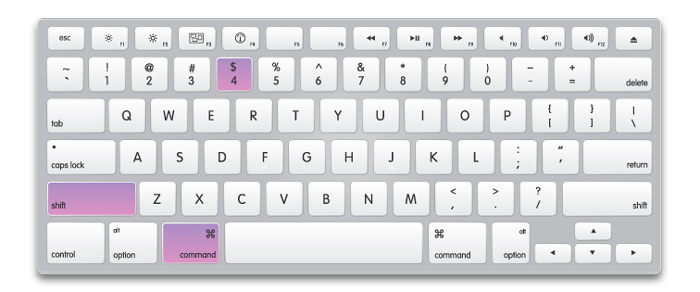
Keď sú tieto 3 tlačidlá stlačené, kurzor sa zmení na ikonu zraku. Vďaka svojej pomoci je zvýraznená potrebná časť obrazovky. Stojí za to odstrániť kurzorový prst a obrázok sa automaticky urobí. Preto nenechajte tlačidlo ísť, kým sa nezameriavate.
Okrem toho sa oblasť pridelená pre Screech môže navyše upraviť. Tu prichádza na záchranu niekoľko kľúčov. Po pridelení displeja sú nevyhnutne stlačené:
- Pomocou tohto kľúča na klávesnici môže užívateľ zmeniť hranice vybranej oblasti v dvoch lietadlách. Menovite horizontálne a vertikálne.
- Toto tlačidlo je potrebné, ak potrebujete zmeniť mierku oblasti obrazovky, ale zároveň si zachovať správne proporcie.
- Priestor. Pomáha presunúť zvolenú oblasť cez priestor na zobrazenie počítača.
- Takéto tlačidlo sa určite hodí, ak sa vydanie vykoná nesprávne a je potrebné ho zrušiť.
Možnosti sú dosť rozsiahle, a preto si musíte len pamätať na niekoľko tlačidiel.
Okno
MacOS tiež umožňuje snímku obrazovky iba konkrétneho okna otvoreného na obrazovke spoločnosti Apple.
V tejto situácii je potrebné:
- Využite výhodu predchádzajúcej kombinácie, tj kliknite na súčasne Shift, Command a 4;
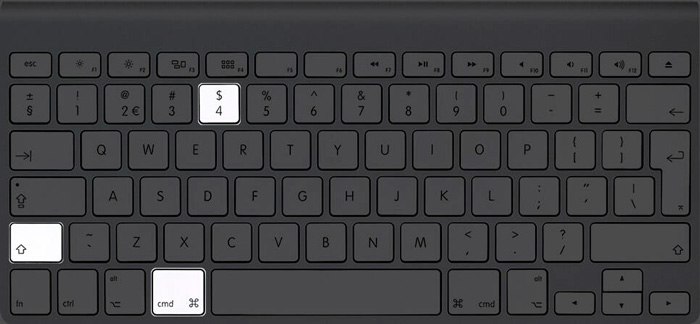
- Stlačte beh;
- Pomocou kurzoru prepnite medzi oknami;
- Zastavte sa na požadovanom okne na MAS;
- Pustite kurzor.
Všetko, obrázok je pripravený. A nie celá obrazovka sa zobrazí na nej, ale iba okno, ktoré používateľ zvýraznil.
Ponuka
Niektorí používatelia musia vytvoriť obrazovku iba v ponuke alebo dokumente obrazovky.
Nie je tu nič komplikované. Princíp je presne rovnaký ako v predchádzajúcom prípade. Menovite:
- Stlačte kombináciu posunu, príkazu a 4 klávesov;
- zasiahnuť medzeru;
- Vyberte správne menu s kurzorom;
- pusti;
- Uložte obrázok.
Princíp je identický.
Ale ak kliknete na beh a podržte príkaz, zvýrazní to nielen celú ponuku, ale aj samostatnú časť. Ak existuje taká potreba.
Dotykový panel
Vytvorenie lesku panela dotykových barov si zaslúži osobitnú pozornosť.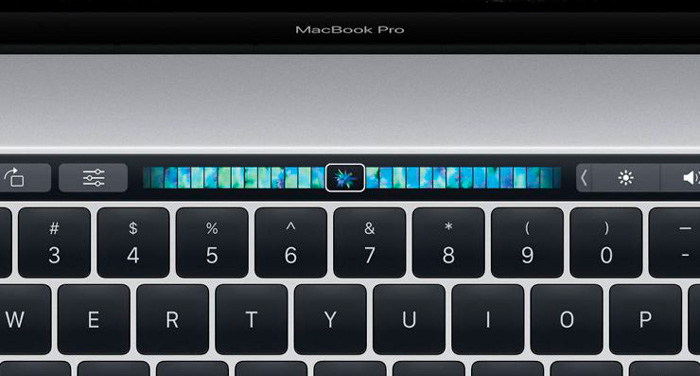
Tu je princíp trochu iného. Presnejšie povedané, používa sa kombinácia nasledujúcich kľúčov:
- Posunutie.
- Príkaz.
- 6.
Rovnako ako v prípade konvenčných snímok obrazovky, pri vytváraní obrázka dotykového panela sa hotový obrázok uloží na pracovnej ploche a jeho formát sa automaticky vyberie ako PNG.
Snímky obrazovky prostredníctvom nástroja „Schient“ Utility Utility
Ďalší spoločný problém medzi vlastníkmi počítačov Apple sa týka toho, ako nasnímať snímku obrazovky vo vašom MacBook pomocou nástroja s názvom „Screenshot“.
S príchodom aktualizovanej verzie operačného systému MacOS, konkrétne Mojave, Apple trochu modernizoval pracovný nástroj obrazovky obrazovky.
Odteraz, aby to zavolal, môže užívateľ použiť kombináciu kľúčov, ktorá obsahuje posunutie, príkaz a 5 tlačidiel. Po otvorení nástroja môžete v budúcnosti fotografovať obrazovku cez panel s nástrojmi tejto aplikácie.
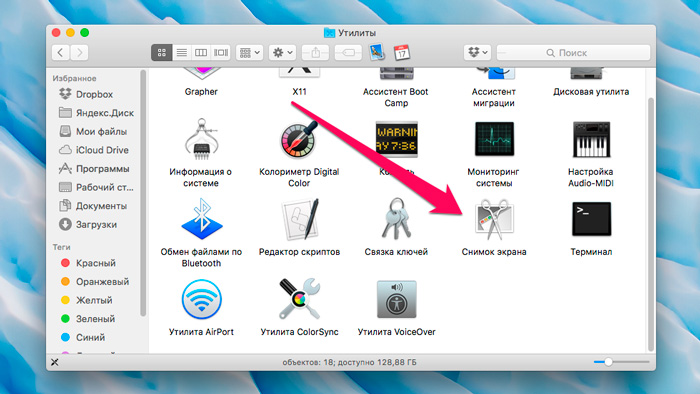
Po výbere potrebného typu obrazovky zostáva iba kliknutím na tlačidlo „Obrázok“. Potom sa obrázok automaticky uloží na pracovnej ploche používateľa.
Celkovo je na paneli nástrojov úžitkových nástrojov k dispozícii 5 tlačidiel zodpovedných za snímky obrazovky. Sú to štvorce s trochu iným grafickým dizajnom:
- Prvé tlačidlo sa používa v prípadoch, keď potrebujete úplne rozptýliť celú obrazovku počítača.
- Kliknutím na druhé tlačidlo bude užívateľ schopný uložiť obrázok samostatného okna.
- Tretie tlačidlo na paneli Utility je zodpovedné za udržiavanie obrázka vybranej oblasti displeja.
- Štvrtý kľúč je potrebný na začatie nahrávania videa z celej obrazovky.
- Piate tlačidlo je tiež zodpovedné za nahrávanie videa. Iba tu je možné začať snímať vybranú obrazovku s vybraným počítačom.
Práca s snímkami obrazovky na počítačoch s MacOS je pomerne jednoduchá. Áno, existuje niekoľko kombinácií kľúčov a spôsobov, ako vytvoriť obrázky. Ale doslova v jednej lekcii si to všetko dá ľahko zapamätať a pán.
Nastavenia snímok obrazovky
Keď sa používateľovi podarilo odfotiť obrazovku na svojom MacBook, môže si všimnúť, že výsledný obrázok mu v konkrétnom pláne nevyhovuje.
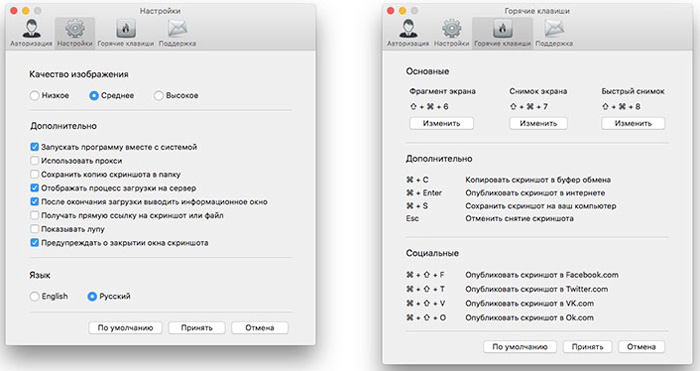
Preto je potrebné vykonať vhodné zmeny. To sa týka hlavne miesta ochrany, formátu obrazu a tieňov.
Nastavenia v termináli
Terminál je druh príkazového riadku pre počítače s operačným systémom Windows.
Prostredníctvom terminálu môžete použiť niektoré zmeny týkajúce sa obrázkov obrazovky.
Miesto ochrany
Ako začať, ako zmeniť štandardné miesto na zachovanie pripravených snímok obrazovky.
V predvolenom nastavení sú obrázky uložené na pracovnej ploche. Ale to nie je príliš pohodlné. Najmä vtedy, keď je skutočne veľa obrázkov. Začnú vypĺňať pracovnú plochu, vrhajú ju ďalšími súborom.
Napríklad vhodná voľba na ukladanie takýchto súborov bude rovnaká priečinok „Screenshots“ alebo „Screenshots“ v „dokumentoch“.
Aby ste to dosiahli, musíte vytvoriť priečinok so zodpovedajúcim menom, ak predtým chýba, potom zaregistrujte tím s nasledujúcim obsahom prostredníctvom „terminálu“:
Predvolené hodnoty zápis com.Jablko.Umiestnenie screencapture ~/Documents/Screenshots && Killal SystemUiserver
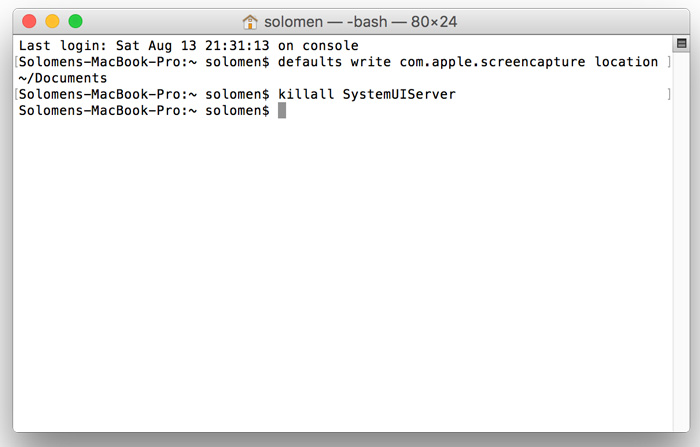
To je ono, teraz obrázky nezachnú vašu pracovnú plochu, ale budú schopné normálne usporiadať v samostatnom priečinku navrhnutom špeciálne pre snímky obrazovky.
Analogicky môžete zmeniť umiestnenie súborov jednoduchým výmenou cesty, kde sa nachádza priečinok, ktorý potrebujete.
Ak sa náhle potrebujete vrátiť k štandardnej možnosti ukladania, namiesto /documbs /screenshots označujú cestu /stolný počítač /. A potom sa obrázky vrátia na pracovnú plochu.
Zmena formátu
Pretože snímky obrazovky sú v predvolenom nastavení zachované vo formáte nepopulárneho PNG, ako sa deje na počítačoch so systémom Windows, používatelia majú logickú túžbu zistiť, ako zmeniť formát z PNG na JPG.
Nie je to také ťažké to urobiť.
Výhodou formátu PNG je to, že kvôli tomu je možné čo najviac udržiavať vysokú kvalitu hotového obrázka. Ale je tu spätná strana. Toto je veľká váha súborov, ktoré zaberajú veľa priestoru na disku.

Ak existuje taká potreba, štandardný formát je možné nahradiť známym a ľahším JPG.
V tomto prípade sa používa nasledujúci tím zadaný do „terminálu“:
Predvolené hodnoty zápis com.Jablko.ScreenCapture Typ JPG && Killll SystemUiserver
Opäť sa vrátite do štandardného formátu, stačí zadať rovnaký tím, nahradiť JPG iba PNG.
Tiene
Ďalšou funkciou operačného systému MacOS je to, že pri udržiavaní snímok obrazovky automaticky pridáva tiene. Preto otázka, ako odstrániť tie isté tiene.
Áno, vyzerá to celkom krásne a veľkolepo. Iba tento efekt nie je vždy potrebný a nie pre každého.

Zakázať jednoducho vytvorenie tieňov na obrázku. Za týmto účelom sa terminál otvára, do ktorého sa hodí nasledujúci tím:
Predvolené hodnoty zápis com.Jablko.ScreenCapture deaktivuje -Shadow -Bool True & Killal SystemUiserver
Ak sa tiene opäť hodia, potom v tom istom tíme namiesto písania, napíšte odstránenie a jednoducho odstráňte riadok -bool true.
Nastavenia v MacOS Mojave
Pri použití verzie operačného systému MacOS Mojave v počítači Apple je k dispozícii niekoľko nuancií, pokiaľ ide o to, ako správne nakonfigurovať nástroj „Screen of Screen“.
Otvorením nástroja „Obrazovka obrazovky“ môžete vidieť okrem 5 režimov a samotného tlačidla „Picture“, tiež položky parametrov.
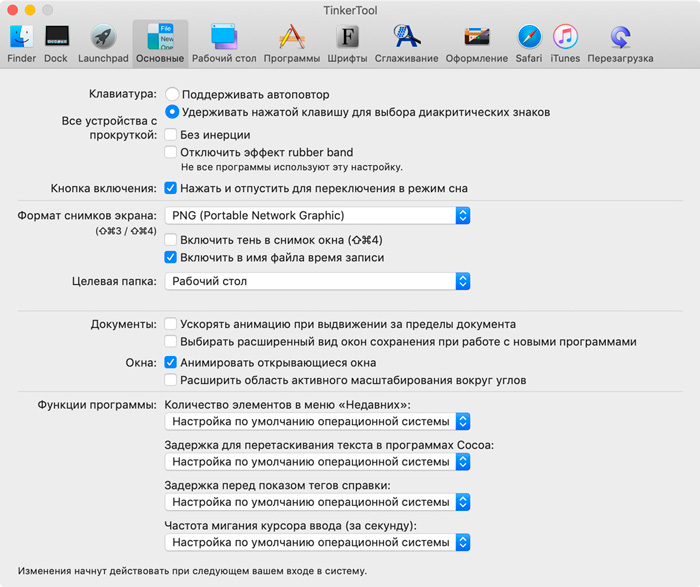
Kliknutím na „parametre“ používateľ otvorí niekoľko príležitostí naraz:
- Odfoťte s dočasným oneskorením 5 alebo 10 sekúnd;
- Zobraziť kurzor na obrázku;
- Vyberte miesto, kde bude súbor uložený;
- Pamätajte na posledný použitý režim;
- Odpojte a zapnite plávajúcu miniatúru atď.
Užívateľ musí zvoliť iba nastavenia, ktoré potrebuje, a vykonať príslušné zmeny v práci štandardného nástroja na vytvorenie snímok obrazovky.
Vytvorte si obrazovku, nastavte ju, vyberte vhodné miesto, kde sa môžete uložiť v prípade MacOS, je celkom jednoduché. Stačí porozumieť krátkemu pokyniu a všetko bude jasné, prístupné a ľahké.
Ďakujem všetkým, ktorí nás čítajú!
Prihláste sa na odber, komentujte, pýtajte sa a porozprávajte sa o našom projekte svojim priateľom!
- « IPhone kontrola podľa sériového čísla a imei
- Pokyny na pretaktovanie grafickej karty pre PC a notebooky »

