Podsvietenie klávesnice na notebooku - schopnosti a používanie

- 2331
- 383
- Ferdinand Zúbrik
Podsvietenie klávesnice na všetkých notebookoch je možné zapnúť a vypnúť pomocou kombinácií kľúča -Key. Napríklad, aby ste to umožnili v sérii Lenovo ThinkPad T, musíte použiť klávesy FN+GAP. Mnoho používateľov notebooku sa často pýta, či v systéme Windows 10 existujú špeciálne nastavenia na úpravu jasu. Odpoveď je a nie.

Usporiadanie farby podsvietenia na klávesnici notebooku.
V notebooku je podsvietenie klávesnice
Nie všetky notebooky majú klávesnicu so podsvietením. Ak chcete skontrolovať, či má váš notebook klávesnicu podsvietenia, prejdite na stránku podpory na webovej stránke vývojára alebo použite pokyny pre zariadenie. Nájdite požadovaný model a jeho parametre a potom skontrolujte technické vlastnosti prenosného počítača. Môžete určiť prítomnosť takejto príležitosti vizuálne - starostlivo preštudujte ďalšie funkčné klávesy na zariadení. Zvyčajne sú označené symbolmi inej farby na tlačidlách F1-F12 alebo na šípkách. Vo väčšine prípadov musíte na použitie ďalších horúcich klávesov tiež držať tlačidlo FN (funkcia), ak existujú.
Ako zapnúť podsvietenie
Bohužiaľ, v systéme Windows 10 neexistujú žiadne zostavené komponenty na konfiguráciu tlačidiel podsvietenia. Niektorí veľkí výrobcovia však zmenia predvolené nastavenia osvetlenia tlačidiel ponúkajú svoj vlastný softvér. Napríklad spoločnosť Dell v systéme Windows 10 ponúka nastavenia podsvietenia klávesnice, nastavenie jasu, automatické vypnutie po 5, 10, 30, 60, 300 sekundách nečinnosti. Ak chcete zobraziť všetky nastavenia, používatelia spoločnosti Dell musia otvoriť nastavenia „Vlastnosti klávesnice“ a potom prejsť na kartu „Podsvietenie“.
Asus a Acer
Zapnutie podsvietenia na notebooku Asus sa vykonáva v niekoľkých lisoch. Začať:
- Uistite sa, že funkcia je zahrnutá v spoločnosti BIOS.
- Uistite sa, že ste aktualizovali ovládače (zadajte číslo modelu a nainštalujte ovládač klávesnice).
Keď je senzor osvetlenia aktívny, diódy Buttons ASUS automaticky zapnú/vypínajú LED v súlade s prostredím. Pre manuálne ladenie vo väčšine notebookov ASUS, FN+F4 (na zapnutie podsvietenia a zvýšenie jeho jasu) a FN+F3 (na zníženie jasu a úplné vypnutie diód). Ak klub prenosného počítača Acer nefunguje, použite kombináciu klávesov FN+F9 alebo špeciálne tlačidlo podsvietenia klávesnice umiestnené vľavo.

Sony a Lenovo
Spoločnosť Sony tiež ponúka možnosti pre štandardné nastavenia jasu klávesnice na niektorých ich modeloch. Ak chcete vidieť nastavenia, musíte otvoriť ovládacie centrum VAIO a potom stlačte klávesnicu a „myš“ - „podsvietenie klávesnice“. Tu môžete nakonfigurovať softvér pre automatické zapínanie alebo vypnutie diód na základe externého osvetlenia. Rovnako ako Dell, aj Sony ponúka možnosť automatického odpojenia diód po nečinnosti operácií s klávesnicou. Ak chcete vypnúť funkciu, odstráňte príznak vedľa „Otočte podsvietenie v podmienkach nízkeho osvetlenia“. Tu môžete nakonfigurovať automatický režim a dočasný interval - 10 s, 30 s, 1 minúta alebo „Nevypínajte“. Lenovo neotvára nové horizonty používania diód. Zapnutie podsvietenia klávesnice na notebooku Lenovo je pomerne jednoduché - pomocou kombinácie kľúčového FN+GAP. To znamená, že s disponibilným stlačením FN+GAP vodič zapne podsvietenie na strednom jasu. Stlačením FN+GAP zvýši jas. Ďalší stlačenie horúceho klávesu úplne vypne podsvietenie klávesnice.

HP
Na ceste v noci alebo na prezentácii v tmavej miestnosti, aby ste videli klávesnicu prenosného počítača. Aby ste sa vyhli takýmto problémom, vyberte modely pavilónu HP pod podsvietením pod klávesnicou, ktoré osvetľujú každý kľúč. Symbol osvetlenia sa zvyčajne zobrazuje na ľavej strane medzery. Ak je táto funkcia zapnutá, nebudete musieť zapnúť svetlo na písmeno z listu alebo iného textu. Diódy je možné aktivovať niekoľkými spôsobmi v závislosti od modelu notebooku:
- Zapnite notebook a stlačte kláves F5 alebo F12 (v závislosti od modelu).
- Nájdite tlačidlo „FN“ vedľa tlačidla Windows v ľavej dolnej časti klávesnice. Stlačte medzeru a zadržiavajte FN, aby ste zapnuli podsvietenie.
- Ak ho má váš model prenosného počítača, stlačte tlačidlo osvetlenia klávesu. Špeciálne tlačidlo podsvietenia je označené tromi bodmi v horizontálnej línii (nachádzajú sa v modeloch DV6-2022, DV6-3250US a ďalšie prenosné počítače DV6).
Ak žiadna z kombinácií nefungovala, skontrolujte celú sériu funkčných klávesov. Potrebný kľúč môže byť na inom mieste. Ak sa nič nestane, skontrolujte nastavenia BIOS. Ak to chcete urobiť, vyberte nástroj na nastavenie BIOS alebo Utility na nastavenie BIOS a potom pomocou klávesov so šípkami prejdite na kartu Nastavenia systémov. Ak je vypnutá, nezabudnite zapnúť režim klávesov Action Keys (vložte do povolenej hodnoty).

Ak je osvetlenie platné iba na niekoľko sekúnd, možno budete musieť nakonfigurovať časový limit v BIOS:
- Obnoviť notebook a okamžite stlačte F10, kým sa nezačne bitky.
- Potom pomocou klávesov prejdite na kartu „navyše“.
- Prejdite na parametre vstavaných možností zariadenia a kliknite na položku Enter.
- Tu vyberte podsvietenie klávesnice na časový limit.
- Stlačením medzery otvoríte nastavenia a potom vyberte požadované oneskorenie.
Ak takéto nastavenie v BIOS neexistuje, funkcia pravdepodobne nie je podporovaná. Podrobnejšie informácie je možné získať v prevádzkových pokynoch alebo na webovej stránke výrobcu podľa modelu notebooku. Ak chcete nakonfigurovať jas (ak prenosný počítač podporuje takúto funkciu), kliknite na tlačidlo Funktion dvakrát alebo trikrát za sebou. Ak to nefunguje, skúste stlačiť FN spolu s funkčným kľúčom.
MacBook a Microsoft
Všetky najnovšie modely MacBook automaticky upravujú jas pri slabom osvetlení pomocou vstavaného senzora svetla. Parametre môžete tiež konfigurovať ručne pomocou klávesov Hot. Nastavenia pre automatické odpojenie diód po určitom období nečinnosti sú v ovládacom paneli Boot Camp. Ak ho chcete otvoriť, kliknite na ikonu Boot Camp na paneli úloh s pravým tlačidlom myši a vyberte „Boot Camp Ovládací panel“. Používatelia Microsoft Surface môžu použiť ALT+F2 na zvýšenie jasu klávesnice na zníženie - ALT+F1. Ďalší populárni výrobcovia, ako napríklad HP, ASUS a Toshiba, nastavenia na úpravu jasu klávesnice neponúkajú.
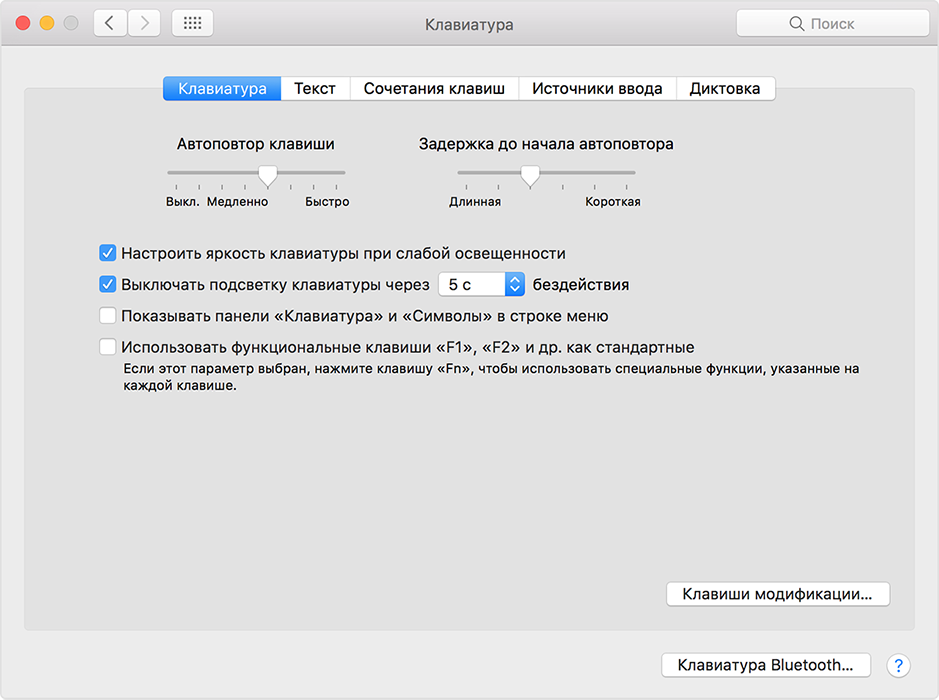
Vypínanie
Pokiaľ ide o ukladanie batérie, jednou z najúčinnejších metód je deaktivácia klávesnice klávesnice zariadenia. Táto funkcia je obrovskou výhodou všetkých prenosných pomôcok. Ale nanešťastie to nie všetky modely prenosných počítačov podporujú. Zvážte vypnutie osvetlenia na príklade Microsoft Surface Pro. Surface Pro je vybavený vstavaným snímačom, ktorý aktivuje diódu pod tlačidlami, aby ich lepšie vybral. Ak je povrch pripojený k sieťovému výstupu, nebudú problémy so spotrebou energie. Ale ak to funguje z batérie, aktivácia diód urýchli vybíjanie batérie niekoľkokrát!
Dôležitý. Vývojári z Linus Tech Tips nedávno vykonali testy na ochranu energie, ktoré ukázali, že vypnutie podsvietenia rozširuje použitie batérie asi o 16%.Ďalšie užitočné nastavenia na uloženie nabíjania batérie:
- Odstránenie periférnych zariadení, myší a klávesnice (20% -30% viac autonómnej práce pre jeden náboj).
- Zníženie jasu displeja na 50% (o 16% vyššia výdrž batérie).
Osvetlenie sa automaticky zapne a vypne pomocou vstavaného snímača. K dispozícii sú aj prvky manuálnej kontroly nad možnosťou, ale v starších verziách povrchovej klávesnice nemusia byť. Prvé dva kľúče vedľa tlačidiel F1 a F2 ESC riadia osvetlenie zariadenia. Ak na ne jednoducho kliknete, nič sa nestane. Presnejšie povedané, lisovanie F1 alebo F2 nebude viesť k zmene jasu podsvietenia alebo jeho odpojenia/povoliť. Ak chcete získať prístup k špeciálnym funkciám povrchovej klávesnice, musíte držať alt:
- Zväčšenie jasu - ALT+F2.
- Zníženie jasu - ALT+F1.
Ak potrebujete stlačiť maximálne trvanie batérie z povrchu, budete musieť tieto „buchty“ odmietnuť. Samozrejme, v niektorých situáciách je napríklad v tmavom podsvietení jednoducho potrebné, takže výrobca poskytol zvýšenie alebo zníženie jasu jasu.

Ako zmeniť farbu podsvietenia klávesnice
Niektoré modely prenosných počítačov sú vybavené rôznymi farbami. Napríklad Dell Latitude 14 Rugged 5414. Zemepisná séria je vybavená klávesnicou podsvietenia, ktorú je možné ručne nastaviť. K dispozícii sú nasledujúce farby:
- Biely;
- Červená;
- Zelená;
- Modrá.
Ako alternatívu, v nastavení systému (BIOS) môžete systém nakonfigurovať tak, aby používal dve nainštalované ďalšie farby. Zapnutie/vypnutie diód alebo nakonfigurovať parametre jasu:
- Na aktiváciu prepínača stlačte FN+F10 (ak je zapnutá funkcia FN Lock, tlačidlo FN nie je potrebný).
- Prvé použitie predchádzajúcej kombinácie tlačidiel zahŕňa osvetlenie minimálneho jasu.
- Opakované stlačenie kombinácií kľúčov cyklicky mení nastavenia jasu na 25, 50, 75 a 100 percent.
- Vyskúšajte niekoľko možností, ako si vybrať pravé alebo úplne vypnúť svetlo pod klávesnicou.
Zmena farby diód:
- Ak chcete zobraziť dostupné farby, stlačte klávesy FN+C.
- Biele, červené, zelené a modré sú v predvolenom nastavení aktívne. V nastavení systému (BIOS) môžete pridať až dve prispôsobiteľné farby.
Nastavenia podsvietenia systému (BIOS) podsvietenia:
- Vypnite notebook.
- Zapnite ho a keď sa zobrazí logo Dell, niekoľkokrát stlačte kláves F2 a otvorte ponuku „Nastavenia systému“.
- V ponuke „Systémové nastavenia“ vyberte podsvietenie klávesnice RGB. Tu môžete zapnúť/zakázať štandardné farby (biela, červená, zelená a modrá).
- Ak chcete nastaviť hodnotu používateľa RGB, použite vstupné polia na pravej strane obrazovky.
- Kliknutím na tlačidlo „Použiť zmeny“ a „výstup“ zatvorte „nastavenie systému“.
Ak chcete blokovať FN, kliknite na FN+ESC. Ostatné pomocné funkčné klávesy v hornej línii nie sú ovplyvnené a vyžadujú použitie klávesov FN. Ak chcete vypnúť zámok, znova stlačte FN+ESC. Funkčné kľúče sa vrátia k predvoleným akciám.
Väčšina prenosných počítačov s vysokou a vysokou triedou dnes ponúka klávesnicu s podsvietením. Klávesnice podsvietenia zjednodušujú tlač v podmienkach nízkeho svetla, najmä pre tých, ktorí nemôžu tlačiť slepých. Ak už máte skúsenosti s nastavením podsvietenia klávesnice na notebooku, podeľte sa o svoje dojmy v komentároch v tomto článku.

