Užitočné video operácie v programe Sony Vegas

- 1653
- 407
- Metod Dula
Sony Vegas je populárny editor videa a zvuk, ktorý vám umožňuje dosiahnuť takmer profesionálnu kvalitu práce. Jeho rozhranie je pomerne jednoduché, najmä ak existuje rusifikátor, väčšina verzií (vrátane oficiálnych) sa vyrába v angličtine. Aby ste pochopili funkčnosť, odporúčame vám oboznámiť sa s hlavnými operáciami.

Funkcie práce s videom v programe Sony Vegas.
Uchovávanie
Existujú dve možné možnosti, ako uložiť video v Sonya Vegas:
- ako projekt;
- ako hotový materiál.
Keď načítate klip do editora, spracujte a potom chcete odísť na nejaký čas na dokončenie neskôr, môžete kliknúť na „File“ - „Uložiť“. Video sa bude zachovať v rozšírení .Veg, a dá sa otvoriť iba v Sony Vegas.
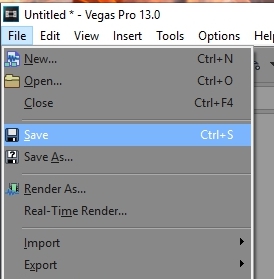
Ak je projekt pripravený, potrebujete export do iného formátu - známe prehrávačom, napríklad MP4 alebo AVI. Ak to chcete urobiť, kliknite na položku „File“ - „Vystaviť“, zadajte názov, vyberte priečinok úložiska a v časti „MainConcept AVC/AAC“ označujú „Internet HD 720“. Potom kliknite na „vykreslenie“ a počkajte na koniec ukončenia.
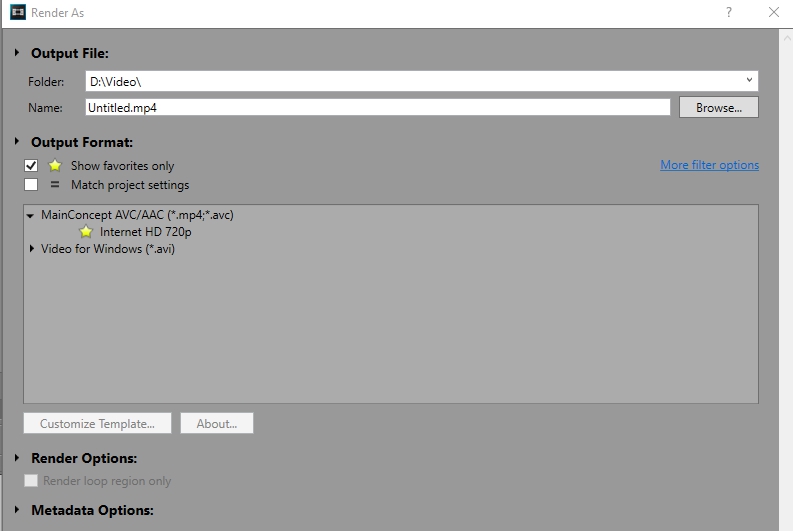
Spomaľ
Video môžete spomaliť úplne alebo zvýrazniť samostatný fragment. Ak bol pôvodný materiál so zvukom (pri importovaní do editora pod páskou s personálom sa automaticky objavili zvukové cesty), nezabudnite, že hlasové konanie bude trpieť. Aby ste tomu zabránili, musíte prvky oddeliť - kliknite na video a kliknite na „U“. Teraz jednoducho podržte Ctrl a potiahnite video na okraj videa, akoby ho natiahlo. Reprodukovať, aby ste sa uistili, že rýchlosť zodpovedá vášmu plánu. Týmto spôsobom môžete klip spomaliť viac ako štyrikrát.
Ak je to potrebné, môžete spomaliť iba kúsok videa: preto musíte presunúť značku (vertikálny prúžok so šípkou vo videu) na správne miesto a stlačte „S“ - fragment odreže fragment spoločná cesta a bude k dispozícii na samostatné úpravy. Ďalej robíme to isté: podržte Ctrl a natiahnite video.
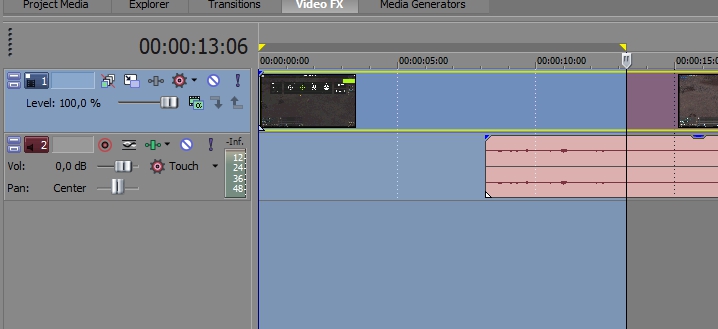
Zrýchlenie
Je tiež úplne ľahké zrýchliť video. Ak to chcete urobiť, kliknite na CTRL, zaistite okraj trate myšou a utiahnite stopu. Nezabudnite vopred -disinteen zvuk, ak existuje. Zrýchlenie je možné iba 4 -krát.
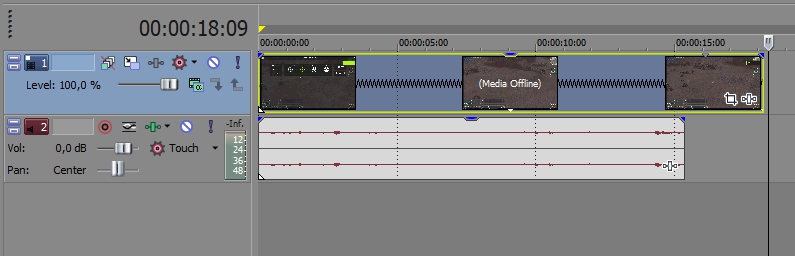
Rezanie
Na orezanie videa musíte chytiť ľavé tlačidlo myši a presunúť okraje na priradené miesto. Pamätajte, že pevná zvuková cesta sa tiež zmení. Ak potrebujete odrezať kúsok zo stredu, usporiadajte značky (odstránený fragment bude zvýraznený) na oboch stranách a kliknite na Demon. Teraz utiahnite dva segmenty navzájom, aby ste odstránili vytvorenú medzeru.
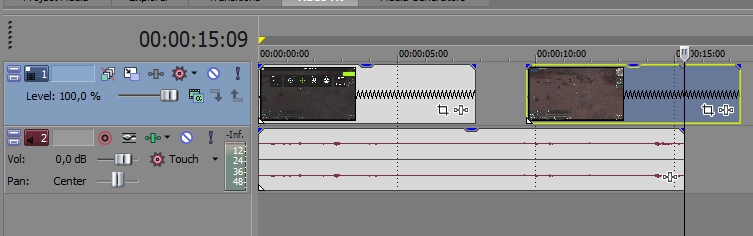
Otáčať sa a reflexia
Niekedy, keď sa reprodukuje, sa zachytené video zobrazuje v ohybe 90, 180 stupňov. To je možné opraviť: Vľavo je okno s názvom „Všetky mediálne súbory“, kliknite na tlačidlo doprava a vyberte „Vlastnosti“. Zastavíme sa pri predposlednom odseku „Turn“ a uvádzame uhol rotácie.
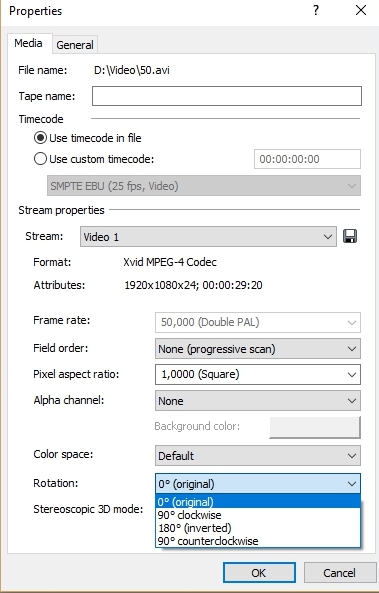
Video môžete otočiť iným spôsobom: Nahrajte ho do editora, na páske s prenájmom, bude ikona vo forme obdĺžnika, ktorého strany sú vpred. Nástroj sa nazýva „Pan/plodina udalostí“. Prineste kurzor na roh videa - objavia sa polkruhové šípky. Teraz môžete rekordovať, ako chcete.
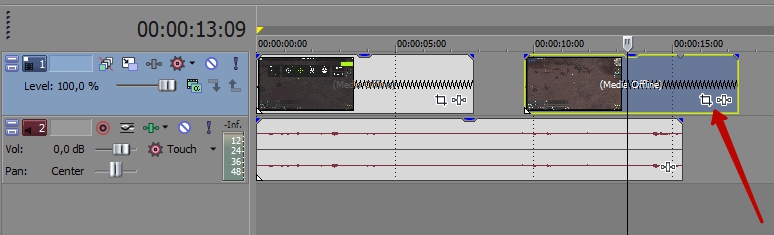
Rovnaká metóda sa používa na odrážanie videa: Kliknite na ikonu „Pan/plodina udalostí“ s pravým tlačidlom a vyberte „Flip Horizontal“ alebo „Flip Vertical“.
Prístup
Aproximáciu videa vykonáva Pan/plodina udalosti. Kliknite naň ľavým tlačidlom a potiahnite okraje bodkovaného obdĺžnika v okne, ktoré sa otvára. Ak ho stlačíte, video sa naopak pohybuje.
- « Ako otvoriť súbory s rozšírením DWG bez AutoCADU
- Ako pridať alebo odstrániť zvukovú stopu v programe Sony Vegas »

