Získanie adresy IP ... a nič iné sa nestane. Problém s pripojením Wi-Fi

- 2888
- 260
- Leopold Kyseľ
Spokojnosť
- Chyba pri pripojení k Wi-Fi. „Prijímanie IP adresy ...“
- Reštartujte smerovač alebo vykonajte úplný reset nastavení
- Skontrolujeme, či server DHCP na smerovači Wi-Fi
- Experimentujeme s typom bezpečnosti a šifrovania siete Wi-Fi
- Kontrola služby zákazníka DHCP v počítači
- Skontrolujte funkciu filtrovania na adrese MAC
- Dodatočné slovo
Dobrý deň, priatelia. Nápis „Prijímanie IP adresy ...“, Potom sa nič viac nestane, čakáte, ale zariadenie na Wi-Fi sa nikdy nepripojí. Bežná situácia? Ak si prečítate tento článok, môžem predpokladať, že máte taký problém s pripojením k Wi-Fi. V skutočnosti je chyba so získaním adresy IP z smerovača Wi-Fi veľmi bežná a najzaujímavejšia, určité riešenie tohto problému nie je nikde. Preto teraz niečo experimentujeme a pozrieme sa a dopadne to :).

Poďme na všetko v poriadku a najskôr zistíme, čo to znamená „prijímanie adresy IP ...“. To znamená, že zariadenie, ktoré sa snažíte pripojiť k Wi-Fi, nemôže získať IP. Bez adresy IP je ďalšie pripojenie nemožné. Preto na nejaký čas zostáva nápis „Získanie adresy IP ...“, ale nakoniec sa nič nestane, IP adresu nebolo možné získať a nebude pripojená k Wi-Fi.
IP adresa pre vaše zariadenie by mala priradiť smerovač Wi-Fi (prístupový bod). Router Wi-Fi spravidla obsahuje automatickú distribúciu IP do všetkých zariadení, ktoré sú k nemu pripojené. Za distribúciu IP je zodpovedný DHCP server A musí sa zapnúť. Takže sme sa priblížili k prvému problému, prostredníctvom ktorého nie je možné získať IP - možno na smerovači Wi -fi je server DHCP odpojený, teraz skontrolujeme.
Ak prístupový bod odmietol zvýrazniť adresu IP do vášho zariadenia, potom je tu niečo zlé, problémy sú možné v samotnom zariadení, ktoré sa snažíte pripojiť k Wi-Fi a v smerovači. Tu sa už musíte pozrieť, skúste skontrolovať, čo urobíme v tomto článku.
Niekoľko ďalších slov o zariadeniach, na ktorých je problém pozorovaný pri získavaní adresy IP. Myslím si, že sa nebudem mýliť, ak poviem, že problém sa objaví na všetkých zariadeniach. Môže to byť počítač, notebook, netbook v systéme Windows XP, Windows 7, Windows 8 atď. D. V systéme Windows 7 sa chyba IP prejavuje spojením s nápisom „Identifikácia ... (názov siete)“. Vyzerá to takto:
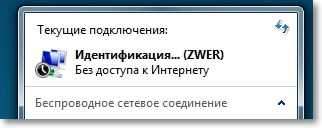

Na mobilných zariadeniach sa tento problém javí, možno ešte častejšie ako na počítačoch. Bežné mobilné telefóny, smartfóny, tablety a na tom nezáleží, pracujú na systéme Android OS, iOS alebo iného mobilného operačného systému. Takto je problém so získaním adresy IP vyzerá ako môj HTC One V:
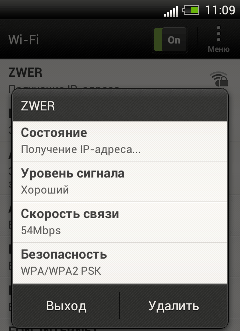
A na počítači a na telefóne som tento problém zavolal úmyselne a vypol server DHCP na mojom smerovači. Urobilo to, aby ste vám poskytli snímky obrazovky.
Chyba pri pripojení k Wi-Fi. „Prijímanie IP adresy ...“
Ako som písal vyššie, neexistuje žiadne konkrétne riešenie tohto problému, aspoň mi to nie je známe, myslím, že aj vy. Mnoho komentárov sa objavilo sieti Wi-Fi siete bez prístupu na internet a ja som sa rozhodol pokúsiť sa porozumieť tejto záležitosti. Čítal som fóra s diskusiou o probléme s prijímaním adries IP, takmer vždy sú riešenia rôzne. Podľa môjho názoru budem trochu zbierať najbežnejšie dôvody, prostredníctvom ktorých môže byť problém s automatickým prijímaním IP. Ukážem na príklade smerovača tp-link tl-wr841n.
Reštartujte smerovač alebo vykonajte úplný reset nastavení
V skutočnosti môže obvyklé reštartovanie smerovača vyriešiť veľa problémov. Preto, ak máte nejaký problém s prácou Wi-Fi, prvá vec, ktorú musíte reštartovať smerovač. Môžete to urobiť so špeciálnym tlačidlom na smerovači z ovládacieho panela smerovača (karta Systémové nástroje - Reštartovať) alebo jednoduchý výpadok napájania.

Ak obvyklý reštart nepomohol a ak pre vás nastavenie smerovača nie je ťažké, môžete urobiť úplný reset nastavení a znova nakonfigurovať smerovač Wi-Fi. Prečítajte si viac o nastaveniach obnovenia v článku Ako resetovať heslo a nastavenia na smerovači Wi-Fi.
Skontrolujeme, či server DHCP na smerovači Wi-Fi
Server DHCP je zodpovedný za distribúciu adresy IP, ktoré sú pripojené k smerovači. A ak je táto služba vypnutá, je zrejmé, že zariadenie nemôže získať IP a pripojiť sa k internetu.
Skontrolujme, či je zapnutý DHCP. A ak je odpojený, potom sa zapnite. Ideme do nastavení smerovača. Už som písal mnohokrát o tom, ako na to. Zadajte adresu do panela adresy prehliadača 192.168.1.1, Potom zadáme heslo a prihlási sa a dostaneme sa do nastavení.
Odporúčam robiť všetky nastavenia pripojením smerovača k počítaču pomocou sieťového kábla!
V nastaveniach hľadáme kartu DHCP. V nastaveniach TL-WR841N sa to nazýva týmto spôsobom. Otvorte ho a sledujte, či funguje server DHCP. Musí existovať stav Povoliť (vrátane). Páči sa ti to:
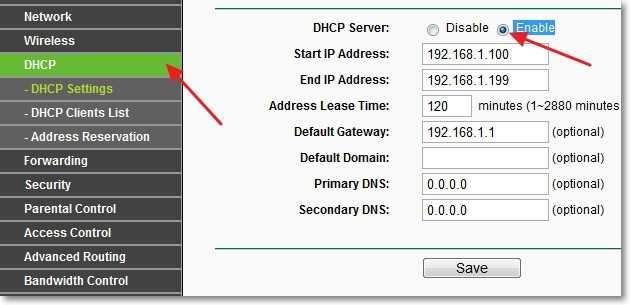
Ak máte vypnutie DHCP (Zakázať), Potom nainštalujte Umožniť, Uložte výsledok „Uložiť“ a reštartujte smerovač (ako to urobiť vyššie). Pokúste sa pripojiť, možno bude problém so získaním adresy IP odstránený.
Experimentujeme s typom bezpečnosti a šifrovania siete Wi-Fi
Všimol som si, že problém s pripojením k Wi-Fi môže byť často spôsobený zavedeným typom šifrovania a bezpečnosti pri konfigurácii bezpečnosti bezdrôtovej siete. Táto položka pravdepodobne musela byť nainštalovaná ako prvá. V tomto prípade je napríklad prenosný počítač pripojený k Wi-Fi a telefón alebo tablet sa nepripojí alebo naopak. Faktom je, že zariadenie nemusí pracovať so špecifickým typom šifrovania alebo bezpečnosti. O tom som v článku veľa nenapísal, ako nainštalovať (zmeniť) heslo pre sieť Wi-Fi na smerovači TP-Link TL-WR841N.
Existujú dva typy bezpečnosti:
- WEP - táto technológia je už trochu zastaraná a nie príliš spoľahlivá.
- WPA a WPA2 - odporúčam inštaláciu.
Pre WPA a WPA2 si môžete tiež vybrať verziu.
Typy kríženia:
- Tkip
- AES
V nastaveniach smerovača prejdite na kartu "Bezdrôtový" - „Bezdrôtová bezpečnosť“. A skúste experimentovať s typom bezpečnosti (verzie) a typom šifrovania. Ak ste napríklad nainštalovali WPA/WPA2 - osobný, Potom nainštalujte WPA/WPA2 - Enterprise. Po každej zmene udržujte výsledok stlačením „Uložiť“ A reštartujte smerovač.
Môžete sa tiež pokúsiť úplne zakázať ochranu siete. Stačí aktivovať položku „Zakázať bezpečnosť“. Ale iba na overenie, inak dostanete úplne otvorenú a nechránenú sieť Wi-Fi.
To je to, čo tieto nastavenia vyzerajú v smerovači TL-WR841N:
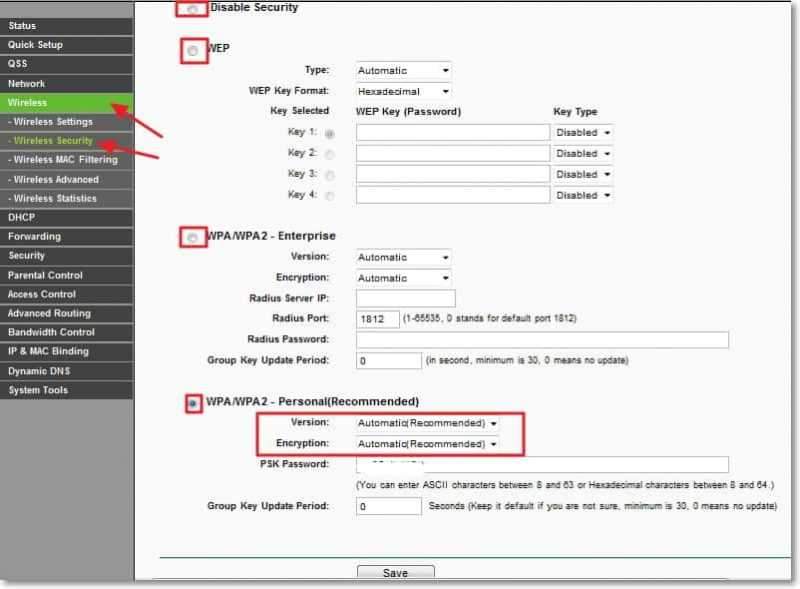
Kontrola služby zákazníka DHCP v počítači
Ak sa notebook, no dobre alebo netbook odmietne pripojiť k Wi-Fi a nemôže získať adresu Wi-Fi, potom je možné, že vaša služba je zakázaná Klient DHCP. Skontrolujme, a ak je to potrebné, začneme túto službu.
Ísť do „Začnite“ - „Ovládací panel“ - „Administration“ A bežať „Služby“. Otvorí sa okno, v ktorom nájdete službu „Klient DHCP“ A pozri, že by to bolo v rade opačné "Štát" bolo napísané "Tvorba", a v „Typ spustenia“ - „Automaticky“.
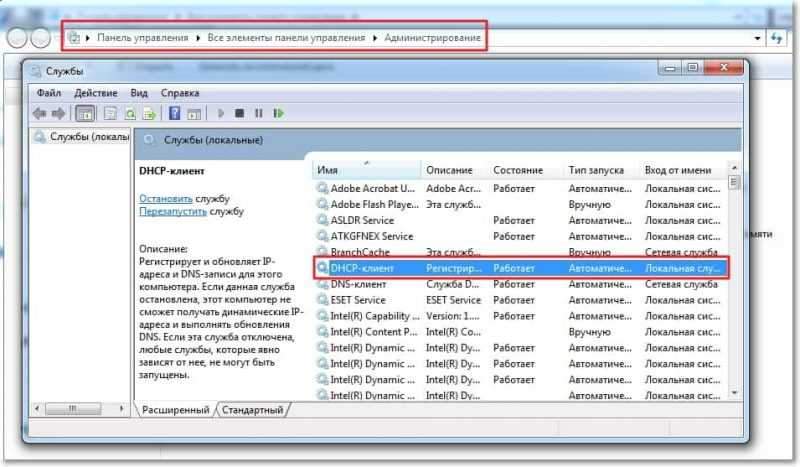
Ak sa ukáže, že služba je odpojená, kliknite na ňu pravým tlačidlom myši, vyberte „Vlastnosti“, kde „Typ spustenia“ Inštalácia „Automaticky“ a stlačte „Použite“. Obnoviť počítač.
Poďme okamžite skontrolovať, či ste nainštalovali Získajte IP adresu a DNS automaticky V vlastnostiach protokolu „Protokol internetovej verzie 4 (TCP/IPV4)“. Už som o tom písal podrobne v článku „Wi-Fi sieť bez prístupu na internet“, odkaz na článok je vyšší.
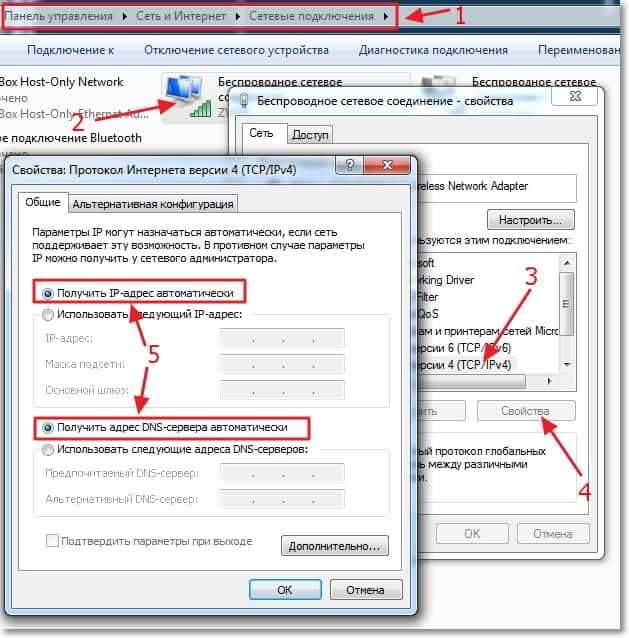
Po týchto akciách reštartujte notebook a pokúste sa pripojiť k Wi-Fi.
Skontrolujte funkciu filtrovania na adrese MAC
Zvyčajne v smerovačoch existuje taká funkcia ako Bezdrôtové filtrovanie Mac A ak je aktivovaná a adresa MAC zariadenia, ktoré chcete pripojiť.
V predvolenom nastavení je táto funkcia zakázaná, ale možno vám smerovač naladil špecialista, ktorý s cieľom vytvoriť dobrú ochranu vašej siete zapnúť filtrovanie adresy MAC.
V nastaveniach smerovača prejdite na kartu "Bezdrôtový", potom „Bezdrôtové filtrovanie Mac“. A pozrite sa, že služba by mala stav „Zakázané“ (zakázané). Pretože na snímke obrazovky:
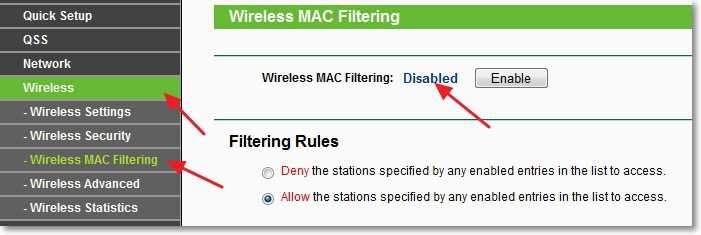
Takýto problém sa tiež môže objaviť, ak je heslo nesprávne uvedené Wi-Fi. Opatrne skontrolujte heslo!
Dodatočné slovo
Dúfam, že vám aspoň jeden z vyššie uvedených spôsobov pomohol. Ak ste urobili všetko, čo je napísané vyššie, ale keď sa snažíte pripojiť k Wi-Fi, vidíte „prijímanie IP z adresy ...“ alebo „identifikácia ...“ a nič viac, potom sa to môžete pokúsiť stále pokúsiť Priraďte statické IP do vášho zariadenia, ale o tom budem písať v jednom z nasledujúcich článkov.
Všetky otázky, ale budem ich cítiť veľa, nechajte v komentároch. Budem tiež veľmi vďačný, ak zdieľate informácie o tom, ako by ste mohli tento problém vyriešiť. Všetko najlepšie!
- « „Bez prístupu na internet“ - rozhodujeme o hlavnom dôvode. Zriadili sme router Wi-Fi, aby pracoval s poskytovateľom
- Priviazame avatar k e-mailu pomocou služby Greatar Service »

