Populárny model smerovača ASUS RT G32 od nákupu po pripojenie

- 1450
- 75
- Drahomír Novák
Jeden z najpopulárnejších modelov smerovačov, ktoré nestrácajú svoju popularitu, napriek veku. Príjemná rovnováha primeranej ceny, stability a jednoduchosti nastavení spôsobila novosť v populárnom riešení nielen pre súkromné použitie, ale aj v modernej praxi rôznych poskytovateľov internetu a mobilných komunikačných operátorov.

Vďaka svojmu skôr „solídnym“ veku (s príchodom svetového trhu pred viac ako 6 rokmi) si model stále zachováva širokú popularitu ako skutočný gigant na trhu rozpočtových smerovačov. Model zostáva jedným z bestsellerov mnohých popredných poskytovateľov a mobilných operátorov. Tento prístup je dosť logický, vzhľadom na pomerne dobré vlastnosti pre svoj cenový segment.
Hlavné charakteristiky a schopnosti modelu
Na prevádzku zariadenia sa používa štandardná frekvencia 2,4 GHz (štandardný 802.11n), odporúča sa výber najskúsenejšieho komunikačného kanála. Model poskytuje bezdrôtové pripojenie s nominálnou rýchlosťou signálu až do 150 Mbit/s, líši sa v jednoduchosti a pohodlie ladenia, ako aj prijateľná cena.
Na bezpečnosť výmeny údajov sa dnes používajú príslušné metódy šifrovania. Bezdrôtový smerovač podporuje protokoly ako WPS, WEP128/64 Bit, WPA PSK a WPA2, v dôsledku čoho je sieť spoľahlivo chránená. Vstavaný brána firewall poskytuje ochranu pred hackermi a útokmi externých sietí.
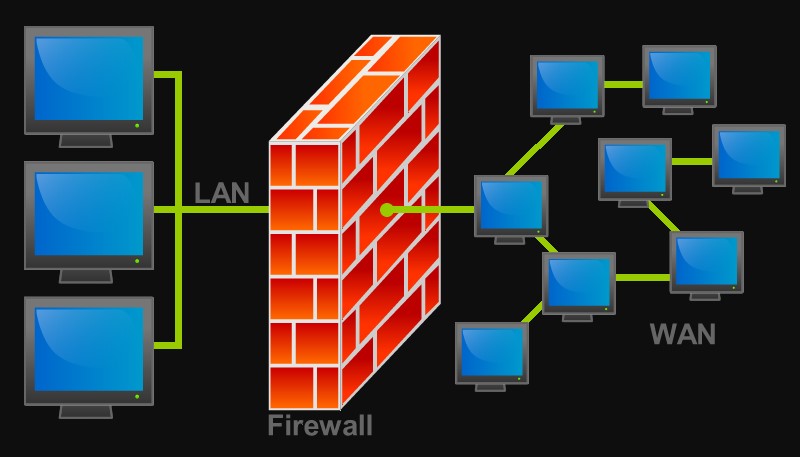
Medzi bezpečnostné možnosti:
- Nat firewall;
- IP filter;
- Filter založený na adrese URL;
- Filter Adresa MAC.
Prejdeme k pripojeniu nášho smerovača
Zvážte hlavnú metódu pripojenia pomocou kábla Ethernet. V tomto prípade:
- Vložíme smerovač na bezpečné miesto vedľa výstupu. Pripojíme napájací adaptér s zástrčkou v konektore smerovača a „vidlice“ v výstupe.
- Pripojíme internetový kábel - potom by sa indikátory smerovača mali rozsvietiť.
- Pripojíme smerovač k počítaču - pomocou zariadenia v súprave.
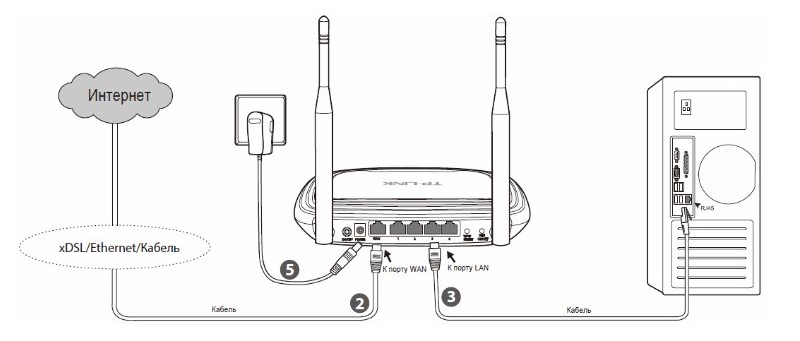
Konfigurácia smerovača je jednoduché a pomocou pokynov môže úlohu dokončiť ani najpokročilejší používateľ.
Nastavenia pomocou nástroja
Softvér je možné nainštalovať do počítača z disku, ktorý je pripojený k zariadeniu alebo sťahuje tu - https: // wwww.asus.Com/ru/siete/rtg32_vb1/helpdesk_download/. Inštalácia programu sa vyskytuje štandardným spôsobom (spustí sa „Master inštalácie“, od používateľa sa vyžaduje minimálne akcie), čo naznačuje priečinok, kde sa nachádza nástroj.
Hľadanie smerovača prostredníctvom softvéru znamená nasledujúce akcie:
- Medzi programami nájdeme priečinok „ASUS Utility“, kliknite a vyberte možnosť Detekciu zisťovania zariadenia).
- Nástroj zistí smerovač a vykoná jeho konfiguráciu (s výhradou pripojenia k počítaču).
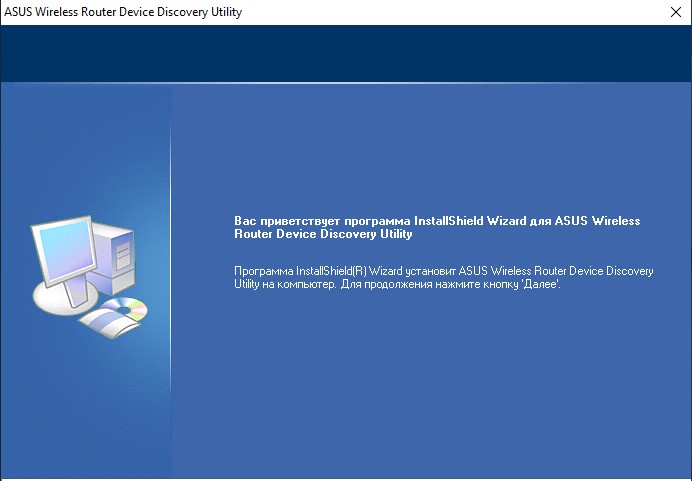
- Stlačením „Konfigurácia“ môžete otvoriť stránku Nastavenia sieťového pripojenia, ktorá sa zobrazí na karte adaptéra. Ak chcete automaticky prijímať sieťovú adresu, bude potrebné označiť možnosť „Použiť DHCP“ a potom potvrdiť akciu na použitie zmien.

Ďalej sa nastavenie káblovej a bezdrôtovej siete vykonáva pomocou webového rozhrania smerovača.
Nastavenie prostredníctvom webového rozhrania
Väčšina firmvéru smerovača podporuje farebné menu v ruštine. Ak to chcete spustiť, uistite sa, že smerovač je pripojený k počítaču alebo notebooku, potom zadáme 192 do panela adries ľubovoľného prehliadača.168.1.1. Ak chcete zadať ponuku, zadajte prihlásenie a heslo do oboch polí Správca.
V otvorenom rozhraní prejdite do časti ponuky WAN bočné ponuky. Ak chcete zadať príslušné údaje, mali by ste sa najskôr dozvedieť viac o metóde pripojenia poskytovaného poskytovateľom - IT a ďalšie informácie o pripojení sú uvedené v zmluve. Ak si budete priať, môžete vždy kontaktovať technickú podporu svojho poskytovateľa a objasniť tento problém.
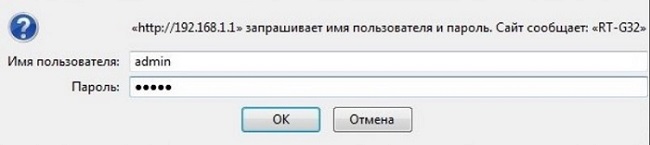
Manuálne nastavenie pre rôznych poskytovateľov
Ak chcete vytvoriť pripojenie, musíte prejsť na „ďalšie nastavenia“, časť „Wan“. Router ASUS RT G32 je podporovaný niekoľkými režimami, vyberte požadovaný typ WAN-decriped, ktorý používa poskytovateľ.
Rostelecom
Malo by sa to brať do úvahy okamžite, drvivá väčšina domácich poskytovateľov stávkuje na pripojenie PPPOE. Preto v riadku „Typ pripojenia“ je potrebné zadať PPPOE zavedením prihlásenia používateľa a hesla, ktoré poskytovateľ poskytol na pripojenie používateľa.
Vločka
Na pripojenie k Beeline sa zvyčajne poskytuje pripojením metódou L2TP. Preto inštalujeme túto možnosť do okna „typ typu“ a musíte zadať TP ako adresu VPN.Internet.Vločka.ruka.
Nastavenie Wi-Fi
Budeme nakonfigurovať Wi-Fi nasledovne:
- Prostredníctvom ponuky ďalších nastavení pokračujeme v časti „Bezdrôtová sieť“.
- Zadajte názov siete do poľa SSID, ku ktorému sa pripojíme.
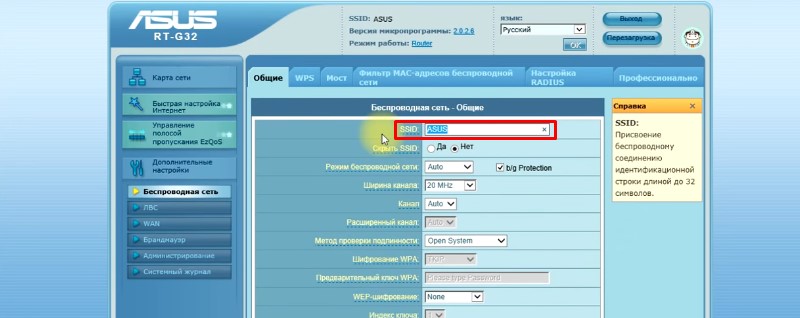
- Tiež si všimneme funkciu, ktorá skrýva SSID (teraz, zakaždým pri pridávaní nových zariadení, bude potrebné zaviesť prihlásenie a heslo).
- V riadku „Autorencia autentu“ set „WPA-personal“.
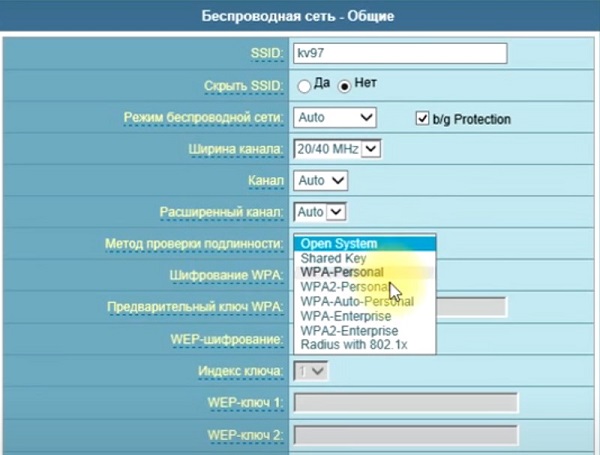
- V oblasti šifrovania WPA budeme menovať TKIP.
- V riadku „predbežný kľúč WPA“ uvádzame nové heslo (najmenej 8 znakov).
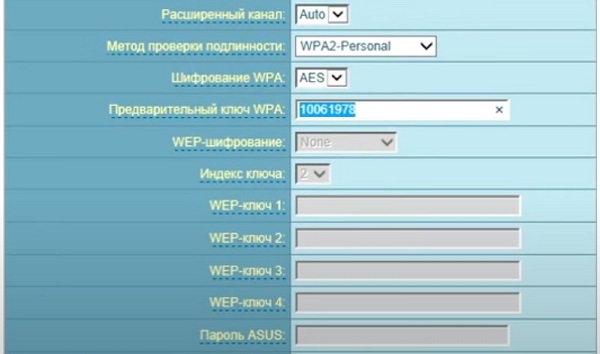
- Používame zmeny. Na konci postupu reštartujte zariadenie a skontrolujte.
Nastavenie IPTV
Ak chcete nakonfigurovať prácu smerovača s predponou, musíte vykonať nasledujúce akcie:
- Prejdeme na „ďalšie nastavenia“, na kartu WAN.
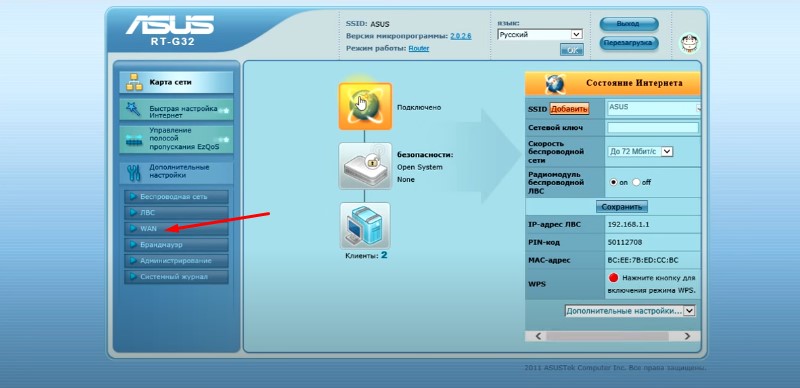
- Tu vyberieme ten správny port, ku ktorému je pripojená predpona televízie, nainštalujte dynamickú adresu IP.
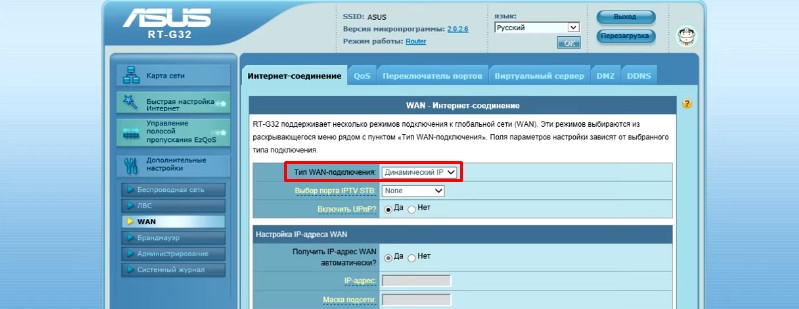
- Zostáva kliknutím na tlačidlo „Použiť“ v dolnej časti stránky. Po zmenách v práci smerovača sa automaticky reštartuje a nové parametre nadobúda účinnosť od okamihu nového spustenia.
Proces nastavenia a pripojenia smerovača to zvyčajne končí, ale v niektorých prípadoch môžu byť užitočné aj ďalšie pokyny.
Nastavenia v režime Retirator
Ak chcete nakonfigurovať zariadenie na prevádzku v režime opakovača (oblasť bezdrôtovej siete hlavného smerovača v tomto prípade sa rozšíri), vykonáme:
- Otvorte sa v časti „Ďalšie nastavenia“ - „Wireless Network“ - „Správa“.
- Prejdeme na kartu „Prevádzkový režim“ a vyberieme „režim opakovača“.

- Zo zoznamu označujeme požadovanú sieť, potom zadáte heslo a kliknite na „Pripojenie“.
- Vyberte položku „Použite predvolené nastavenia“ a použite zmeny, po ktorých budete informovaní o úspechu postupu.
Ak chcete vrátiť smerovač do obvyklého režimu v časti „Správa“, vyberte „Bezdrôtový smerovač“ a uložte upravené úpravy.
Reset na továrenské nastavenia
Môže sa vyžadovať, aby sa zariadenie resetovalo na predvolené parametre v rôznych situáciách, zvyčajne je metóda použiteľná pri nesprávnej prevádzke smerovača, napríklad v dôsledku nesprávneho ladenia alebo zlyhania, ako aj vtedy, keď sa router už prevádzkuje predtým inštalácia. V dôsledku postupu sa vynulujú všetky nastavenia, ktoré vykonal používateľ, takže bude vyžadovať opätovné nastavenie.
Ak chcete resetovať, musíte vykonať nasledujúce kroky:
- Prejdeme na „ďalšie nastavenia“ - „Administration“.
- Prejdite na kartu „Obnoviť/uložiť/nahrať“ a kliknite na tlačidlo „Obnoviť“.
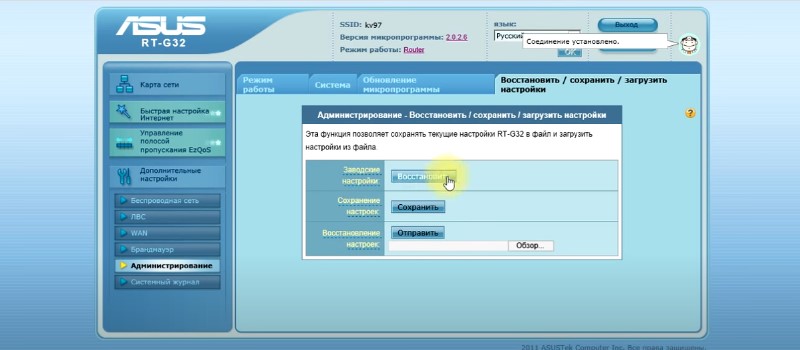
- Očakávame načítanie zariadenia a po resetovaní postupu.
Alternatívny spôsob návratu k pôvodným inštaláciám zahŕňa použitie tlačidla reset na smerovači. Bude utopený do puzdra, takže na stlačenie bude potrebný tenký predmet (ihla, narovnaná sponka na papier a T. D.). Kliknite a podržte tlačidlo Reset asi 10-15 sekúnd, po ktorých bude smerovač reštartovaný a inštalácie sa resetujú do továrenstva.
Aktualizácia firmvéru
Pripojením a nastavením smerovača je vhodné aktualizovať firmvér. V budúcnosti skontrolujte prítomnosť čerstvého softvéru pre ASUS RT G32 a odporúča sa nainštalovať, keď sa objaví, asi jeden šesť mesiacov. Vykonanie postupu:
- Ideme na https: // www.asus.Com/ru/siete/rtg32_vb1/helpdesk_bios/a ak sa na stránke nájde nová verzia softvéru, kliknutím na tlačidlo „Stiahnite“ a uložte softvér do počítača.
- Pomocou webového rozhrania smerovača sa presunieme do sekcie „Administration“, kde vyberieme kartu „Conts“ „Microdper Conts“.

- Kliknite na tlačidlo „Vyberte súbor“ a uveďte cestu, kde leží stiahnutý súbor firmvéru.
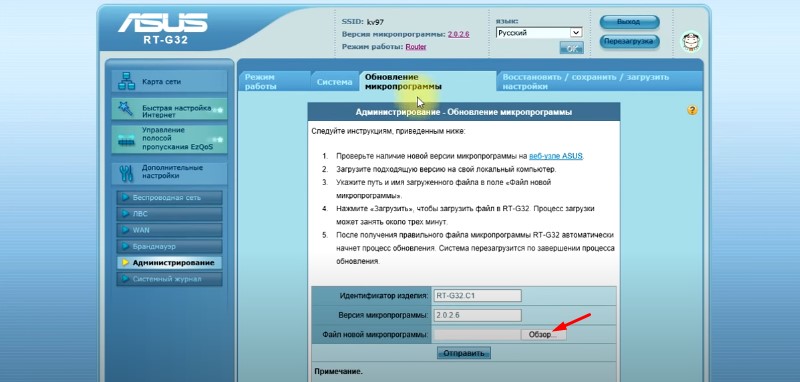
- Kliknite na tlačidlo „Odoslať“.
Možno, to je všetko. Zostáva len chcieť si užiť stabilné pripojenie k internetu bez neočakávaných zlyhaní. Zvyšok informácií o nuanciách nastavenia a správnej práce nájdete vždy na stránkach nášho portálu.
- « Funkcie výberu chladiaceho stánku notebooku
- Spôsoby, ako pripojiť televízor k internetu prostredníctvom adaptéra Wi-Fi »

