Postup na zapnutie, odpojenie a nastavenie gest dotykových dotykov v systéme Windows 10

- 2547
- 280
- Mgr. Vavrinec Peško
Každý užívateľ notebooku/netbooku je oboznámený so vstupným zariadením Information s názvom „TouchPad“. Pre niektorých používateľov je to najpohodlnejšia náhrada za známe počítačové myši, pretože otvára mnoho funkčných schopností, pre ostatných, najmä milovníkov hier, je to hrozné zariadenie, ktoré sa častejšie používa náhodou ako úmyselne ako úmyselne ako úmyselne ako úmyselne ako úmyselne. Len málo ľudí však vie, že vývojári notebookov už dlho poskytujú väčšinu možných nuancií pri práci so senzorickým panelom a poskytovali používateľom možnosť zapnúť alebo odpojiť touchpad, ako aj nainštalovať svoje vlastné nastavenia a vytvárať osobné gestá, čo bude čo najviac na použitie tohto zariadenia. Ako je zrejmé z názvu tohto článku, budeme hovoriť o existujúcich funkciách nastavenia senzorického panela pre zariadenia v operačnom systéme Windows 10.

Ako pracovať s gestami dotykových spad v systéme Windows 10.
Zapínanie a deaktivácia
Výrobcovia mobilných osobných počítačov zjednodušili postup na zapnutie/zakázanie senzorického modelu čo najviac. V niektorých moderných notebookoch (spoločnosť HP) je vedľa Touchpad vyhradené tlačidlo, ktoré je zodpovedné za jeho aktiváciu a dekontamináciu. V súlade s tým všetko, čo zostáva, je kliknúť na toto tlačidlo a získať požadovaný výsledok. Ale takáto príležitosť sa nevykonáva na všetkých notebookoch. Vo väčšine prípadov je za zapnutie/odpojenie „F1 - F12“ zodpovedná určitá kombinácia klávesov „FN“ a „F1 - F12“. Všetko záleží na výrobcovi vybraného zariadenia, napríklad:
- „Asus“ - kombinácia „FN + F9“;
- "Lenovo" - "FN + F8";
- "Samsung" - "FN + F5";
- "Toshiba" - "FN + F5";
- "Acer" - "FN + F7";
- "Dell" - "FN + F5".

Bohužiaľ, existujú časté prípady, keď uvedené kľúčové kombinácie jednoducho nefungujú. V takom prípade by ste mali venovať pozornosť nastaveniam BIOS, a preto budete musieť urobiť nasledujúce:
- Keď zapnete počítač, tiež v závislosti od výrobcu, otvorte nastavenia BIOS. Môže to byť kľúč „F2“, „DELETE“, „TAB“ atď. D.;
- Na karte „Advanced“ nájdite parameter v mene, ktorý ukazuje zariadenie (indexové zariadenia) a preložte ho do režimu „povoleného“ na zapnutie a „zakázané“ na odpojenie;
- Uložte zmenenú konfiguráciu stlačením klávesu „F10“ a počkajte na reštartovanie počítača.
V prípade, že nič z vyššie uvedeného nepomohlo, možno je správnosť tachpadu ovplyvnená nesprávnymi ovládačmi tohto softvéru. V dôsledku toho ich budete musieť nainštalovať alebo preinštalovať akýmkoľvek pohodlným spôsobom, napríklad sťahovanie z webovej stránky výrobcu alebo pomocou špecializovaného softvéru - „riešenie Driverpack“.
nastavenie
Teraz by ste mali ovplyvniť najzaujímavejšiu otázku týkajúcu sa vytvorenia vlastných „horúcich gest“ a iných nastavení senzorického panela. Ak to chcete urobiť, na počítači s operačným systémom Windows 10 budete musieť urobiť nasledujúce:
- Stlačte tlačidlo „Štart“ a vyberte časť „Parametre“ a potom „zariadenia“;
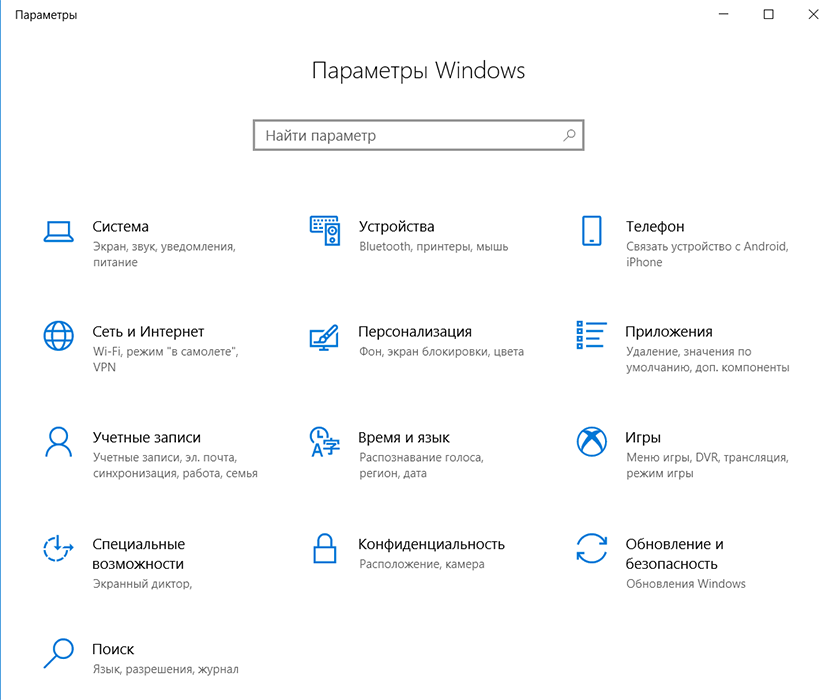
- Na pravej strane otvorového okna prejdite na pododdiel „dotykový panel“;
- V tej istej časti môžete nakonfigurovať citlivosť touchpadu a otvoriť ďalšie nastavenia zariadenia;
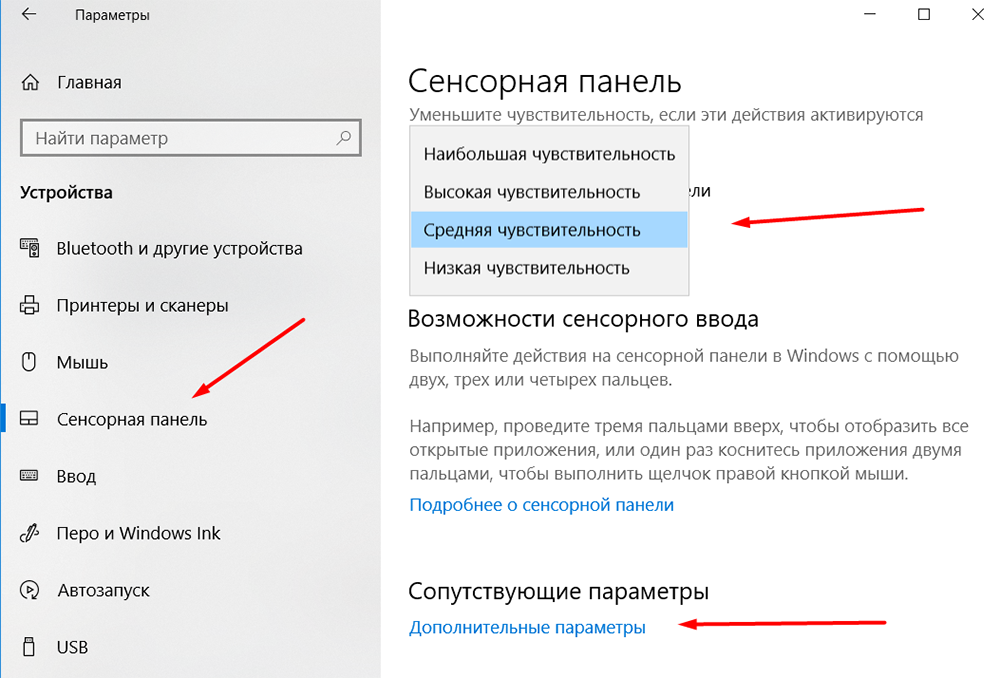
- Ďalej je nemožné dať konkrétny postup, pretože následné kroky závisia od schopností poskytovaných vývojármi na zmenu funkčnosti touchpadu.
Asus
Napríklad pre notebooky „Asus“ existuje špeciálny nástroj s názvom „Asus inteligentné gesto“, z ktorého je štítok umiestnený v podnose. Je potrebné poznamenať, že tento nástroj úplne nahrádza predtým používané ovládače, a preto v časti „Vlastnosti“ na karte Elan (v závislosti od výrobcu, názov sa môže líšiť) sa zariadenie nezobrazí, ale v tomto prípade je to tak nevyžaduje sa. Okno riadenia úžitkového ovládača sa skladá z troch kariet:
- Karta „Gestá“, kde môžete zapnúť alebo vypnúť určité parametre, za ktoré je zodpovedná kontrola jedného/dvoch alebo troch/štyroch prstov;
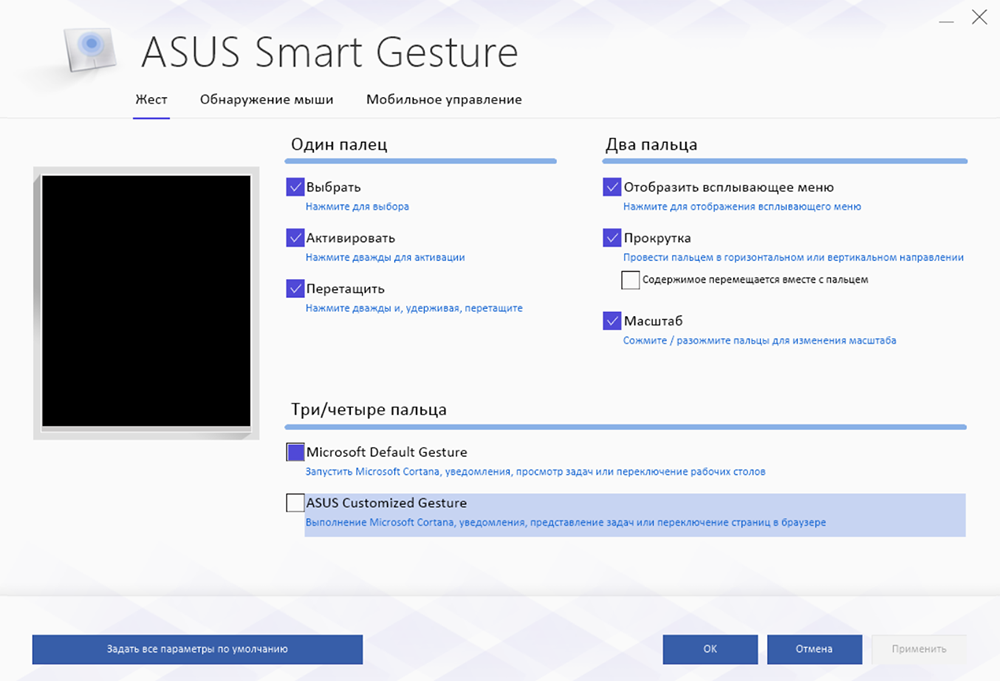
- Karta na detekciu myši vám umožňuje aktivovať režim, v ktorom je senzorický panel vypnutý okamžite po pripojení počítačovej myši;
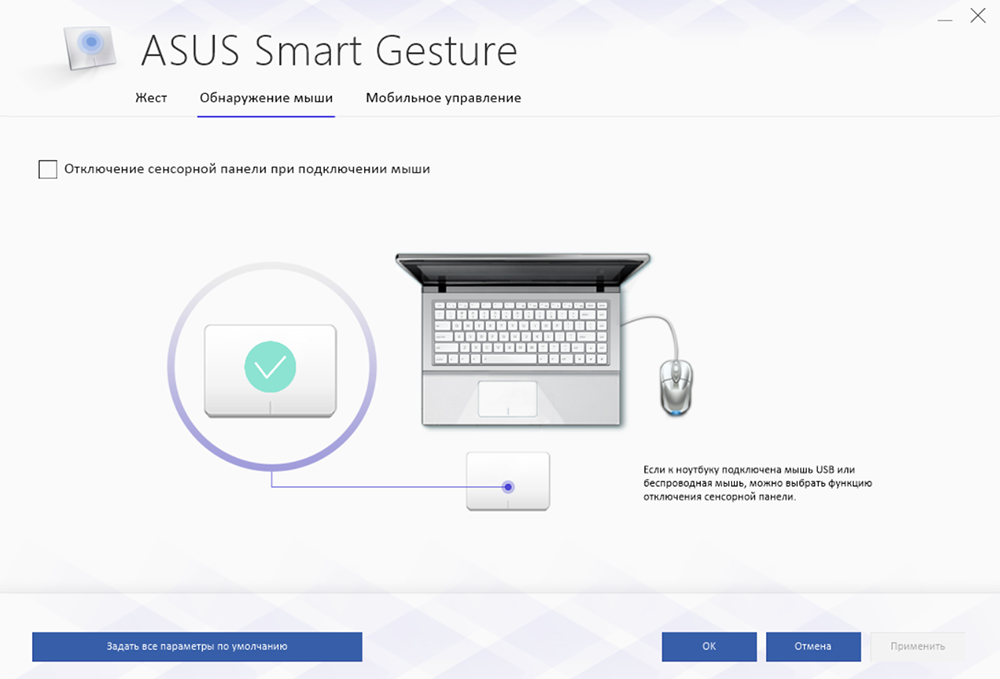
- Karta Mobile Management, s ktorou môžete povoliť ovládací prvok vzdialeného počítača pomocou technológie „vzdialeného odkazu“.
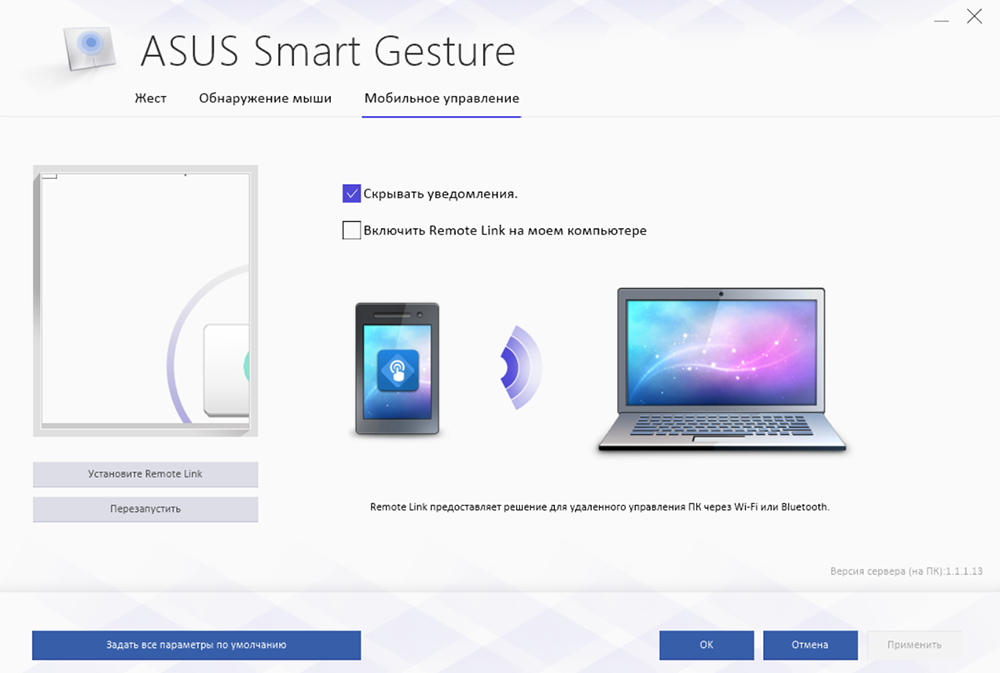
Ako vidíte, spoločnosť ASUS neposkytuje veľa príležitostí na prispôsobenie, jedná sa iba o hlavné parametre, podobné nastavenia myši.
Lennovo
Podľa podobnej schémy, niekedy s veľkým spektrom prispôsobiteľných parametrov, fungujú aj iní výrobcovia. Napríklad Lenovo tiež prideľuje samostatný nástroj, s ktorým môžete nakonfigurovať nasledujúce body:
- Karta „One Finger“ - respektíve poskytuje možnosť aktivovať alebo deaktivovať štandardné funkcie riadenia dopravy pomocou jedného prsta, napríklad kliknutím alebo ťahaním objektu.
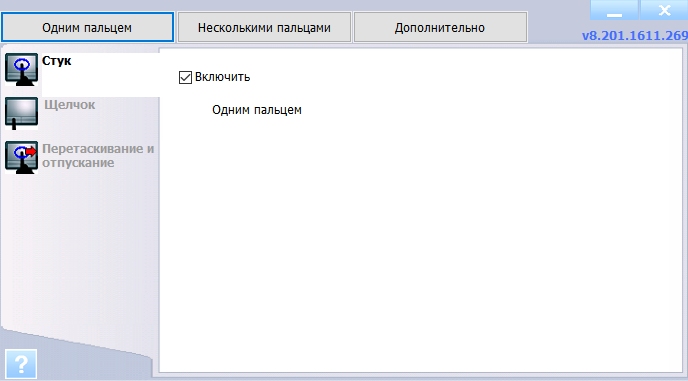
- Karta s „niekoľkými prstami“ obsahuje najväčší počet prispôsobiteľných parametrov: škálovanie alebo výzva do ponuky. Okrem zapnutia/odpojenia takejto riadenia môžete tiež zmeniť aj ďalšie ukazovatele niekoľkých funkcií, napríklad pomocou posúvača, môžete upraviť rýchlosť zmeny mierky na najpohodlnejší indikátor a tiež rýchlo prezerať vykonané zmeny.
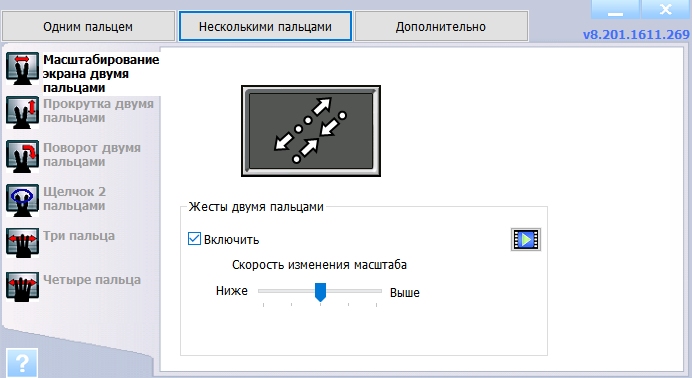
- Karta „navyše“ obsahuje tri pododdiely:
- „Transcase za dlaňou“. Existujú časté prípady, keď dotykový dotyk rozpoznáva dotyk s dlaňou za pokus o vykonanie príkazu, čo vedie k úplne iným výsledkom, ako sa očakávalo. Pomocou tohto parametra môžete nakonfigurovať odozvu touchpadu tak, aby ste sa náhodou dotkli senzorov dlaňou.
- „Citlivosť senzora“. Názov pododdielu hovorí za seba.
- „Pohyb cez okraj“. Je potrebné si zvyknúť na správu uvažovaného zariadenia, pretože nie je zďaleka vždy možné okamžite správne používať kontrolu pomocou niekoľkých prstov. Napríklad, keď sa zmení mierka, prsty často idú do zahraničia a aby ste dosiahli požadovaný rozsah, musíte znova opakovať manipulácie. Tento pododdiel pomôže minimalizovať riziká opakovania takejto situácie.
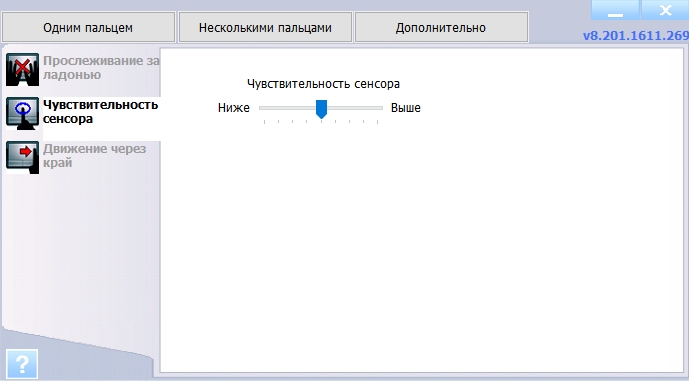
Okrem toho, aby ste získali viac nasadených informácií o používaní vlastných parametrov, stačí kliknúť na ikonu C?„ktorý sa nachádza v ľavom dolnom rohu okna. Informácie sa poskytujú v nadmernom objeme a s ilustráciami kroku -Bep.
Záver
Na záver je potrebné poznamenať, že napriek dvojitým postojom používateľov k zariadeniu, ktoré sa v tomto článku uvažuje. S určitými zručnosťami v držbe dotykového spadu si môžete všimnúť, že obvyklá myš nie je funkčne horšia, av niektorých bodoch je to ešte pohodlnejšie. Preto by ste sa nemali ponáhľať s jeho odpojením.
- « Čo je hostiteľský proces poskytovateľa WMI a prečo načíta počítač
- Žiadne zavádzateľné zariadenie nezasiahla žiadnu kľúčovú chybu - príčiny a riešenia »

