Krok -By -Step pokyny pre video s vlastným výdajom

- 2566
- 606
- Vít Slobodník
Teraz prítomnosť videokamery v smartfóne nikomu neprekvapí. Ako aj používanie štvorprcoptéry, akčného fotoaparátu a iných zariadení na nahrávanie videa.
Chcel by som nahrať videá na jednu z populárnych platforiem. Toto je hlavne YouTube. Ale bez predbežného spracovania sa to zriedka robí.

Programy na úpravu videa obrovské množstvo. Ale mnohé z nich sú platené, niektoré sú veľmi ťažké pracovať a sú zamerané hlavne na špecialistov. Začiatočníci sa tiež chcú naučiť, ako krásne a efektívne spracovávať filmy.
Výber programu
Predtým, ako začnete montáž konkrétne video video na počítači, pre začiatočníkov bude najdôležitejším a prvým krokom výber vhodného programu.
Softvér zameraný na vytváranie videa, obrovské množstvo. Ale medzi všetkou touto rozmanitosťou sa musíte rozhodnúť pre jednu vec. Lídri segmentu možno považovať za také programy ako premiéru Adobe a Sony Vegas. Ale zároveň sú platené, skôr zamerané na profesionálov ako na inštalácie začiatočníkov. K dispozícii je tiež Movavi, ale potreba zaplatiť za tento pomerne jednoduchý program je odrazený väčšinou používateľov.
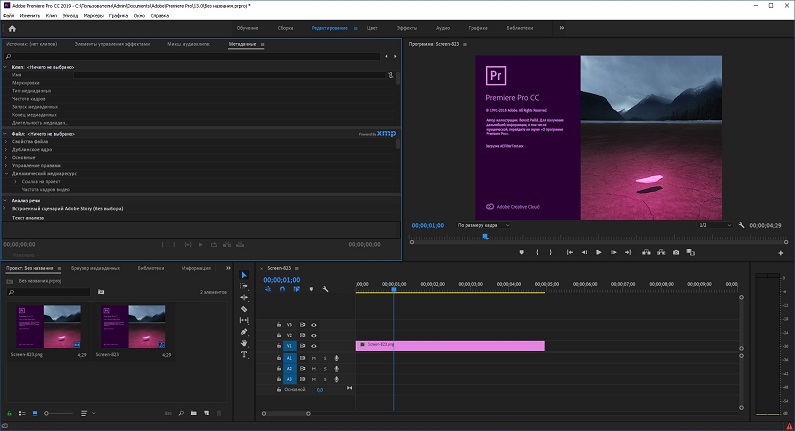
Ak je úlohou naučiť sa, ako urobiť vysokokvalitnú inštaláciu videa od nuly, to znamená, že je absolútnym začiatočníkom, potom by sa program mal brať zadarmo a svetlo v porozumení. Ale súčasne s dostatočne pokročilou funkčnosťou.
Tu príde na myseľ jedna vizuálna verzia programu, v ktorom je možné video namontovať bezplatne a zároveň získajte jasné špeciálne efekty, originálne prechody a oveľa viac. Toto je aplikácia s názvom Shotcut.
Toto je krížový program, úplne bezplatný a prístupný program. Zamerané na úpravu videa. Má kód otvoreného zdroja. Medzi všetkými ich bezplatnými konkurentmi sú najuniverzálnejší. Toto nie je primitívny editor, ale nie príliš zložitý.
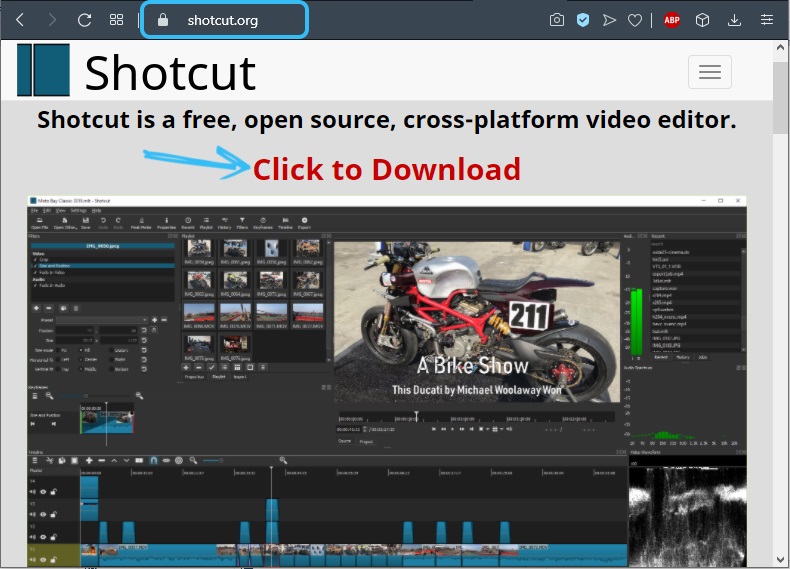
Ďalšou nespornou výhodou Shotcut sú dosť lojálne požiadavky na výkon a výkon počítača alebo notebooku. Dokonca aj na relatívne slabých strojoch môžete pracovať s video materiálmi.
Zoznámenie sa s rozhraním
Pretože výber padol na Shotcut, teraz stojí za to podrobne zvážiť otázku, ako správne pripevniť video na počítač prostredníctvom tohto programu.
Okamžite je dôležité poznamenať, že podľa Russified úplne. Rozhranie nepreťažuje nastavenia a možnosti v dostatočnom množstve. Nebudem musieť chápať dlho. Ale stále sa dôrazne odporúča študovať rozhranie pred začatím práce.
Pokiaľ ide o vytvorenie projektu, by sa malo uskutočniť niekoľko prízvukov. Bude teda ľahšie zvládnuť ďalší návrh programu:
- Na začiatok sa vytvorí nový projekt. Jeho meno je tu nastavené, priečinok je pridelený na zachovanie. Predchádzajúce projekty sa zobrazia napravo v okne, ak sú.
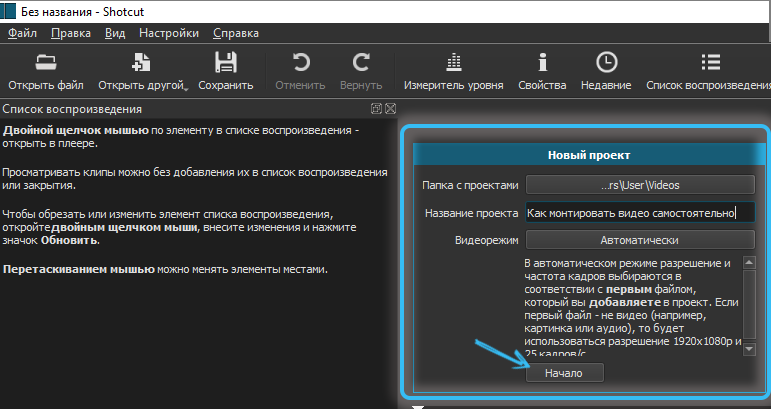
- Pridanie súborov Standard. Stačí kliknúť na „Otvorte súbor“. Program vám umožňuje pridať jeden súbor alebo vybrať a pridať niekoľko zdrojov naraz.
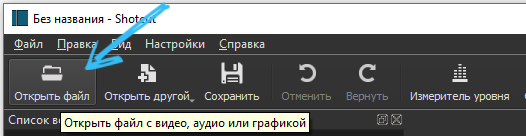
- Po pridaní sa tieto súbory zobrazujú v zozname pre prehrávanie a v prehrávači.
Rozhranie Shotcut je sada niekoľkých panelov, ktoré sa podľa potreby vypnú a zapnú sa. V hornej časti môžete vidieť tlačidlá s ikonami. Stlačením kríža je panel odstránený. Ak chcete zmeniť veľkosť panelov, musíte pretiahnuť čiary pozostávajúce z 5 bodov.
Čo by ste sa mali dozvedieť o paneloch:
- Skupina na pravej strane zahŕňa „históriu“, „úlohy“ a „nedávne“. Tu je príbeh najužitočnejší, pretože vám umožňuje vrátiť sa späť a zrušiť akciu. Sekcia s „nedávnym“ označuje súbory, ktoré ste predtým otvorili. „Úloha“ zobrazuje proces vykreslenia videa.
- Uprostred okna programu je okno pre ukážku. Zdroje videa sú viditeľné a počúvané. Okamžite vidíte celý projekt, v ktorom sa v súčasnosti zaoberáte jeho súčasnou podobou.
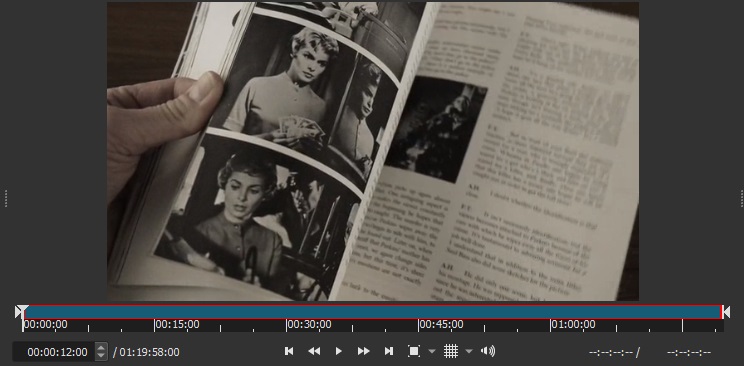
- Mriežka je aktivovaná priamo vo videu a jeho veľkosť je vybraná. To môže byť užitočné pri ukladaní textu alebo iných objektov do videa.
- Panel „Export“ je potrebný na výber formátu, parametrov a na uloženie projektov.
- „Vlastnosti“ zobrazujú parametre súboru, ktoré ste vybrali, filter, fragment atď.
- K dispozícii je tiež „zoznam prehrávania“. Pri inštalácii sa používajú vyložené súbory.
- Nezabudnite na „filtre“. To je všetko, čo sa týka korekcie zvuku, animácie, prechodov, efektov a iných čipov, ktoré zdobia a dopĺňajú video.
Ale stále hlavnou vecou pre úpravu videa je panel „riadok času“. Nachádza sa v spodnej časti okna.
Štandardné inštalačné postupy
Pretože v predchádzajúcej fáze video, z ktorého bude video vyrobené, sú teraz priamo v zozname prehrávania.
Ak chcete začať s prácou na inštalácii videa, súbory sa prenášajú na časový riadok. A za to počkajte na vzhľad skladieb.
Cesty sa vytvárajú v akomkoľvek množstve, ktoré používateľ potrebuje. V tomto prípade sa navzájom ukladajú, ako v grafickom editore. Horná dráha zároveň zavrie zvyšok. Titulky, text sa tu najčastejšie pridáva.
Pre zvukové cesty princíp iného. Ak je ich niekoľko, potom budú hrať súčasne.
Ak chcete skombinovať niekoľko rôznych videí naraz do jedného alebo odrezať veľké video, dosť a jedna skladba stačí. V prípade komplexných projektov, kde sa používajú účinky, zvukové kompozície a kredity, jedna cesta nebude stačiť.
Ak chcete pridať, musíte kliknúť na prázdnu zónu časového riadku a potom stlačte tlačidlo „Pridať video“. Ak chcete pridať zvuk, prvá položka sa vyberie z ponuky otvárania.
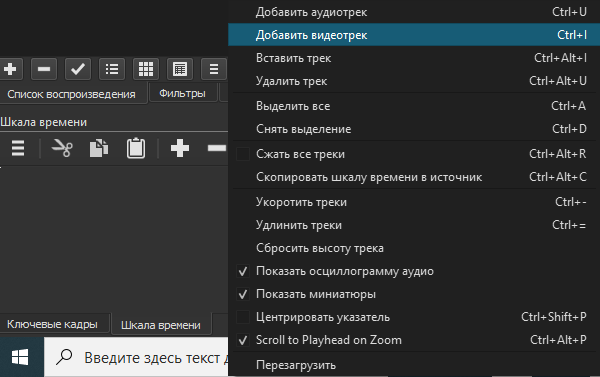
Zároveň, vytvorenie stopy, ak hovoríme o prvom, nemusí byť nevyhnutne. Stačí pretiahnuť súbor zo zoznamu na linke a potom sa vytvorí automaticky.
Keď sa súbory dostanú na cestu, sú kompenzované z ľavého okraja. Výsledkom je, že prázdnota sa môže na začiatku tvoriť. Ak ho neodstránite, začiatok videa bude sprevádzaný iba čiernou obrazovkou. Ak chcete tieto medzery odstrániť na začiatku alebo medzi samotnými skladbami, kliknite na ne s pravým tlačidlom a z kontextovej ponuky vyberte možnosť „Odstrániť“.
V hornej časti panela sú posúvače, s ktorými sa blížia potrebné časti trate. Mierka sa mení podľa uváženia používateľa.
Súbory a ich individuálne fragmenty sa môžu zmiešať na ľavej a pravej strane, odstraňovať, rezať, medzi miestami, vykonávať lepenie.
- Na orezávanie by ste mali pretiahnuť kurzor do požadovaného bodu a kliknite na hornú časť panela na kľúč „Rozvod“.
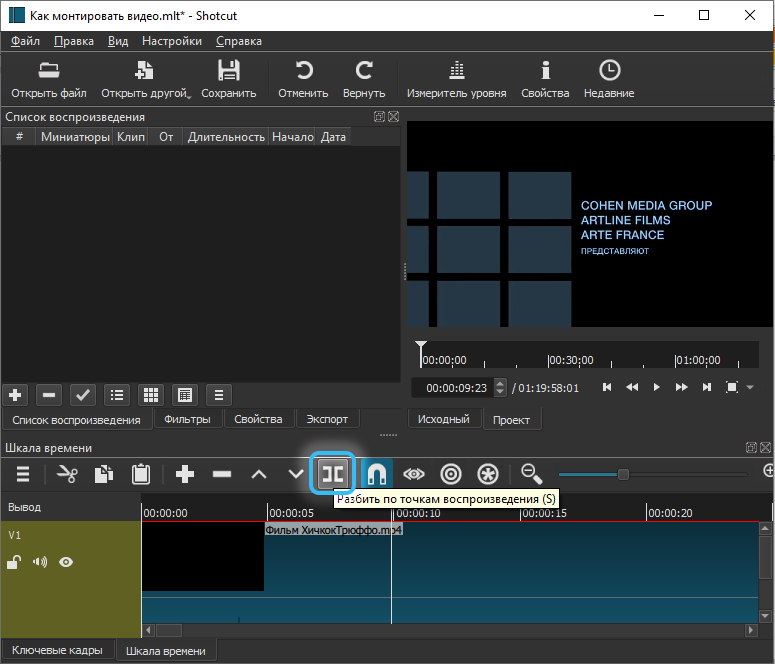
- Fragment je odstránený ešte ľahšie. Vydáva sa myšou a potom sa stlačí tlačidlo Odstrániť tlačidlo Odstrániť. Navyše funguje v ponuke kontextu.
- Lepenie sa vykonáva takto. Koniec jedného videa je pripojený k druhému. Je dôležité, aby medzi nimi neexistuje prázdnota. Ak sa fragmenty kladú na seba, objaví sa automatický prechod. Navyše hladké.
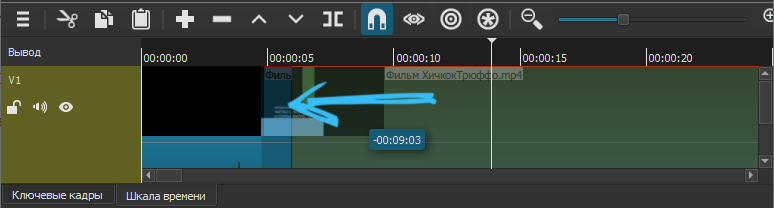
Ťahanie prechodu na okraj sa jeho trvanie zvyšuje a klesá. Trvanie prechodu ovplyvňuje jemnosť posunov vo videu. Basovo v programe sa rozpúšťa ako účinok neobvyklého prechodu. Po zvýraznení a stlačením „vlastností“ je možné zmeniť typ efektu, sú preň nastavené jednotlivé parametre.
Cesty poskytujú funkciu ich skrytia, blokovania a deaktivácie zvuku. Zodpovedajúce 3 tlačidlá sú na ľavej strane.
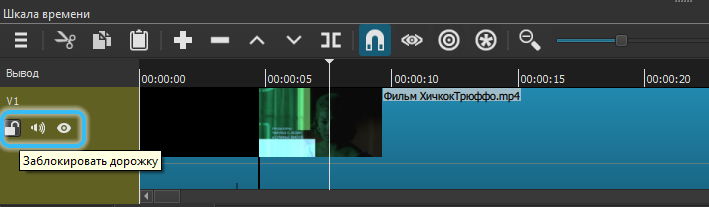
Teraz podrobnejšie o tom, ako upraviť video prostredníctvom shotcut sami.
Zvukový výmena vo videu
Začiatok inštalácie konkrétneho videa, mnohí používatelia majú záujem o to, ako vydať ďalší zvuk. Pôvodná zvuková cesta nie je vhodná. Namiesto rovnakých hlasov musíte aplikovať hudbu alebo iný zvuk.
Na výmenu zvuku je potrebné odstrániť pôvodnú zvukovú stopu.
Funkcia Shotcut je, že pri pretiahnutí súboru do inštalačnej oblasti sa nerozdeľuje osobitne na video a zvukové cesty. Z tohto dôvodu musíte odstrániť ručne.
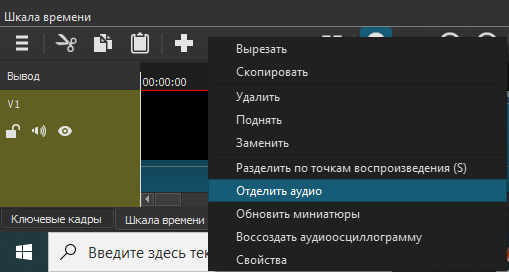
Ale to sa robí doslova za pár sekúnd. Fragment sa vyznačuje, kde potrebujete odstrániť zvuk, a položka „samostatný zvuk“ je vybraná z kontextovej ponuky.
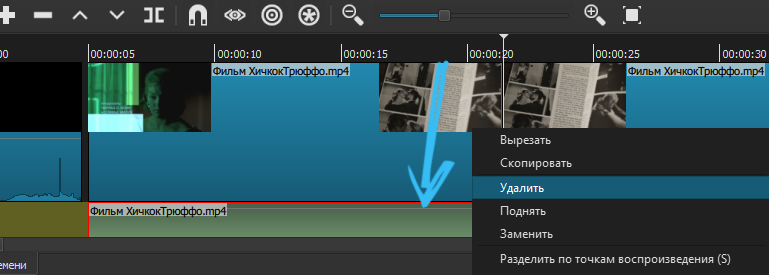
Keď to urobíte, zvuk bude na samostatnej ceste. Je potrebné ho len odstrániť a načítať novým zvukom, ktorý sa presunie na rovnakú stopu. Navyše nezabudnite opraviť trvanie.
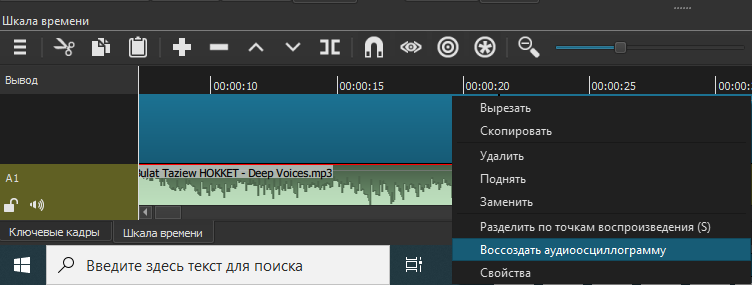
Ak je video bez zvuku, stačí pridať zvukovú stopu a potom na ňu potiahnite vhodný zvukový súbor.
Titulky a podpisy
Jednou z populárnych otázok o tom, ako správne pripevniť videá na počítači, je možnosť pridať podpisy a titulky.
Shotcut má 2 spôsoby, ako pridať text. Prvým je použitie filtra na samostatnom fragmente upraveného videa. A druhý poskytuje použitie nového objektu.
Ak hovoríme o prvej metóde, potom nie je zvlášť vhodný na vytváranie titulkov. Ak potrebujete urobiť jednoduchý podpis, keď sa zobrazí v celom videu alebo samostatnom fragmente, stojí za to použiť prvé spôsoby.
Nie je ťažké pracovať s filtrami Shotcut:
- Najprv zvýraznite video o vašom viac;
- Ak je video rozrezané na časti, potom sa text zobrazí iba na jednej z nich;
- Otvorte kartu Filtre a kliknite na plus;
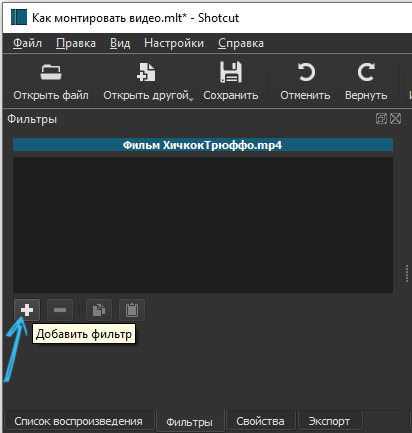
- Existujú 3 kategórie (zvuk, video a obľúbené);
- Použite vyhľadávanie alebo vyberte zo zoznamu;
- Pri hľadaní riadte slovo „text“;
- Pridajte zodpovedajúci filter;
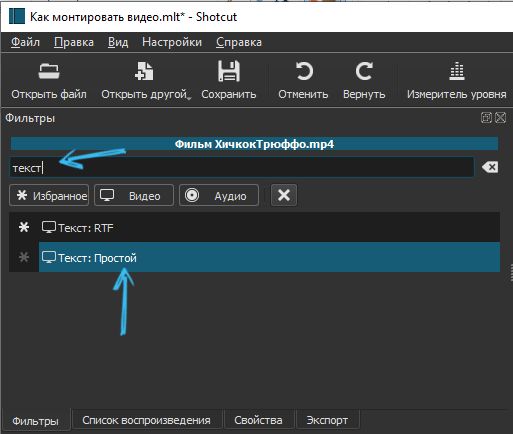
- Po pridaní do ukážky sa časový kód automaticky zobrazí;
- Ak chcete odstrániť, zapíšte si svoj text;
- V rámci vstupného poľa nakonfigurujte požadované trvanie textového zobrazenia vo videu.
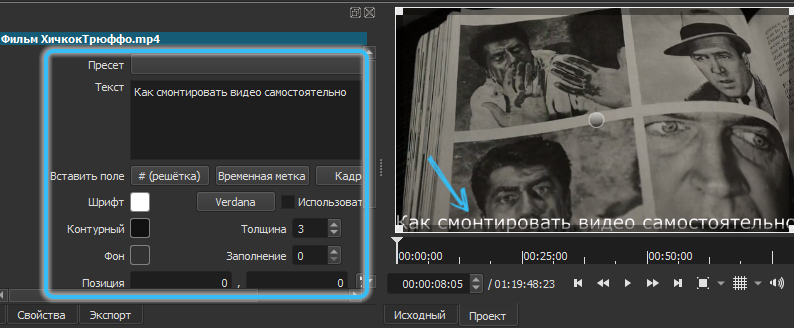
Paralelne postupujte podľa okna predprúdovej prehliadky, pretože všetky zmeny sa zobrazujú tu.
Je tu druhá cesta. Tu sa text pridáva ako samostatný objekt. To vám umožní umiestniť akýkoľvek text na samostatné cesty na zvyšok. A potom sa vždy úplne zobrazí, a to nielen pri hraní samostatného fragmentu. Trvanie jeho displeja je regulované, čo dáva slobodu kreativity. Dobrý spôsob, ako často vyrábať potrebné titulky.
Cesta možno rozdeliť na niekoľko častí stlačením tlačidla S a pridať zodpovedajúci potrebný text ku každému z nich.
Logo, ktoré leží
Mnoho ďalších sa chce naučiť, ako pripevniť rôzne videá, a zároveň opustiť stopu svojho autora. Môže to byť logo spoločnosti, nejaký druh smajlíka, obrázok atď.
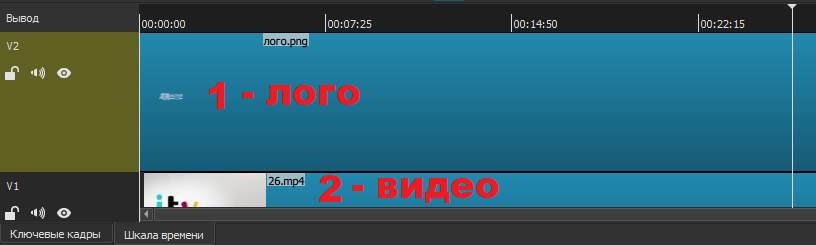
Súbor sa presunie na hornú novú cestu. Tu môžete zmeniť veľkosť a umiestnenie obrázka vo vzťahu k videu.
Ak sa logo musí objaviť v celom videu, jeho trvanie je vybrané trvaním videa. Musia sa navzájom zhodovať.
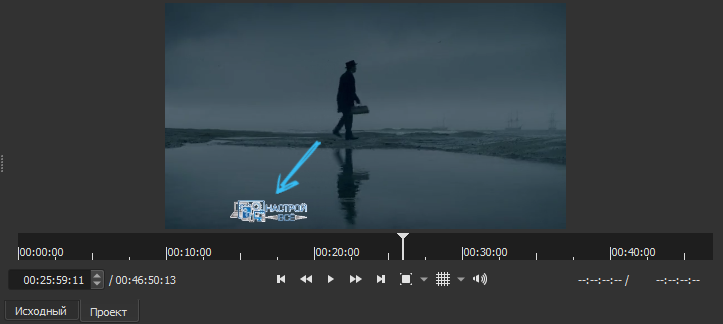
Zmena
Každý sa môže naučiť učiť sa správne a v originálnom videu. Všetko záleží na cieľoch a úlohách.
Jednou z funkcií Shotcut je nahradenie pozadia pre videá. Toto je obzvlášť ľahké, keď je video odstránené na obyčajnom pozadí. Lepšie dokonca aj na zelenej.
Sekvencia akcií bude táto:
- Umiestnite zdrojové video na hornú cestu;
- Pod ňou umiestnite pozadie, ktoré chcete použiť;
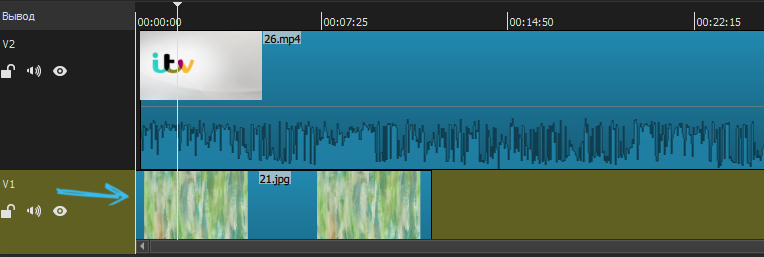
- Otvoriť účinok s účinkami;
- Nájdite možnosť ChromaKey Advanced;
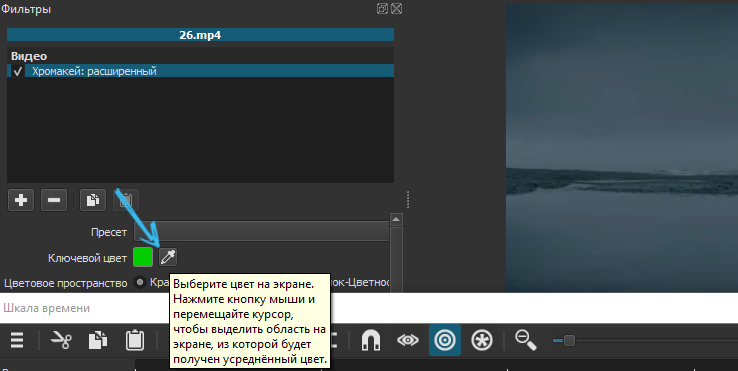
- V časti ponuky s farbou kľúčov kliknite na pipetu;
- Vyberte na obrazovke farbu, ktorú musíte zmeniť.
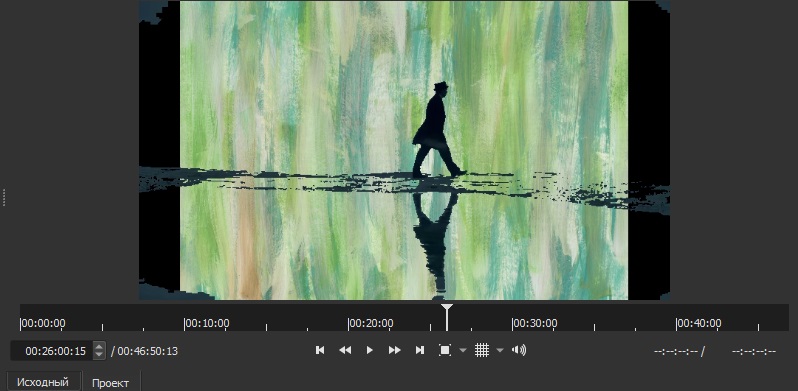
Pripravený. Teraz sa pozadie stalo iným.
Ale stále Shotcut Program pre začiatočníkov. Preto sa počítať s tým, že môžete veľmi krásne a starostlivo znížiť pozadie, je nepravdepodobné. Nebude to pracovať na dosiahnutí účinku úplného realizmu. Ale pre amatérske videá to stačí.
Pomer strany
Je tiež veľmi dôležité, aby sa začiatočník naučil, ako správne pripevniť svoje videá a zmeniť pomer večierkov vo videu.
Mnohí čelia skutočnosti, že po dokončení inštalácie v hotovom súbore sa na okrajoch objavia čierne pruhy. To je problém nesprávneho pomeru strán pri zachovaní.
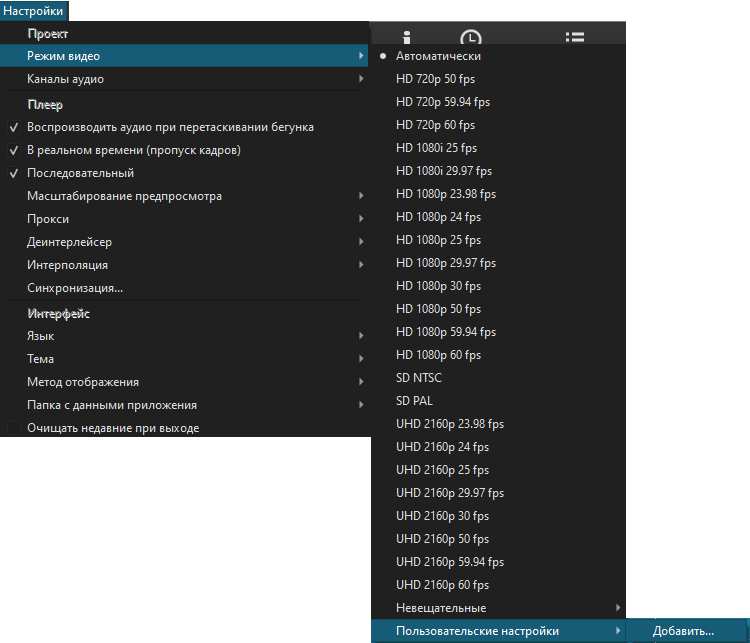
Ako možnosť sa otvorí súbor 4: 3 a uloží sa po spracovaní už 16: 9. Pretože existuje rozdiel vo veľkosti, potom budú na okrajoch čierne pruhy.
Je dôležité si uvedomiť, že v predvolenom nastavení má hráč programu najbežnejší formát 16: 9. A preto sa takýto pomer ukáže ako hotový spracovaný valček. Ak nastavíte ďalšie hodnoty v nastaveniach exportu, nič nezmení. Čierne pruhy budú.
Napríklad na inštaláciu videa s pomerom 4: 3 musíte nastaviť svoje vlastné parametre. Tu by ste mali otvoriť ponuku Nastavenia, prejsť do režimu videa a potom do nastavení používateľov. Tu kliknite na „Pridať“, kde a zadajte potrebné hodnoty. Ak sa chcete vrátiť k štandardnej metóde ukladania, stačí zmeniť vlastné nastavenia pre automatické.
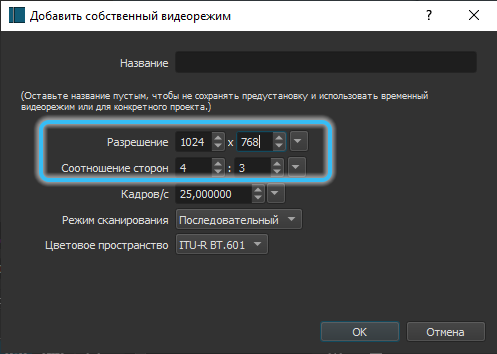
Ak príde obdĺžnik a video by sa malo ukázať ako štvorcový, potom, keď sa režim zmení, sa automaticky objavia čierne horizontálne pruhy. Sú odstránené pomocou nástroja „zachytenie“. Ľavý a pravý posúvač filtra na snímanie je zodpovedný za vytvorenie videa už alebo širšie ako zdroj. Potiahnite, až kým pruhy nezmiznú z ukážky.
V extrémnych prípadoch je zapojený filter „zákruta a mierka“. Automaticky mení formát, ale video zároveň stratí ako.
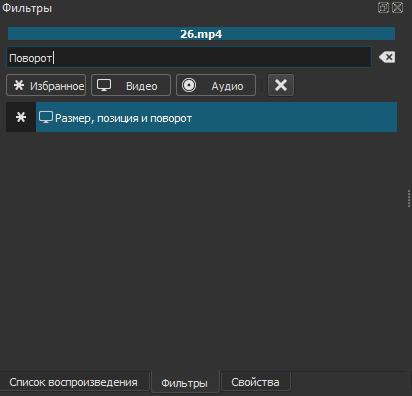
Zvýšiť a znížiť zvuk
Ak sa rozhodnete naučiť sa, ako nezávisle nainštalovať videá od nuly, potom Shotcut bude skvelou voľbou pre začiatočníka.
Niekedy video, kde je zvuk veľmi slabý, padá na úpravy. Chcem to zvýšiť. V tomto pomáha zodpovedajúci filter „posilnenie/objem“. Je v skupine Audio Filters Group.
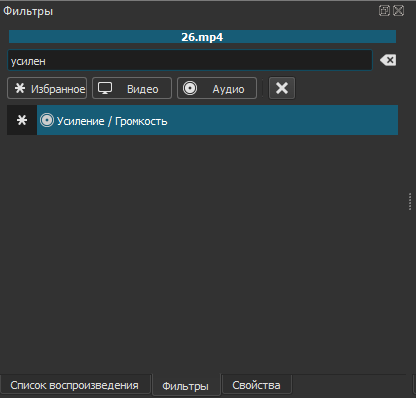
Posuňte úroveň úrovne na pravú stranu, aby ste dosiahli požadovaný výsledok. Zvuk sa môže zvýšiť a znížiť. Závisí to od toho, kde vytiahnuť posúvač filtra.
Dôležitý. Ak bola kvalita zvuku nízka, tento filter nepomôže, aby sa zvuk čistejšie.Zvážiť to. Nie vždy je posilnenie zvuku prospešné pre dokončené upravené video.
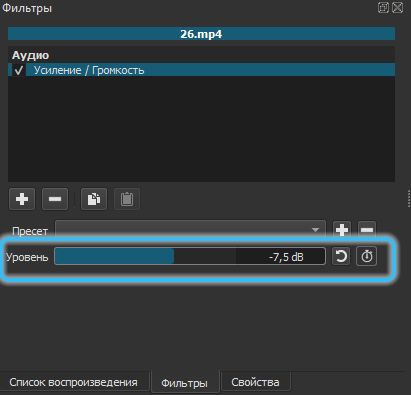
Hlavný prersonál
Program má tiež tlačidlo s názvom „Kľúčový personál“. Táto karta sa zobrazuje pod dočasným riadkom.
Ak sa používateľ chce naučiť byť krásne a originálne na pripojenie videa, v priebehu času by sa táto funkcia mala zvládnuť. Koniec koncov, zameriava sa na skúsenejších a skúsenejších špecialistov na úpravu videa. Vďaka svojej pomoci môžete video chladne doplniť na notebooku.
Toto tlačidlo je potrebné na použitie existujúcich filtrov a na ich základe vytvára nové efekty, ako aj animácie. Kľúčový personál sa aktivuje presne v procese práce s rôznymi filtrami.
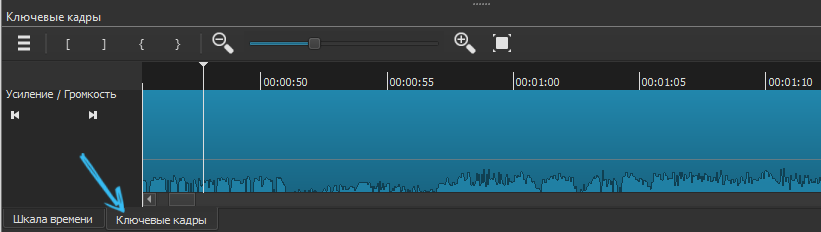
Je spravodlivé povedať, že na vytvorenie prechodov a animácií autorských práv, je lepšie prejsť na profesionálnejšie videá. Shotcut je napriek tomu vhodný pre začiatočníkov a všetkých, ktorí podnikajú prvé kroky pri úpravách videa.
Zachovanie hotových videí
Ak sa vám podarilo pripojiť a spracovať video, teraz je potrebné ho uložiť. Rovnako ako v mnohých iných redaktoroch videa, tu sa na uloženie projektu používa tlačidlo Uchovávania, nie na video.
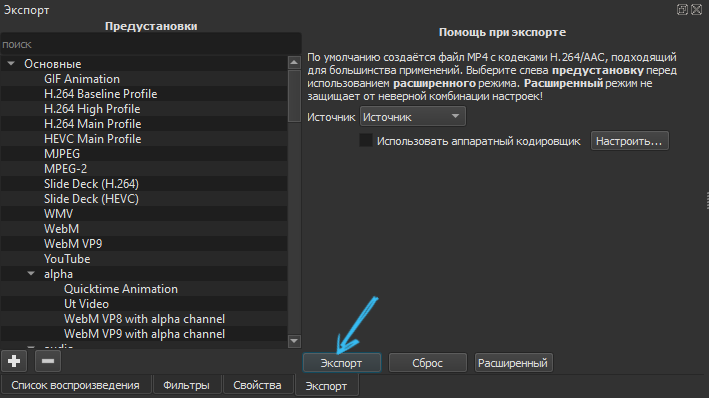
Tento súbor si pamätá všetko, čo ste použili, a pridaný do inštalačnej tabuľky.
Poradiť. Pri vytváraní zložitého a viaczložkového videa nezabudnite projekt pravidelne uložiť, aby ste ho nemuseli spustiť znova v prípade.Ak potrebujete uložiť video, funkcie karty „Export“ sa už používajú tu. Najjednoduchší spôsob, ako si vybrať ten istý YouTube tu a okamžite exportovať do hostiteľa videa. Táto možnosť je univerzálna, pretože si zachováva video vo formáte MP4.
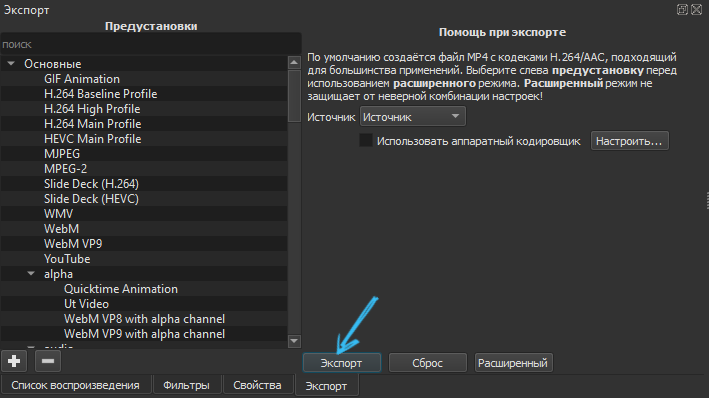
Kliknutím na kartu „Advanced“ môžete nastaviť potrebné vlastné parametre konzervovaného videa. Ale je lepšie, aby sa sem začiatočníci dostali. Je lepšie zvoliť si možnosť zo zoznamu a použiť ju na uloženie videa.
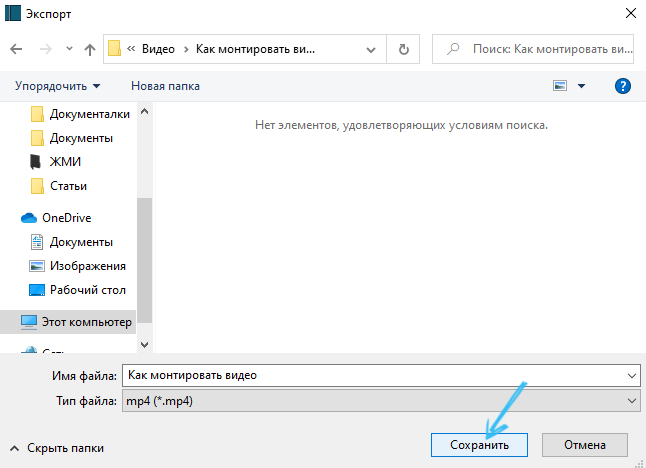
Kliknutím na tlačidlo „Export“ sa spustí vykreslenie vykresľovania. V závislosti od zložitosti projektu to môže trvať doslova niekoľko sekúnd alebo niekoľko hodín. Počítače míňajú veľa zdrojov na vykreslenie, pretože slabé autá začnú vydávať hluk a spomaľovať.
Paralelne sa zobrazí percento už spracovaného a uloženého videa na karte „úloha“. Je na pravej strane.
Shotcut je dobrý, že môžete:
- previesť video na rôzne formáty;
- Vytvorte GIF;
- Zvýraznite zvuk z videa;
- Udržujte zvuk z videa vo formáte MP3 atď.
Opäť platí, že všetko sa robí prostredníctvom ponuky Export.
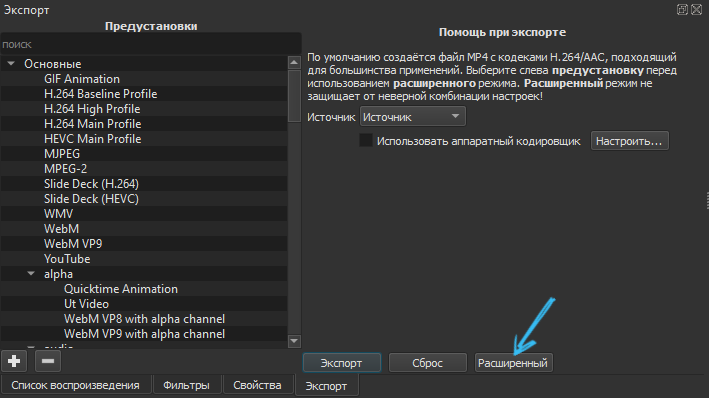
Toto je iba základ príležitostí, ktoré jeden z najlepších programov úpravy videa zameriaval na začiatočníkov. Ale musíte začať svoju cestu so základmi.
Cvičenie, štúdium nových príležitostí, prechod na zložitejšie programy v konečnom dôsledku dosiahne vážny pokrok, naučí sa vytvárať neuveriteľné videá a pridať svoje vlastné špeciálne efekty a prechody.
Na veľkých kanáloch YouTube obrovský podiel úspechu závisí od toho, ako kompetentný blogger Video alebo jeho tím vlastní zručnosti úpravy videa. Stačí strieľať materiál. Stále musí byť pripojený, lepený, odrezaný, pridávať hlasové hranie, aplikovať videorekologické cesty atď.

Aký editor videa vás radšej používate? Prečo si vybral tento konkrétny program? Ako dlho ste študovali a čo sa im podarilo učiť?
Podeľte sa o svoje skúsenosti, poskytnite praktickým radám začiatočníkom, povedzte vám zaujímavé príbehy zo života súvisiace s inštaláciou videa.
Prihláste sa na odber, komentujte a položte relevantné otázky!
- « Microsoft Visual C ++ Eliminácia chyby runtime knižnice
- Ako nájsť a odstrániť duplikáty súborov na počítači »

