Krok -Pokyny na Step na nezávislú opravu chýb siete bez prístupu na internet

- 1055
- 12
- Bohumil Ďaďo
Počítače pevne vstúpili do našich životov a prístup k internetu dnes pre mnohých je už naliehavou nevyhnutnosťou. Moderné vybavenie a operačné systémy sa stávajú intelektuálnejšími a užívateľ má čoraz menej potrebovať robiť čokoľvek na konfiguráciu. Takáto potreba však vyvstáva občas. Dnes vám povieme, ako vyriešiť problém, ak počítač oznámi, že ste pripojení k sieti bez prístupu na internet, a blízko ikony pripojenia vidíte žltý trojuholník s výkričnou značkou.

Prečo sa vyskytuje chyba
Operačné systémy spoločnosti Microsoft, počnúc systémom Windows 7, neustále monitorujú sieťové pripojenia a keďže globálna sieť nie je k dispozícii, okamžite to nahlásia. Dôvody, prečo počítač nemusí byť pripojený k internetu, nie sú toľko. Poskytovateľ má takéto problémy, nesprávne nastavenia zariadenia používateľa alebo poruchy pri prevádzke sieťových protokolov. Dnes sa nový protokol IPv6 stáva čoraz viac, ale jeho percento je stále veľmi malé, ešte viac v domácich sieťach, takže hlavná pozornosť sa bude venovať starej verzii - IPv4.

Pripojenie cez smerovač cez sieťový kábel bez prístupu na internet
Poskytovateľ má problémy
Všetko fungovalo včera a dnes sa objavilo toto varovanie. Ak sa vám to stalo bez zjavného dôvodu, potom vo väčšine prípadov problém poskytovateľa. Preto predtým, ako niečo urobíte sami, zavolajte technickú podporu. Najčastejšie, poškodenie liniek prenosu údajov, vykonáva sa určitá technická práca alebo ste zabudli doplniť účet v čase.
Možno budete v odpovedi počuť, že pre poskytovateľa všetko funguje dobre, potom musíte skontrolovať svoju sieť av prípade potreby ju nakonfigurovať. Podporná služba určite ponúkne služby svojho majstra, ale po prvé, jeho služby nie sú zadarmo a po druhé, zatiaľ čo sa k vám Master dostane, môžete mať čas na vyriešenie problému sami.
Problém s fyzickým pripojením
Prípady nie sú také zriedkavé, keď je čiastočne prerušený sieťový kábel alebo vyčerpané pripojenie v konektore čiastočne prerušené. A ak máte domáce zvieratá alebo deti, potom sa zvyšuje pravdepodobnosť takého rozvoja udalostí. Dokonca aj používatelia Wi-Fi by nemali zabúdať na to, že kábel sa rozšíri aj na bezdrôtový smerovač. Skontrolujte integritu celého zapojenia- existujú nejaké silné excesy kdekoľvek, či sú všetky zástrčky pevne vložené do hniezda a či sú vložené tam, kde skutočne potrebuje. Za predpokladu, že problém tu nie je zistený, prejdeme do ďalšej fázy.
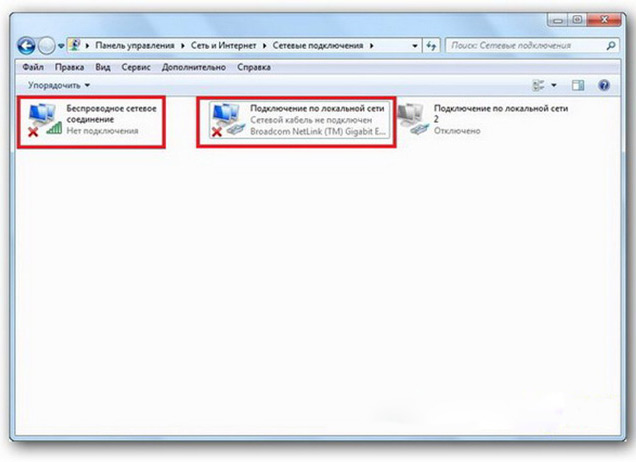
Pripojenie cez lokálnu sieť Windows 7 bez prístupu na internet
Ak sa používa smerovač
Reštartovacie zariadenie
Stáva sa, že nainštalovaný smerovač zamrzne Trite. V tomto prípade jeho reštart pomáha. Ak to chcete urobiť, jednoducho vypnite svoju silu a znova sa pripojte po niekoľkých sekundách. Neubližuje sa reštartu počítača súčasne. Ak sa stane, že takéto zmrzliny smerovača sa vyskytujú s dráždivosťou pravidelnosť, premýšľajte o kúpe nového zariadenia. Musíte sa tiež pokúsiť pripojiť internetový kábel priamo k počítaču alebo notebooku. Pri absencii výsledku sa s počítačom najprv zaoberáme počítačom.
Skontrolujte nastavenia počítača
Je možné, že problém vznikol „mimo modrej“, potom by nemali existovať žiadne otázky s nastaveniami v počítači, oveľa častejšie sa vyskytuje problém s počiatočnou konfiguráciou alebo vykonaním akýchkoľvek zmien v už fungovacej sieti. V prvom rade je potrebné skontrolovať správnu adresu IP počítača, pre ktorú kliknite na klávesnicu súčasne win+r. Otvorí sa okno „Vykonanie“. Zadajte NCPA do svojej línie.Cpl a kliknite na tlačidlo OK. Zobrazí sa okno sieťového pripojenia. Môže sa stať, že existuje niekoľko z nich, ale nevyhnutné nebude posypané Červeným krížom a jeho názov je podobný ako „pripojenie prostredníctvom lokálnej siete“ alebo „bezdrôtové pripojenie“ (v prípade Wi-Fi). Kliknite na správne pripojenie s pravým tlačidlom myši a prejdite na vlastnosti, kde riadky s záznamami IPv4 a IPv6 budú na zozname. Skontrolujte prítomnosť kontrolného znaku oproti IPv6 a dvakrát kliknite na IPv4. Označte body automatického prijímania nastavení a uložte zmeny. Ak sa neobjaví prístup na internet, ideme ďalej.
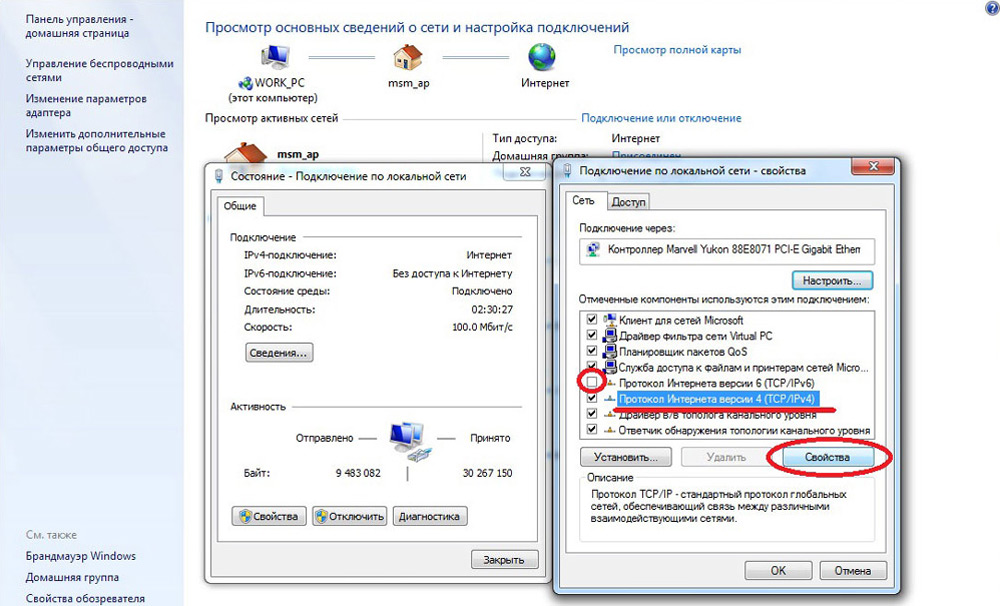
Nastavenie lokálneho sieťového pripojenia v systéme Windows 7
Zistite rýchlosť smerovača
Možno v predchádzajúcom okne som nemusel nič robiť, nastavenia na prijímanie adries protokolov IPv4 a IPv6 sú automatické a všetko bolo pôvodne tak, ako by malo. Potom stačí nakonfigurovať smerovač, pre ktorý potrebujete poznať jeho adresu. Opäť urobte kliknutím pravým tlačidlom myši na pripojenie a vyberte „podmienku“ a potom kliknite na položku „Informácie“. V okne sa objaví niekoľko riadkov, zaujímame sa o adresu IPv4. Ak vidíte výhľad 192.168.X.X, nezabudnite alebo napíšte, čo je označené oproti „DHCP Server IPv4“- toto bude jeho adresa. Je možné, že počítač nie je schopný automaticky získať nastavenia, potom nahrávanie bude mať formulár 169.254.X.X. Z dokumentácie pre ňu nájdete IP smerovača alebo je uvedená v puzdre zariadenia a najčastejšie je 192.168.0.1 alebo 192.168.1.1. Otvorte prehliadač a zadajte nainštalovanú IP do panela Address, a ak je správna, objaví sa žiadosť, ktorá zadá prihlásenie a heslo.
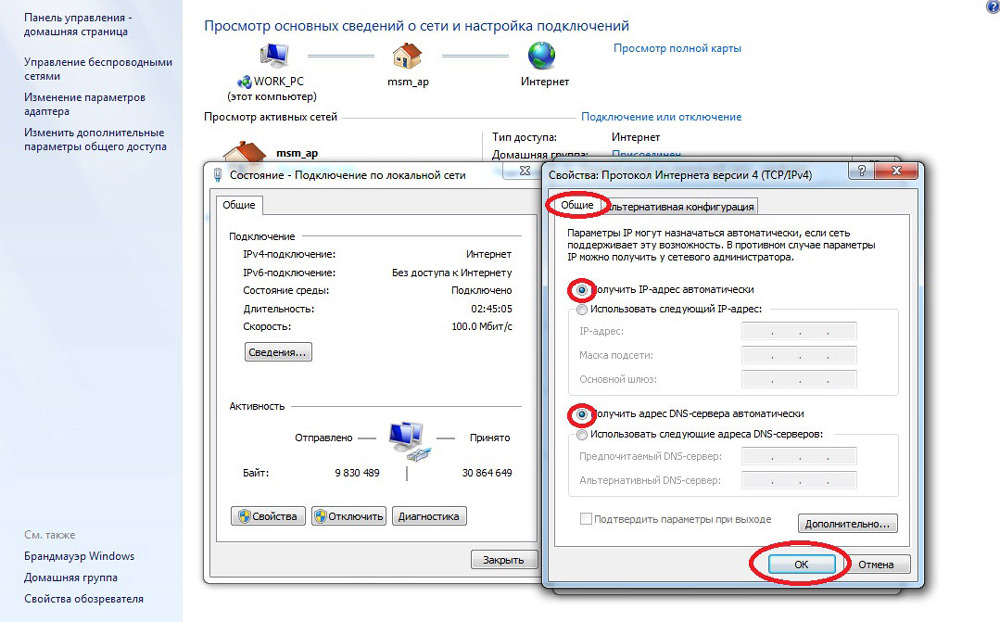
Vlastnosti „internetového protokolu verzie 4 (TCP/IPV4)“
Nastavenie internej siete na smerovači
Po správnom zadaní účtovných údajov sa dostanete do ovládacieho panela trasy a ďalšie akcie závisia od modelu zariadenia a jeho firmvéru. Musíte nájsť kontrolu nad serverom DHCP, ktorý je zodpovedný za automatický príjem zariadeniami IP adries a iných parametrov potrebných na to, aby sieť fungovala normálne. Vyhľadajte bloky v mene, ktorého nastavenia DHCP, server DHCP alebo podobné. Blok bude obsahovať spínač s povolením (povoľte) alebo zakázať (zakázať). Najčastejšie sú tieto nastavenia v sekcii LAN (sieť). Zapnite server DHCP, uložte zmeny a reštartujte smerovač. Poľa toho sa v počítači zobrazí pripojenie na internet.
Skontrolujte nastavenia pripojenia na poskytovateľa
Nerobte unáhlené závery, ak vám predchádzajúce akcie nepomohli nakonfigurovať pripojenie. Pretože sieť stále nefunguje normálne, skontrolujeme spojenie s poskytovateľom, pre ktoré v ovládacom paneli smerovača prejdite do príslušnej časti. Takmer u všetkých výrobcov sa tieto možnosti nazývajú WAN alebo internet. V tejto časti je dosť nastavení. Čo sú určené pre vás, môžete sa poučiť zo zmluvy alebo na technickej podpore vášho poskytovateľa služieb.
Preinštalovanie ovládačov sieťových kariet a kontrola brány firewall
Je to zmysel, keď ste si istí, že všetky predchádzajúce nastavenia sú správne, spojenie s poskytovateľom bolo nainštalované, ale sieť sa nedá normálne upraviť. Najlepšou možnosťou by bolo stiahnutie najnovšej verzie vodiča z webovej stránky výrobcu, pre ktorú sa zdá, že budete musieť ísť k priateľovi alebo susedovi. Pri absencii takejto príležitosti je vodič, ktorý je pripojený na inštalačnom disku. Po preinštalovaní nezabudnite reštartovať počítač. Malo by sa tiež poznamenať, že poruchy ovládačov vznikajúcich v dôsledku nainštalovaného softvéru, ktorý robí zmeny v prevádzke sieťových protokolov v počítači. Najbežnejšími zástupcami sú antivírusy a sieťové obrazovky. Uistite sa, že takéto programy nie sú nainštalované, a ak sú k dispozícii, potom ich počas kontroly vypnite alebo odstráňte, pretože môžu blokovať pripojenie.
Výmena MAC adresy sieťovej karty
Problémy s adresami MAC niekedy vznikajú v prípadoch, keď je sieť veľmi veľká, ale stále stojí za to ju vylúčiť. Vo svojom počítači prejdite do správcu zariadení, pre ktoré stlačte klávesy Win+R, zadajte devmgmt.MSC a kliknite na OK. Správca zariadení sa začne, kde potrebujete nájsť časť „sieťové adaptéry“, rozbaliť ju a vybrať sieťovú kartu, s ktorou je počítač pripojený. Po dvojitom kliknutí na ňu v novom okne, na karte „dodatočne“, vyberte parameter sieťovej adresy (sieťová adresa) a do prázdneho poľa vpravo zadajte ľubovoľných dvanástich číslic. Potom reštartujte a pozrite sa na výsledok.
Čistenie DNS a nastavenia TCP/IP
Následné akcie upustia všetky nastavenia siete pre IPv6 a V4, takže ich musíte vykonať. Ak ste na to pripravení a máte informácie o všetkých nastaveniach (napríklad niekde zaznamenané), nájdite príkazový riadok v ponuke „Štart“ a spustite ho s právami správcu. Zadajte príkaz nižšie do zobrazeného okna, čo potvrdzujete záznam Enter tlakom. Po vypracovaní každého príkazu reštartujte počítač a skontrolujte výsledok.
- Ipconfig /flushdns
- Netsh Winsock Reset
- Netsh int ip reset c: \ resetLog.TXT - Tento tím úplne prepustí všetky pripojenia a bude ich musieť znova nakonfigurovať!
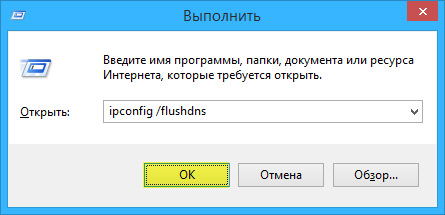
Čistenie vyrovnávacej pamäte DNS pomocou príkazového riadku
Máte priame spojenie s poskytovateľom
Možnosť, keď je váš počítač pripojený priamo k poskytovateľovi a obíde smerovač, je v súčasnosti stále menej a menej, pretože počet sieťových zariadení neustále rastie. Ale čo robiť, ak máte také spojenie? Eliminujte možné problémy s ovládačmi ako vyššie uvedené a skontrolujte správnosť nastavení pripojenia. Pokiaľ ide o nastavenia, najlepšou možnosťou by bolo kontaktovať technickú podporu, pretože tu existuje veľa variácií.
Nič nepomohlo vôbec
Možno budete mať šťastie a váš poskytovateľ poskytuje prístup pomocou nového protokolu IPv6, ktorého konfigurácia vyžaduje znalosť niektorých jemností. Je potrebné poznamenať, že rozšírenie používania IPv6 je nevyhnutné, pretože cieľový priestor predchádzajúcej verzie protokolu, IPv4 sa skončil a globálna sieť rastie každý deň. Keďže sa vynaložilo úsilie, ale vaša sieť nikdy nezískala, potom je tu iba jedna rada - zavolajte Master. Je celkom možné, že problém, ktorý sa vyskytol.
Existuje prístup na internet, ale táto chyba zostáva
Táto situácia môže byť dobre. Dôvody môžu byť rôzne- najčastejšie pri pripojení prostredníctvom proxy servera. Jedno riešenie však. Stlačte Win+R, Zadajte Gpedit.MSC - Takže získate editora politík miestnej skupiny. V ponuke vľavo prejdite položky: Politika „Lokálny počítač“ - Konfigurácia počítača - Administratívne šablóny - System - Doručte správu prostredníctvom internetu - Komunikačné parametre prostredníctvom internetu. Teraz, na pravej strane okna, nájdite a zapnite „Zakázať aktívny zvuk pre indikátor sieťového pripojenia“. V systéme Windows 10 sa tento parameter nazýva „Zakázať aktívne kontroly sieťových pripojení“. Zvážte skutočnosť, že teraz aj pri skutočne neprítomnom spojení sa správa neobjaví.
Záver
Ďakujeme tímu technických špecialistov z výberovej služby poskytovateľov internetu INETME.ru pre pomoc pri príprave materiálu.
Tento článok obsahuje najbežnejšie problémy spojené s chybou „sieť bez prístupu k internetu“ a navrhované spôsoby, ako ho vyriešiť. Dúfame, že materiál bol pre vás zaujímavý a pomohol vám nezávisle prekonať ťažkosti, ktoré vznikli.
- « Čo to znamená a ako odstrániť príspevok PXE cez IPv4, keď zapnete počítač alebo prenosný počítač
- Program na vytváranie sway prezentácií a metód na jeho použitie »

