Pokyny na inštaláciu WordPress pre denwer

- 4277
- 299
- Drahomír Novák
Nemá zmysel hovoriť o popularite jedného z najznámejších CMS - napriek jeho jednoduchosti vám WordPress umožňuje takmer neobmedzene rozšíriť funkčnosť v dôsledku použitia doplnkov, z ktorých veľká väčšina sa tiež šíri bezplatne.

Problém je v tom, že pre priemerného používateľa je inštalácia samotnej CMS, nehovoriac o doplnkoch, veľmi náročnou úlohou, a keďže sa to deje na skutočnom prenajatom serveri, akákoľvek chyba môže viesť k zlým následkom, až do pravidelného poklesu na serveri. Preto mnohí uprednostňujú testovanie WordPress na miestnom počítači. Problém rozdielu v operačných systémoch sa vyrieši pomocou Denwer, ktorý je emulátorom prostredia Linux na počítači s nainštalovaným OS Windows OS.
Vývoj a testovanie vašej vlastnej stránky je v skutočnosti ľahšie a bezpečnejšie viesť na vašom domácom počítači, jednoducho prenesenie testovaného kódu na server. Dnes sa naučíte, ako nainštalovať Denwer spolu s jeho komponentmi (MySQL, Perl, PHP, Apache) do počítača a potom nainštalovať WordPress pod Denwer.
Čo potrebujete na spustenie WordPress na Denwer
Vo všeobecnosti sa vyžaduje distribúcia oboch softvérových produktov. Stiahnite si archív s WordPressom z oficiálnej webovej stránky. Odporúča sa používať iné stránky, s výnimkou toho, že im nedôverujete neprimerane. Je možné, že táto možnosť je ešte lepšia, pretože môže obsahovať užitočné doplnky.
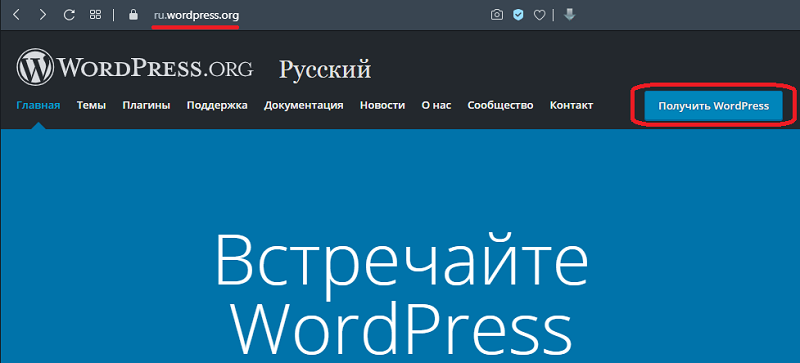
Pokiaľ ide o Denwer, musí sa stiahnuť z oficiálnej stránky bez zlyhania - takže si budete istí, že ste dostali poslednú tretiu verziu balíka.
Teraz môžete začať inštalovať emulátor servera Linux a až potom - nainštalujte motor na Denwer najslávnejším bezplatným CMS.
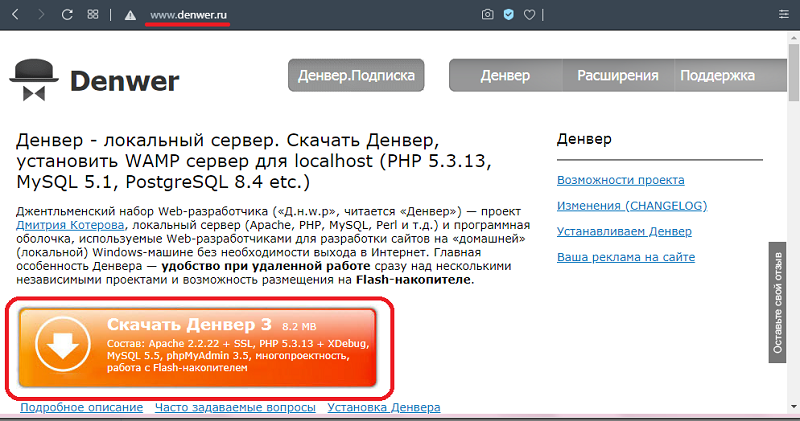
Inštalácia denweru na miestnom počítači
Prvá vec, ktorú musíte urobiť, je dočasne deaktivovať antivírusový program. Ak sa tak nestane, inštalátor nebude schopný vykonať potrebné zmeny v systémových súboroch Windows, chránené pred zaznamenaním antivírusom a proces inštalácie bude prerušený.

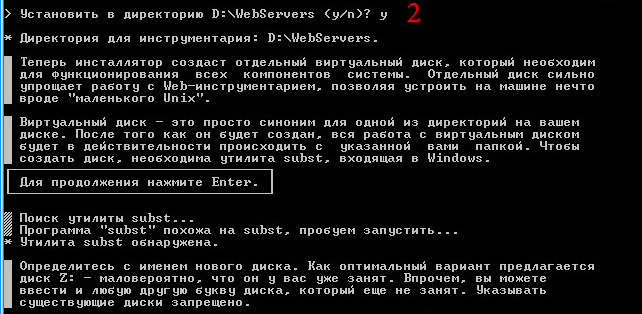

Ďalší algoritmus vyzerá takto:
- Spustite stiahnutú inštaláciu exoshnya;
- Zobrazí sa okno terminálu s pozdravom, musíte spustiť inštaláciu stlačením Enter;
- Inštalátor ponúkne vytvorenie priečinka na inštaláciu na disku C, môžete súhlasiť alebo zvoliť svoju vlastnú možnosť. Ak nemáte proti navrhovanému umiestneniu, stačí kliknúť na Enter a na ďalšej obrazovke - znova;
- Teraz budete pozvaní, aby ste si vybrali neobsadený list na vytvorenie virtuálneho disku, inštalátor ponúkne svoju vlastnú možnosť štúdiom situácie prostredníctvom náhradníka. Ak súhlasíte, stlačíme Enter;
- Po fáze kopírovania súborov sa inštalátor ponúka na výber možnosti spustenia denwer: na začiatku operačného systému alebo podľa potreby. Vývojári odporúčajú prvú možnosť, v ktorej bude virtuálny server vždy k dispozícii, čo je napríklad užitočné, ak často začnete skripty na Perl a uprednostňujete to pomocou príkazového riadku. Takže odvážne kliknite na jednotku;
- Výsledkom je, že na pracovnej ploche sa objavia 3 skratky spojené s prácou Denwerovej: spustenie, zastavenie a reštart;
- Inštalácia je dokončená na tomto a počítač môžete reštartovať.

Musím navyše nakonfigurovať denwer? Vo väčšine prípadov nie je, takže môžete spustiť ďalšiu fázu - vytvorenie databázy MySQL a registrácia používateľa a až potom môžete spustiť postup inštalácie WordPress na Denwer.
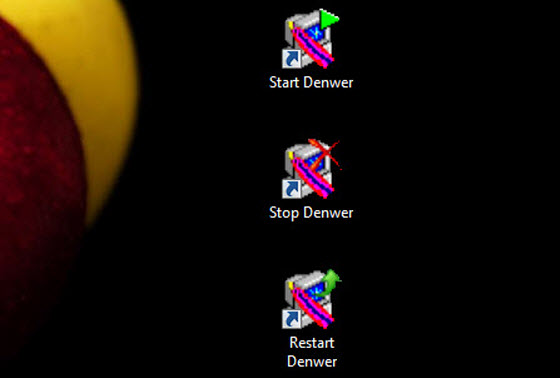
Vytvorenie databázy MySQL a používateľa
Takže sme reštartovali a v našom dirigenti sa virtuálny disk (server) objavil vo forme písmena Z alebo emulátor uvedený počas inštalácie. Ak sa chcete dostať na tento server, používame prehliadač (ako v prípade skutočného servera), zadanie http: // localhost do riadku adresy.
Otvorí sa okno našej virtuálnej stránky. V dolnej časti stránky v bloku „Utility“ vyberte PhpMyAdmin.
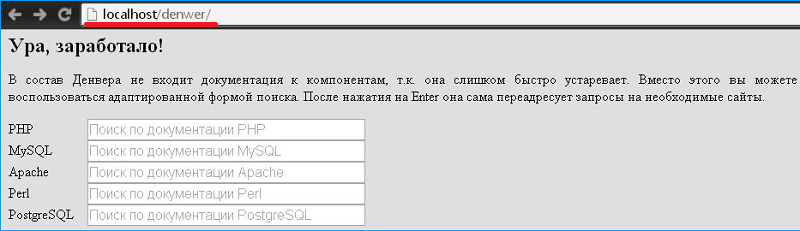
Vytvorenie databázy MySQL
Jediným ďalším softvérom potrebným na správne fungovanie nášho motora je databáza. Na reálnom serveri je nainštalovaný počas inštalácie systému, ale balík Denwer je zahrnutý vo forme distribúcie, takže sa musíte zapojiť do inštalácie balíka sami. Ale nie je to ťažké.
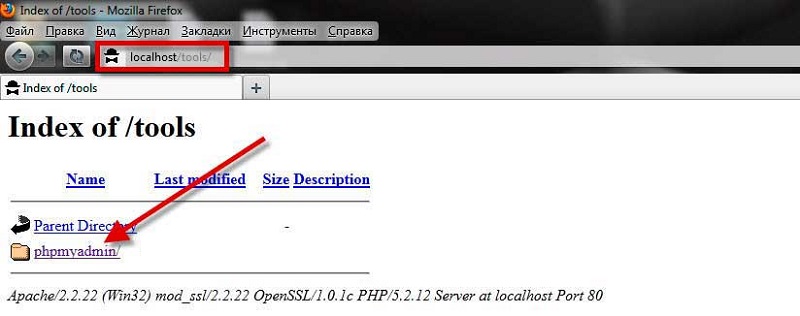
Takže keď sa spustí phpmyAdmin, otvorí sa nová stránka, na ktorú klikneme na „databázy“, po ktorých musíte dať meno (nezabudnite latinčinu), napríklad MYBD a kliknite na „Vytvoriť“ tlačidlo. Zobrazí sa zodpovedajúca správa a okno s vytvorenými komponentmi MySQL.
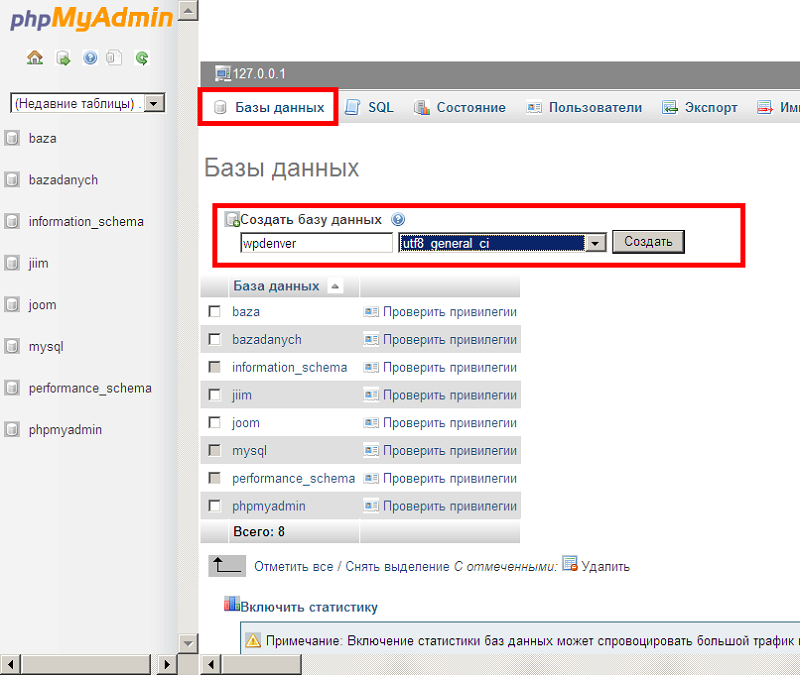
Vytvorenie používateľa
Teraz v hornej ponuke vyberieme kartu „Používatelia“. Otvorí sa nová stránka, vyberte možnosť „Pridať používateľa“ a zadajte meno a heslo (zanechávame pole „hostiteľa“).
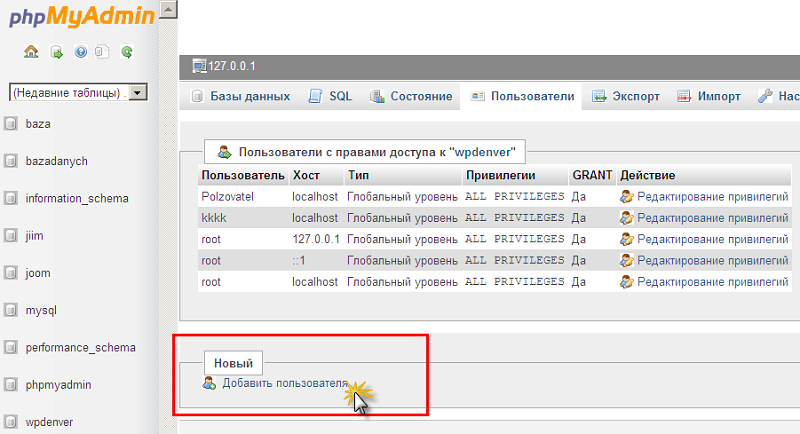
Pamätajte na všetky účtovné údaje (niekde ich zapíšte) - názov databázy, používateľa a hesla - budú potrebné počas inštalácie WordPress na denwer.
Tlačidlo „Generovať“ je navrhnuté tak, aby vytvorilo komplexné viacsysysy heslo - môžete využiť túto príležitosť. V dolnej časti stránky kliknite na tlačidlo „Pridať používateľa“, po ktorom sa zobrazí v zozname účtov.
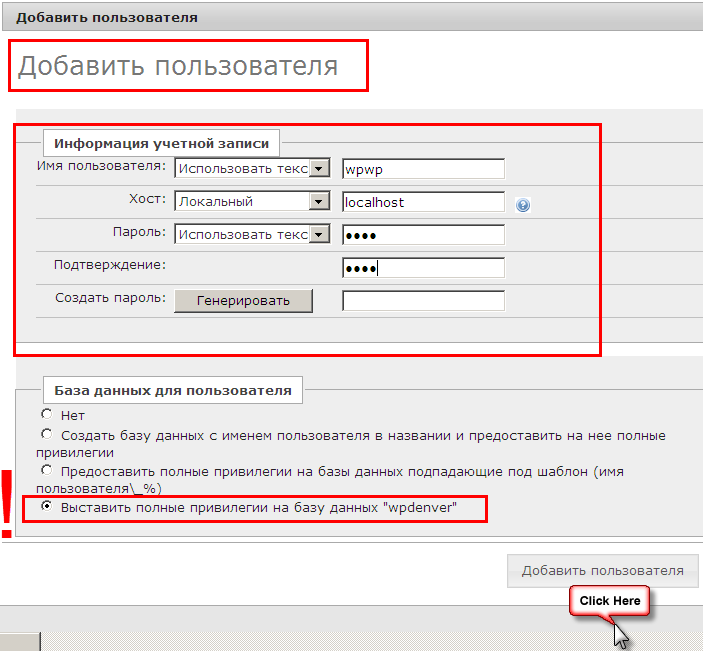
Účel oprávnení používateľa
Zostáva nájsť v zozname novovytvoreného používateľa a kliknite na tlačidlo „Úpravy privilégií“. Otvorí sa nová dedina, vyberte blok „DB Privileges“, vyberte databázu vytvorenú nás a kliknite na OK.
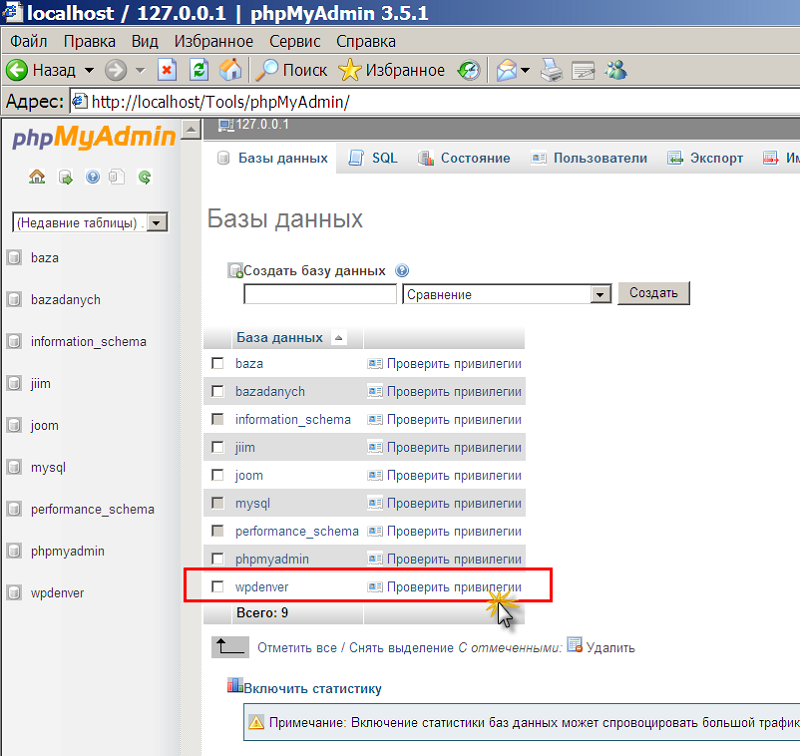
Otvorí sa ďalšie okno, v ktorom klikneme na tlačidlo „Označte všetko“ a potvrďte stlačením OK. Vytvorenie databázy a používateľa sa dá považovať za úplné.
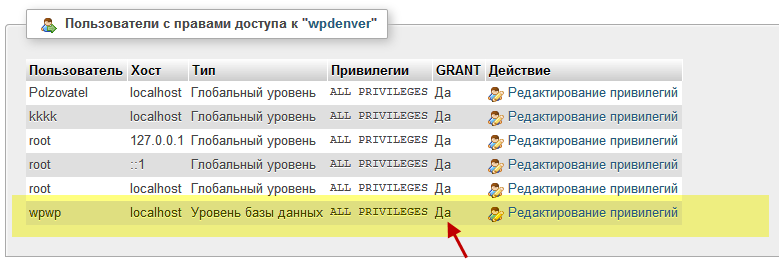
Nainštalujte WordPress na denwer
V dôsledku inštalácie Denwer budeme mať virtuálny disk Z s jediným priečinkom webových stránok. Presne rovnaký katalóg s rovnakým obsahom sa objaví na disku s. Skôr bude fyzicky umiestnený na systémovom disku, ale budeme pracovať s virtuálnym, tak pohodlnejším.
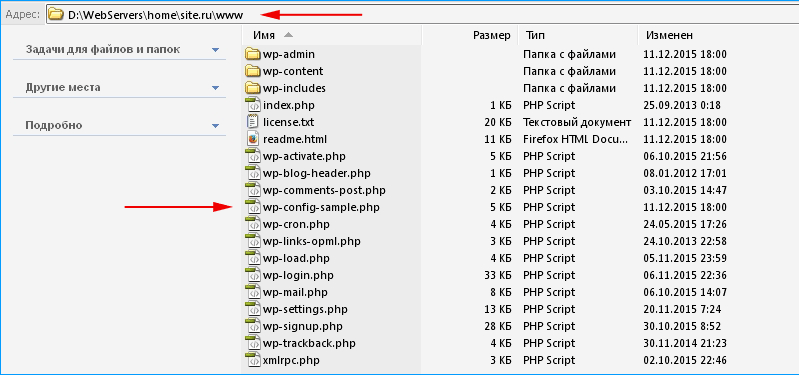
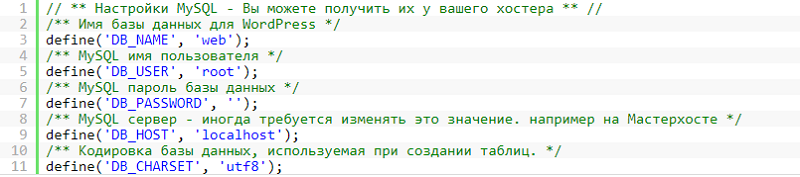
Čo je potrebné urobiť:
- Otvorené v dirigentovi (alebo správcovi súborov, ktorý je pohodlnejší) disk Z;
- Sú tu štyri priečinky, vyberte domov a choďte dovnútra;
- V domácom priečinku vytvárame nový katalóg a dáme mu meno, ktoré bude názov domény vašej budúcej stránky, napríklad myNewsite.ru;
- Klikneme na tento priečinok a vytvoríme ešte jeden vo vnútri, nazývame ho www - bude to fungovať. V skutočnosti by sa to malo robiť na skutočnom serveri;
- Rozbalime distribúciu WordPress a skopírujeme všetky súbory a priečinky do katalógu WWW;
- Reštartujte Denwer a kliknutím na ikonu Reštart Denwer umiestnenej na pracovnej ploche;
- V prehliadači získavame názov našej stránky (myNewsite.ru), stlačte Enter;
- Počiatočná stránka inštalátora WordPress sa otvorí, starostlivo prečítame informácie a stlačíme tlačidlo „dopredu“;
- Na inštaláciu CMS musíte zadať názov našej databázy (MYBD), v poli „používateľa“, označujeme koreň, pole „heslo“ je prázdne, nie je potrebné pracovať Denwer. V poli „BD Server“ predpisujeme localhost, obsah poľa „predpony“ sa nedotýka. Vyplňte všetkých 5 polí, kliknite na tlačidlo „Odoslať“;
- Ďalšie okno sa otvorí, v ktorom znova kliknite na tlačidlo „Spustiť inštaláciu“;
- Po ukončení procesu prejdeme do záverečnej fázy a nastavujeme inštaláciu WordPress, ktorá bude musieť vyplniť ďalších päť polí: Názov stránky môže byť ľubovoľný, v poli „Používateľské meno“ uvádzame názov ktoré sa použijú na autorizáciu na ovládacom paneli WordPress. Pripomíname vám, že sa ťažko oplatí obávať sa zabezpečenia v miestnom počítači, ale skúste na skutočnom serveri sťažovať hacknutie mena a hesla. Prichádzame tiež s heslom, komplikovanejším, napíšte pár „hesla“, aby sme nezabudli. Zostáva iba označenie vašej skutočnej e-mailovej adresy. V poslednom poli „Viditeľnosť stránok pre vyhľadávacie nástroje“ nie je potrebná na inštaláciu značky začiarknutia, ale na serveri to bude potrebné. Nastavenia dokončíme stlačením „Install WordPress“;
- Otvorí sa pozdravné okno, v ktorom sa môžete pokúsiť ísť do panela správcu kliknutím na jediné tlačidlo „Enter“;
- Zadajte naše účtovné údaje vytvorené počas inštalácie programu WordPress a dostanete sa do panela Admin Panel CMS.
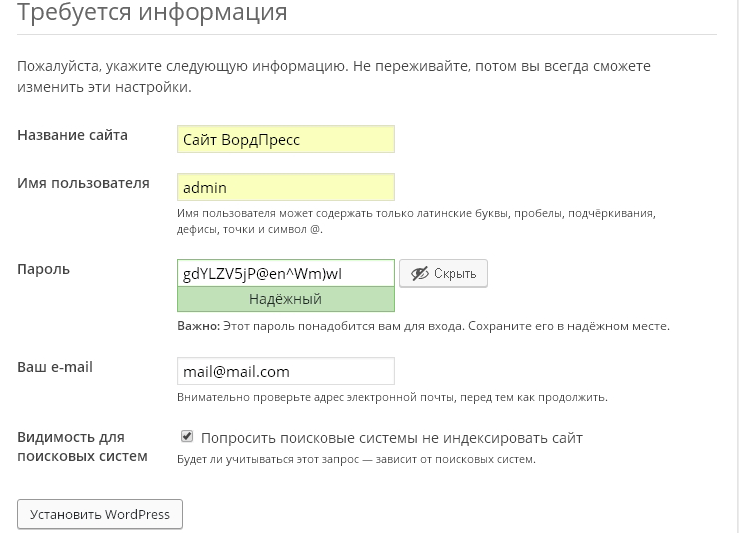
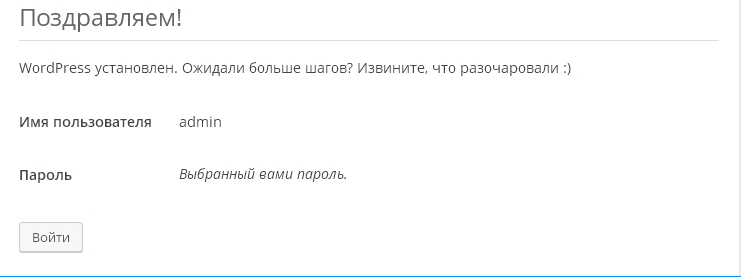
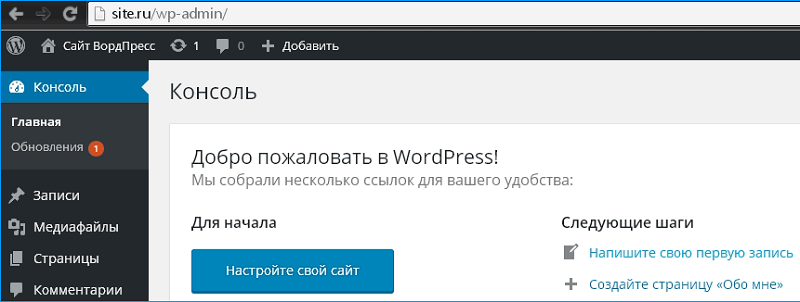
Takže ste sa zoznámili s informáciami o tom, ako nainštalovať WordPress na Denwer. Vo väčšine prípadov postup prebieha hladko - presne postupujte podľa pokynov a stopy na obrazovke presne. Ak sa vám v niečom nepodarilo, opíšte problém v komentároch a my nájdeme dôvod a pomôžeme mu ho odstrániť.
- « MKV File Čo je to a ako ho reprodukovať
- Dôvody rýchleho vybíjania batérie iPhone a spôsoby riešenia problému »

