Krok -Sprievodca pri inštalácii OS Linux OS

- 1945
- 122
- Zdenko Mamojka
Mnoho používateľov počulo o operačnom systéme rodiny Linuxu, čo je požadovaná alternatíva k systému Windows. Ale ak asi pred 20 rokmi bol tento OS umiestnený hlavne na server, dnes je častým hosťom bežných počítačov.

Tí z nás, ktorým sa nevadí pokúšať sa ho používať, sa často neodvážia podniknúť taký krok z jedného jednoduchého dôvodu - kvôli obavám, že postup inštalácie bude príliš komplikovaný. V skutočnosti, ak máte nainštalované okná aspoň raz sami, potom sa budete vyrovnať s Linuxom bez problémov. Okrem toho nie je potrebné inštalovať tento operačný systém na čistý počítač - pomocou bootloaderu vám umožňuje pokojne existovať na jednom počítači.
Dnes zvážime, ako nainštalovať Linux do počítača s už nainštalovaným systémom Windows 10, a tieto pokyny budú rovnako spravodlivé pre mladšie verzie systému Windows.
Pokiaľ ide o výber distribúcie Linuxu, mincovňa, Ubuntu a ďalšie populárne konfigurácie sú v každom prípade umiestnené v každom prípade podľa jediného algoritmu. Rozdiely budú iba podrobne.
Ako je nainštalovaný Linux
Ak ste sa rozhodli pre distribúciu (často v tejto fáze vznikajú záves, pretože na fórach každý obhajuje svoju pozíciu a nie je ľahké si vybrať), musíte si ho najprv stiahnuť vo forme obrazového súboru (s Rozšírenie ISO). Algoritmus, ako nainštalovať Linux, všeobecne vyzerá jednoducho: Píšeme obrázok na jednotku USB Flash alebo optický disk, nastavený v nakladaní BIOS z externého nosiča, vložte disk alebo nosič blesku do počítača, reštartujte do živého systém. Ďalej spustite inštalátor a jednoducho sledujte proces, vykonajte vznikajúce pokyny a požiadavky. Inštalácia Linuxu zvyčajne netrvá veľa času.
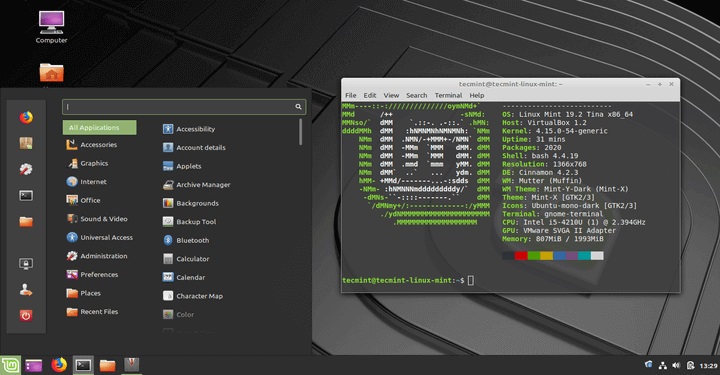
Najdôležitejšou a najdôležitejšou fázou počas inštalácie je príprava pevného disku pre budúci systém. Postup označovania sa musí vykonávať veľmi inspektívne, aby sa náhodou neodstránilo existujúce sekcie s nainštalovanými Windows alebo používateľskými údajmi. Budeme venovať pozornosť tejto otázke maximálna pozornosť.
Tí, ktorí sa ponáhľajú ponáhľať sa do bitky, sa môžu odporučiť, aby sa ponáhľali. Prečítajte si naše pokyny pre začiatočníkov, to sa vyhne mnohým nedorozumeniam a vypracujte približný akčný plán.
Krok -By -Step Popis postupu inštalácie Linuxu
Inštalácia Kali Linux, Linux Mint, Ubuntu alebo akejkoľvek inej distribúcie, ktorá sa im páči (a väčšina z nich sa neustále vyvíja, dopĺňa nové funkcie a programy, aktualizácie prichádzajú s frekvenciou 1-2 vydania ročne) - postup je nekomplikovaný. Fanúšikovia Linuxu tvrdia, že Windows už nie je komplikovaný. Musíte vyhodnotiť, ako veľmi tieto slová odpovedajú na pravdu.
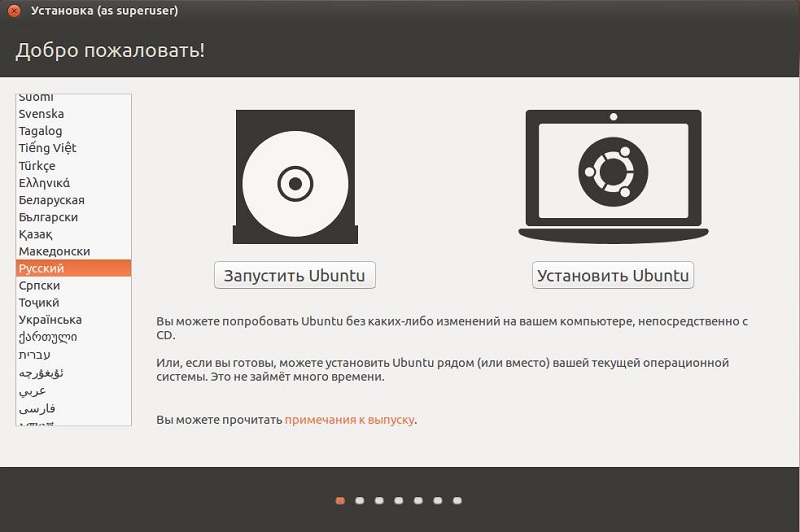
Stiahnite si inštalačný súbor Linux vo forme obrázka ISO
Takto sa to stalo z éry nerozdelenej dominancie optických nosičov, že inštalácia operačného systému nie je vyrobená zo súboru inštalačných súborov - v ne -archivovanej forme, často zaberajú objem presahujúci 4,7 GB. Preto sa vytvorí jediný súbor s rozšírením ISO, ktorý sa nazýva obrázok disku a je komprimovanou verziou klasického inštalačného disku, sa vytvorí. Dnes nie je situácia s objemom externých médií, z ktorých sa inštalácia zvyčajne vykonáva, nie je taká akútna, ale tradícia používania diskov zostala.
Takže musíme nájsť a stiahnuť takýto súbor. Je lepšie stiahnuť takéto stiahnutie z oficiálnej webovej stránky vývojára. Obrázok disku sa zvyčajne nachádza v sekcii sťahovania - budete si musieť zvoliť iba verziu, najlepšie stabilnú a nemusí to byť nevyhnutne najnovšie.
Záznam inštalácie ISO obrázok na disk DVD alebo Flash
Stiahnutý obrázok systému Linux musí byť napísaný pre operátora, ktorý budete používať ako inštalácia. Ak má váš počítač optickú jednotku, má zmysel zaznamenať DVD slepý. Ale dnes sú bleskové jednotky rozšírenejšie, v ktorých môže byť objem mnohokrát viac. Zároveň sa neodporúča používať jednotky s kapacitou viac ako 32 GB.
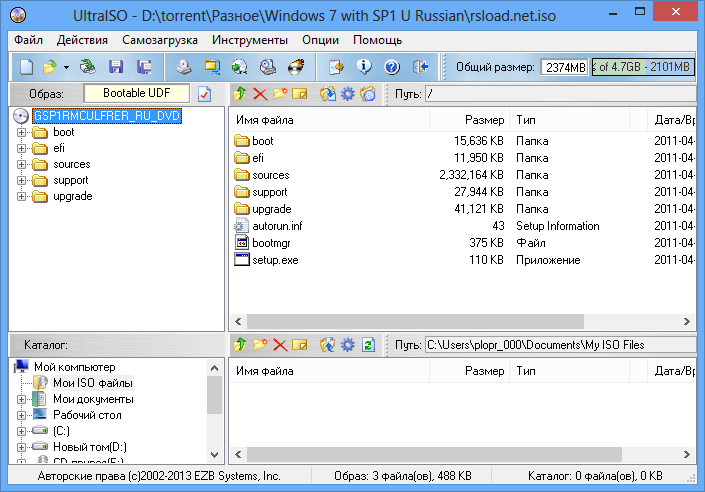
Vytvorenie nosiča topánky je najjednoduchšie vykonávať pomocou programov tretích strán, pre optické disky odporúčame Ultraiso (jeden z najpopulárnejších nástrojov medzi ruskými používateľmi), CDBurnerxp, IMGBURN.
Ak chcete vytvoriť bootovateľný flash jednotku, môžete použiť programy RUFUS, rovnaké ultraiso alebo lept.
Načítanie z flash jednotky/disku, spustenie inštalačného programu
Teraz, keď je pripravený nosič s obrazom systému, nastal čas na ďalšiu fázu. Inštalácia Linux vyžaduje, aby sa počítač načítal od nášho nosiča. Len vloženie do počítača, nedosiahneme nič - načítanie bude stále vyrobené z pevného disku. Na dosiahnutie cieľa musíte ísť na BIOS a zmeniť prioritu sťahovania nastavením jednotky Flash alebo DVD-disk v prvom rade. Po udržiavaní vykonaných zmien sa počítač opäť dostane do reštartu, ale tentoraz bude vykonaný z nášho externého média.
Výber jazyka
Po prvé, inštalátor Linux vás požiada o rozhodnutie o jazyku rozhrania. Po výbere kliknite na položku Enter a dostať sa do prvej ponuky. Tu nám bude ponúknuté niekoľko možností načítania. Potrebujeme položku „Inštalovať Linux“ (namiesto slova linux, názov konkrétnej distribúcie bude). Ak však chceme nainštalovať nový OS na úvodné účely a otestovať jeho schopnosti, musíte si zvoliť živý režim.
Výber rozloženia klávesnice
Počiatočné kroky inštalácie Linuxu v počítači sú približne rovnaké ako Windows, takže po výbere jazyka budeme musieť uviesť rozloženie klávesnice, súhlasiť s predvolenou hodnotou (je založená na výbere jazyka) alebo zmene hodnoty ten pravý a kliknutím na „Pokračovať“.
Nastavenie parametrov programov, aplikácií, aktualizácií
Algoritmus, ako nainštalovať Linux, a v ďalšej fáze sa podobá postupu inštalácie systému Windows: Bude nám ponúknuté, aby sme si vybrali jednu z nasledujúcich možností inštalácie týkajúce sa výberu zloženia OS:
- Obvyklá inštalácia sa vykonáva s konkrétnou sadou aplikácií. Tento režim sa odporúča pre používateľov začiatočníkov, ako v prípade operačných systémov spoločnosti Microsoft, pretože inštalácia sa automaticky vykoná;
- Minimálna inštalácia je potrebná, ak chcete OS s minimálnou sadou nástrojov v počítači a plánujete nainštalovať všetko ostatné sami. Toto je voľba pre skúsených používateľov, ktorí radšej konfigurujú systém „pre seba“.
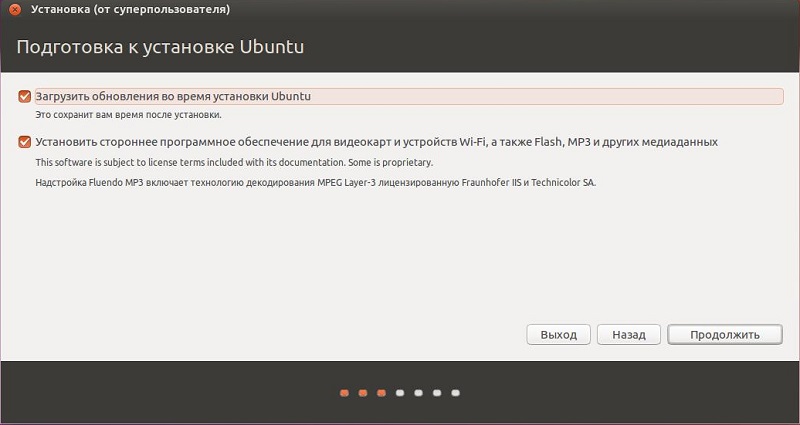
Ak existuje prístup na internet, môžete zanechať kontrolné miesto oproti „aktualizáciám sťahovania počas procesu inštalácie Linuxu“. Ak ste si stiahli najnovšiu distribúciu, potom je možné odstrániť kontrolné znaky, pretože obrázok systému už obsahuje všetky najnovšie aktualizácie, ktoré urýchli inštaláciu OS.
Značenie
A tak sme dosiahli najdôležitejší krok pri inštalácii distribúcie systému Linux OS - príprava sekcií na jednotke pre nový systém.
Okamžite si všimnite, že na rozdiel od systému Windows nie je obvyklé inštalovať systém do jednej časti, napriek prítomnosti takejto príležitosti. Flexibilita Linux je taká, ktorá pre OS, používateľské súbory a nastavenia môžete a mali by používať rôzne sekcie. Z toho vyplýva, že minimálny počet takýchto sekcií je tri. To umožňuje, ak je to potrebné, preinštalovať operačný systém do hlavnej časti - zvyšok zostane nedotknutý.
Takže aj pre neskúsených používateľov musíte zvoliť možnosť manuálneho označenia disku, to znamená, aby ste sa rozhodli pre položku „iná možnosť“.
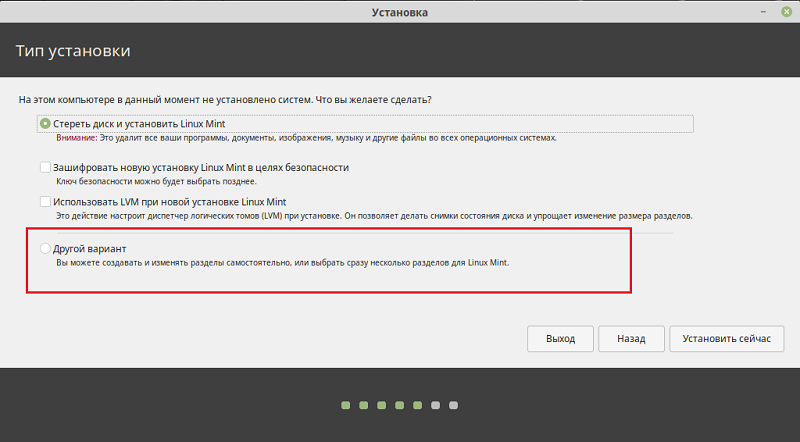
Inštalátor určí, či je na disku ďalší OS a či je odpoveď kladná, počet dostupných možností inštalácie sa zvýši. Napríklad položky „Inštalácia mincovne Linux spolu s nainštalovaným OS“ sa môže objaviť alebo „odstrániť existujúci systém a preinštalovať Linux“ alebo jednoducho „preinštalovať systém“.
A trochu viac teórie. Už vieme, že potrebujeme koreňovú sekciu, sekciu pre osobné súbory (zvyčajne sa volá /domov), bola potrebná aj sekcia SWAP na čerpanie, ale teraz sa namiesto nej používa súbor hojdačky, ale teraz sa používa súbor Swing.
Ak chcete získať minimálny Linux, koreňová časť je dostatočná, ale vo väčšine prípadov sa prítomnosť domácej sekcie považuje za povinnú.
Nebudeme zvážiť možnosť pri inštalácii systému na čistom disku, ako aj automatickou inštaláciou vedľa systému Windows. Našou možnosťou je označenie manuálneho disku.
Po výbere sa začne nástroj určený na označenie pevného disku.
Ak je inštalácia Linux na počítači vyrobená z Windows, dostaneme nasledujúci obrázok:
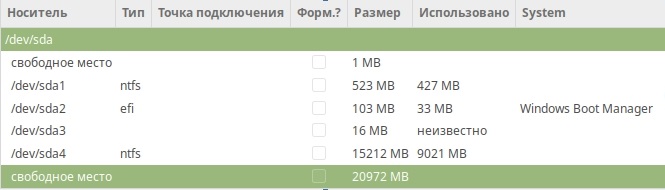
Nižšie vidíme riadok s nápisom „voľný priestor“ a bude uvedená hodnota, ktorú sme nastavili na umiestnenie Linuxu. Zostávajúce sekcie boli vytvorené medzi oknami vrátane umývadla EFI (ak by to tak nebolo, musel by som ho vytvoriť).
Teraz začneme lámať disk. V systéme Linux OS vo formáte GPT používa tabuľku sekcií, ak počítač používa UEFI, inak sa formát MBR vytvorí s limitom veľkosti nie viac ako 3 TB.
Keďže časť EFI je už k dispozícii, nemusí sa vytvárať.
Vytvorte koreňovú sekciu s objemom a domovom /domovom, pod ktorou zaberáme všetok zvyšný priestor.
Nemusíte venovať pozornosť hornému riadku „voľný priestor“ - toto je oficiálna veľkosť, ktorá sa používa na vyrovnanie veľkosti sekcií. Ak chcete vytvoriť koreňovú sekciu, kliknite na spodný riadok „voľný priestor“ a na tlačidlo „+“.
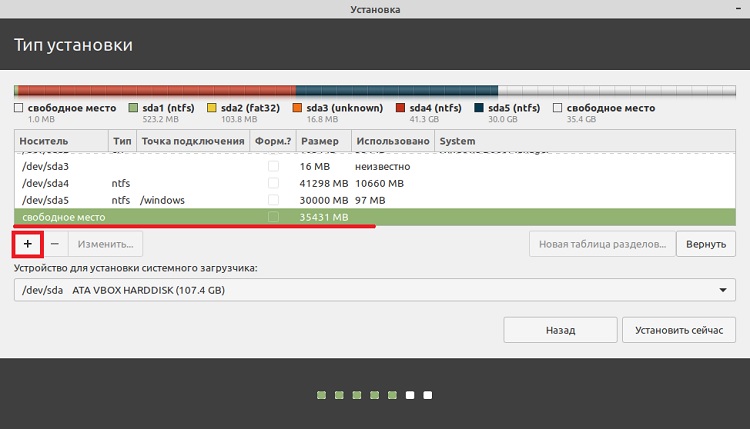
V novom okne uvádzame parametre sekcie:
- veľkosť v megabajtoch (napríklad 10 000, čo zodpovedá 10 GB);
- V stĺpci „Typ sekcie„ Vložíme kontrolné znaky oproti slovu „primárne“, ale pre tabuľku častí formátu MBR je lepšie určiť „logické“;
- V stĺpci „Umiestnenie časti„ Uvádzame možnosť s názvom „Začiatok tohto priestoru“
- V nasledujúcom stĺpci vyberte položku „Systém spoločného súboru ext4“;
- Počítanie „Montážny bod“ by mal mať hodnotu „/“.
Podobne vytvorte domácu sekciu. Veľkosť tu bude automaticky označená ako zvyšok celkového objemu mínus veľkosť koreňovej sekcie.
Typ sekcie je označený rovnaký ako ďalšie dva stĺpce. Zmeny budú iba v stĺpcovom bode montáže, kde potrebujete zvoliť možnosť „/domov“.
V dôsledku toho získame zoznam častí nasledujúceho obsahu:
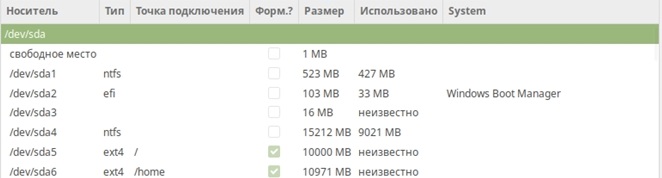
Ak posúvate okno nadol, zobrazí sa zoznam Rozvíjajúcich sa zoznamu. Tu musíte zvoliť disk na inštaláciu Linux Bootloader. Musíte pochopiť, že na inštaláciu bootloaderu je potrebné špecifikovať nie časť, ale celok disku. V konkrétnom príklade je to /dev /sda, to znamená disk, na ktorom bol nainštalovaný Linux a ktorý je označený v BIOS ako boot.

Pred pokračovaním, opäť starostlivo preštudujte tabuľku vytvorených sekcií - v tejto fáze môžete stále vykonať úpravy alebo zmeny valcovania, pretože sme inštalatéra naznačili iba aké oddiely, ktoré chceme vytvoriť. Fyzicky sa vytvoria až po stlačení tlačidla „Inštalácia teraz“ a potom sa už dajú chyby a nepresnosti vyrobené iba pomocou opakovanej inštalácie.
Výber hodinového pásu
Po vytvorení sekcií bude inštalácia systému Linux OS naďalej upravovať hodinový pás. Postup je dobre známy používateľom systému Windows, takže tu nemali byť ťažkosti.
Vytvorenie používateľa
Ak je v systéme Windows vytváranie používateľov svojou povahou formálne, potom je to povinný postup, pretože Linux je pôvodne umiestnený ako OS s viacerými používateľmi. Preto predstavujeme naše pracovné pseudonym (meno používateľa), uvádzame názov počítača a hesla, potvrďte zadanie hesla. Aj keď plánujete používať počítač alebo notebook s nainštalovaným OS Linux v hrdej osamelosti, odporúča sa neodstraňovať začiarkavacie políčka z možnosti „Požiadajte heslo na zadanie ...“.
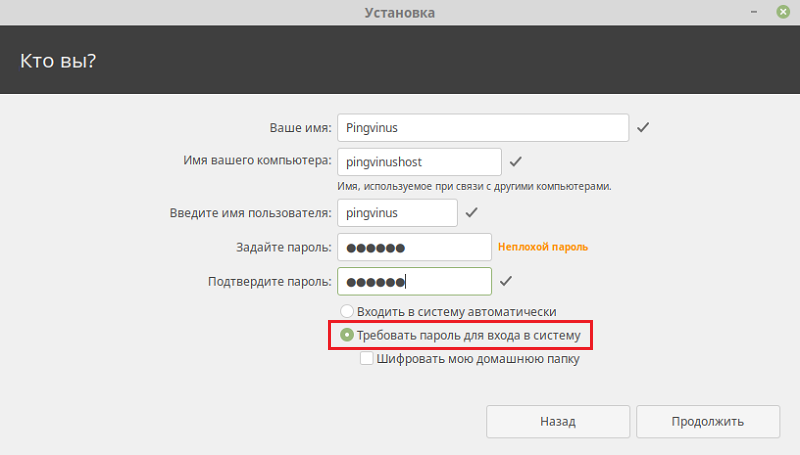
Ale ani v tomto prípade nemôžete uviesť heslo zakaždým, keď zapnete počítač. Aby ste to dosiahli, stačí vložiť kontrolné znaky o niečo vyššie, oproti možnosti „Zadajte systém automaticky“, musíte si byť istí, že žiadny z cudzincov nebude mať prístup k počítaču.
Až potom sa začne proces OSS Linux OSS, počas ktorého sa na obrazovke monitora narodia krásne snímky. Údajný čas inštalácie je asi 15 minút. Dokončenie inštalácie bude označené výstupom zodpovedajúcej správy, po ktorej je možné počítač znovu načítať.
Ako vidíte, hlavné fázy interaktívneho pri inštalácii Linuxu sa pri inštalácii okien takmer nelíšia ako jediný vážny moment, ktorý vyžaduje dôkladný a vyvážený prístup, je označenie disku pre systém.
- « Čo robiť, ak počítač nie je rozpoznávaný jednotka flash
- Metódy na korekciu chyby 0x800F081F Pri aktualizácii systému Windows »

