Po aktualizácii Ubuntu nie je pracovná plocha načítaná možnosťami riešenia

- 1135
- 158
- Stanislav Mora
Ubuntu je jedným z najpopulárnejších distribúcií Linuxu. Jeho popularita je spôsobená prívetivosťou pre používateľa, z ktorých väčšina je neprofesionáli a počítač sa používa iba na vykonávanie najjednoduchších úloh, ako je hľadanie na internete, počúvanie hudby a sledovanie filmov. Ak však používate Ubuntu ako hlavný systém a nepoužívate nič iné, musíte mať hlbšie znalosti ako používanie systému Windows alebo Mac OS. V prípade akýchkoľvek porúch nie sú vývojári vybavené nástrojom na automatické obnovenie ani iné nástroje, s ktorými môžete vrátiť výkon počítača. V takom prípade sa budete musieť spriateliť s terminálom a zapamätať si alebo uložiť niekoľko príkazov, aby ste sa manuálne obnovili.

Jedným z najobľúbenejších problémov je to, že v Ubuntu sa pracovná plocha po aktualizácii nenačíta. Môžete sa dostať do štádia zadania prihlásenia a hesla používateľa, ale po niekoľkých sekundách sa pracovná plocha nezobrazí a okno s druhou požiadavkou na heslo vyskočí namiesto toho namiesto toho. Môže existovať niekoľko dôvodov, ako aj etapy, v ktorých vznikajú tento problém. V dnešnom materiáli vám podrobne povieme, prečo sa pracovná plocha Ubuntu nemusí zobrazovať, a tiež sa naučíme, ako obnoviť výkon niekoľkými spôsobmi.
Možné dôvody
Operačný systém Ubuntu vám teda dal oznámenie o dostupných aktualizáciách a vy, bez váhania, ste systém dlho aktualizovali. Balík aktualizácií môže obsahovať sadu nových verzií aplikácií a samotný Ubuntu. Po dokončení postupu, ako obvykle, reštartujete počítač a namiesto pracovnej plochy sledujete čiernu obrazovku. Prečo by to mohlo byť?
- Problém s železom. Ak pri spustení nevidíte obrazovku obrazovky so znakom výrobcu a vstup do systému BIOS nefunguje v žiadnom tlačidle, veľká časť pravdepodobnosti je, že musíte kontaktovať servisné stredisko, pretože počítač alebo laptop prerušil. Nie je skutočnosťou, že problém bol spôsobený aktualizáciou, ale prípady sa a pravidelne sa opakujú.
- Poškodenie zavádzača grubov. Ak nástroj na aktualizáciu nefunguje nesprávne a súbory potrebné na prácu sú poškodené alebo úplne odstránené, k načítaniu systému sa nevyskytuje. Prečítajte si viac o tom, ako obnoviť grub v Ubuntu, prečítajte si tento článok.
- Nekompatibilita ovládača grafickej karty. Často sa stáva, že používatelia sa neobťažujú pravidelnou aktualizáciou verzie videa potápača alebo grafickej karty sú tak zastarané, že nové verzie ovládačov jednoducho nevychádzajú. Je možné, že verzia použitého ovládača sa stáva nezlučiteľnou s aktualizovanou verziou Ubuntu, alebo existuje konflikt s iným softvérom, ktorý do určitej miery v závislosti od ovládača pre grafickú kartu.
- Ubuntu. Usporiadanie aktualizácie opäť vzniká nesprávnou prácou, a preto existuje konflikt medzi rôznymi programami alebo závislosťami a pracovná plocha sa nemusí načítať.
- Neočakávané výpadky napájania počítača. Aj keď sa moderné zariadenia vytvárajú s určitou ochranou a vo väčšine prípadov sa nestane nič zlé, v niektorých situáciách to môže byť dôvod, prečo sa pracovná plocha Ubuntu nezobrazuje.
- Nedostatok niektorých softvérových komponentov. Niektorí vývojári softvéru môžu pridať určitú dôležitú závislosť, ktorá nemusí byť od vášho zariadenia, a preto vzniká konflikt.
Možnosti riešenia problému
Nekompatibilita alebo zlyhanie ovládača grafickej karty
Ak po aktualizácii operačného systému sa zobrazí nekompatibilita videa potápača alebo bola aktualizovaná nesprávne, musíte ho odstrániť a potom preinštalovať alebo použiť inú verziu. Ako to spraviť?
- Spustite okno virtuálnej konzoly kliknutím na kombináciu tlačidiel CTRL + ALT + F1 a potom vtlačte prihlásenie a heslo používateľa.
- Zadajte odstránenie tímu nainštalovaného ovládača:
Sudo apt-get purge nvidia* pre nvidia
alebo
Sudo apt-get purge fglrx* pre AMD.
- V niektorých prípadoch musíte pri používaní grafickej karty NVIDIA resetovať konfiguráciu X-server. Pomôže vám to s tímom sudo dpkg-reconfigure xserver-xorg.
- Obnoviť systém pomocou príkazu Sudo Reboot.
- Potom by sa mala objaviť pracovná plocha, pretože systém bude fungovať bez detektora videa.
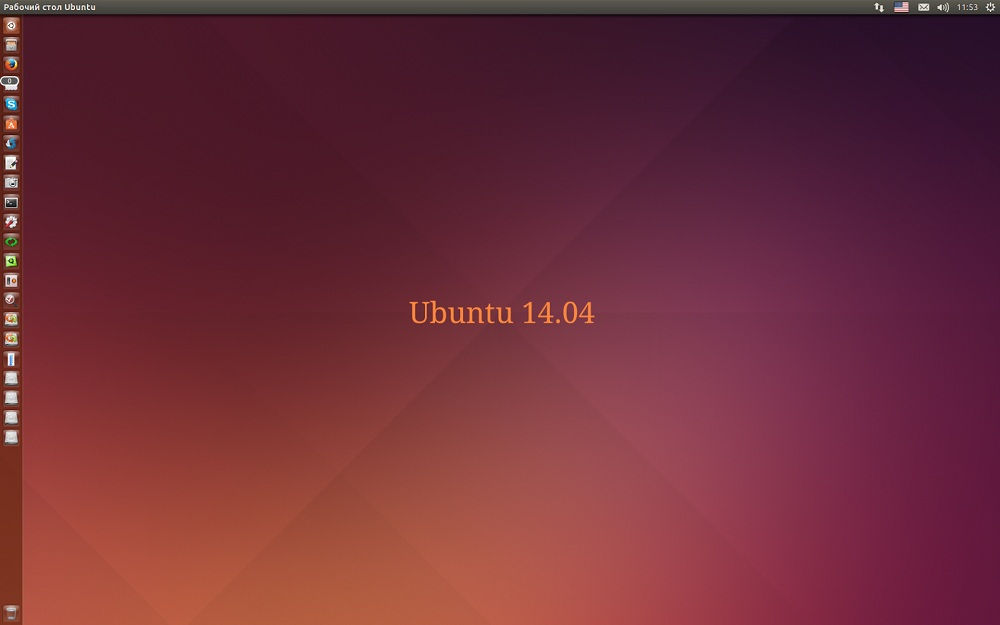 Môžete ho nainštalovať do zodpovedajúcej časti nastavení alebo prostredníctvom príkazového riadku:
Môžete ho nainštalovať do zodpovedajúcej časti nastavení alebo prostredníctvom príkazového riadku:
Sudo add-apt-reository PPA: OIBAF/Graphics Drivers
Aktualizácia sudo apt-get
Sudo apt-get dispergradle
Sudo apt-get nainštalujte VDPAU-VA-Driver
Reštartovať sudo
Neúspešná aktualizácia systému
Najspoľahlivejšou možnosťou by bolo preinštalovať operačný systém Ubuntu. Ale nebojte sa o bezpečnosť svojich súborov: môžete preinštalovať bez odstránenia používateľských údajov. Ako to spraviť?
- Stiahnite si inštalačný obrázok Ubuntu zo stránky a napíšte ho na jednotku alebo disku USB Flash alebo na disk.
- Skúste načítať do systému z vonkajšieho média.
- Ak sa nachádza už nainštalovaný operačný systém, inštalátor ponúkne možnosť „Zinštalovať Ubuntu“. Na to sa musí nainštalovaná verzia a zaznamenaná na jednotke Flash zhodovať.
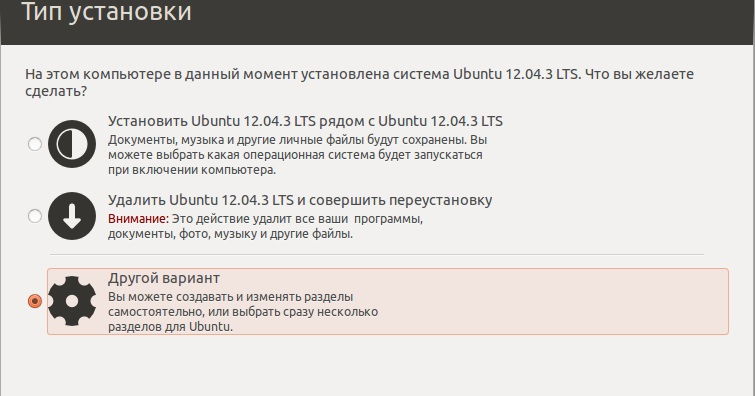
- Vyberte voľbu nainštalujte, počkajte na koniec procesu. Všetky systémové programy budú preinštalované uložením používateľských údajov, ako aj zavádzač GRUB je prepísaný.
- Ak sa staráte o bezpečnosť veľmi dôležitých údajov uložených na pevnom disku, spustite Ubuntu bez inštalácie s načítaním flash jednotky, pripojte ďalšiu externú jednotku a skopírujte k nemu všetky potrebné súbory.
Zlyhanie grafickej škrupiny
Ak ste aktualizovali systém alebo softvér, nové nastavenia sa nemusia zhodovať s tými, ktoré ste mali pred aktualizáciou. Aby ste to dosiahli, stačí manuálne odstrániť vyrovnávaciu pamäť a spustiť parametre. Pozrime sa, ako to urobiť správne.
- Kombinácia klávesov CONTL + ALT + F1, spustite virtuálnu konzolu a potom sa prihláste do systému pomocou používateľského prihlásenia a hesla.
- Použitie takýchto príkazov resetujte nastavenia grafického plášťa Unity:
Reset donf -f/org/compiz/
Jednota setSid
- Resetujte parametre kompizácie:
mv ~/.Config/compiz-1/compizConfig ~/.Config/compiz-1/compizConfig.Starý
- Obnoviť grafický server:
Reštartovanie Sudo Service Lightdm
- Obnoviť reštartovanie príkazu PC Sudo.
- Teraz by všetko malo fungovať správne.
Záver
Ak po aktualizácii nezačnete pracovnú plochu Ubuntu, potom bez ohľadu na dôvod, neponáhľajte sa úplne preinštalovať celý systém, čím stratí všetky dôležité súbory. Môžete sa bezpečne dostať s obvyklou obnovou. Len pre prípad, uložte túto stránku pre svoje záložky, aby ste ju mohli kedykoľvek kontaktovať. V komentároch vás žiadame, aby ste uviedli, ktorá metóda z navrhovaných sme vám pomohli.
- « Záloha ovládačov z počítača na jednotku flash
- Chyba vložte disk do zariadenia pri otváraní jednotky Flash »

