Konštantná príprava automatického regenerácie a diagnostiky počítača v systéme Windows 10 - Ako ho opraviť

- 4523
- 423
- Mgr. Vavrinec Peško
Niektorí používatelia systému Windows 10 čelia skutočnosti, že po aktualizáciách a niekedy bez jasne definovaných dôvodov, keď zapnete počítač alebo prenosný počítač, nápis „Príprava automatického regenerácie“ sa neustále objavuje, zmena v „počítačovej diagnostike“, ktorá v konečnom dôsledku prekladá obrazovku „Automatické obnovenie“ do obrazovky Windows 10.
V tejto inštrukcii podrobne o možných metódach opravte konštantné automatické obnovenie systému Windows 10 a vráťte normálne sťahovanie počítača.
- Konštantné automatické zotavenie po vypnutí a pri načítaní nedochádza k žiadnym chybám
- Spôsoby, ako manuálne vyriešiť problémy, ktoré vedú k automatickej obnove
- Ako zakázať automatické obnovenie systému Windows 10
- Výučba
Automatické obnovenie až po dokončení práce, po reštarte Windows 10 funguje

Jednou z bežných možností je príprava automatického regenerácie, diagnóza počítača Windows 10 a následné fázy sa ukazujú až po dokončení práce, keď zapnete počítač alebo laptop a stlačíte tlačidlo „Znovu načítať teraz“ alebo jednoduché reštartovanie rieši problém. Táto možnosť je tiež možná, keď vzhľad problému závisí od toho, ako dlho bol počítač v mimoškolskom stave alebo či sa vypol z výstupu.
Vo vyššie uvedených prípadoch môžu pomôcť nasledujúce riešenia problému:
- Odpojte rýchly začiatok systému Windows 10 (najrýchlejšia metóda a potrebná, ak sa problém vyskytne na počítači po vypnutí zásuvky a nevypnite ho, nie ste pripravení).
- Ručne nainštalujte ovládače čipových a riadiacich ovládačov a pre spoločnosť Intel sú tiež ovládače Intel Me (rozhranie riadenia motora) z oficiálnej webovej stránky prenosného počítača alebo základnej dosky, aj keď nie sú najviac noví na oficiálnej webovej stránke.
- Pre PC, keď je zapnutá funkcia rýchleho spustenia - neodpojte počítač od siete.
Podstata v tomto prípade sa scvrkáva na skutočnosť, že Windows 10 s predvolenou funkciou „rýchleho spustenia“ a dokončením práce sa nevypne „úplne“, ale prechádza do určitého druhu gibberácie. Ak ovládače čipovej sady sú nesprávne prevádzkované a riadia energiu (a existujú časté prípady, keď je takáto nesprávna práca spôsobená automaticky nainštalovanými ovládačmi Windows 10, napriek ich kompatibilite), ako aj s úplnou stratou energie (napríklad vypnuté vypnuté PC z výstupu), Opakovanie z tejto Gibberny môže viesť k poruchám a automatickej obnove.
Korekcia problémov spôsobujúcich ručné automatické obnovenie
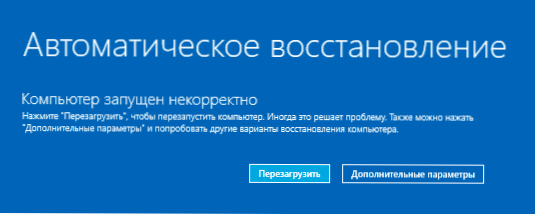
Po automatickej diagnostike počítača Windows 10 sa používateľ dostane na obrazovku „Automatické obnovenie“, ktorá umožňuje prístup k rôznym nástrojom na obnovenie, ktoré je možné použiť na opravu problému:
- Na obrazovke „Automatické obnovenie“ kliknite na „Ďalšie parametre“.
- V ponuke Otvorené prostredie na obnovenie prejdite na „Vyhľadávanie a elimináciu porúch“ - „Dodatočné parametre“.

- V ponuke, ktorá sa zobrazuje, môžete použiť veľa možností obnovenia naraz, v závislosti od toho, čo sa objavil, potom. Ak to neviete s istotou, odporúčam vám použiť možnosti v poriadku.

- Ak sa problém objavil po inštalácii akýchkoľvek programov, manipulácie so systémom Windows 10, skúste to "Obnovenie systému" Použiť body zotavenia. Ak to majú, je pravdepodobné, že problém bude schopný problém vyriešiť.
- Ak sa „automatické obnovenie“ začalo obťažovať po inštalácii aktualizácií systému Windows 10, prejdite do sekcie „Vymazať aktualizácie“ A najskôr vyskúšajte položku „Odstráňte poslednú opravu“, a ak vám nepomôže, „odstráňte poslednú aktualizáciu komponentov“. Ak sa požaduje heslo a ak nemáte žiadne heslo účtu, nechajte ho prázdne, tiež zvážte, že ak sa vstup do systému vykonáva podľa kódu PIN, bude potrebné ho zadať, ale heslo.
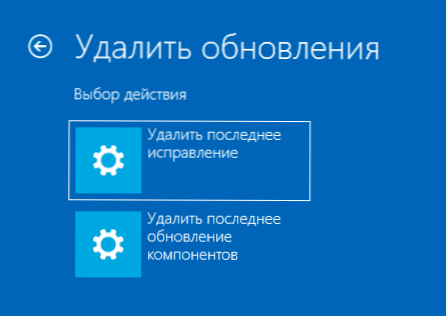
- Keď konštantná príprava na automatické obnovenie po zlyhaní napájania, inštalácia druhého OS alebo akcie s časťami pevného disku alebo SSD, skúste použiť položku „Obnova pri načítaní“. Tiež môže existovať užitočná inštrukcia na obnovenie bootovača Windows 10.
- Ak žiadna z možností nepomôže, skontrolujte, či v bezpečnom režime funguje, vyberte v ponuke „Parametre načítania“, Stlačte tlačidlo „Znovu načítať“ a po ponuke sťahovania možností načítania stlačením klávesu 4 alebo F4 zadajte režim bezpečného režimu. Ak sa vám podarí v bezpečnom režime, možno môžete zrušiť akcie, ktoré predchádzali vzhľadu problému. Prečítajte si viac o téme - Bezpečné Windows 10.
V extrémnych prípadoch nezabudnite na bod „Vráťte počítač do pôvodného stavu“ v ponuke „Vyhľadávanie a eliminácia porúch“, čo vám umožňuje vykonávať automatické posilnenie systému Windows 10, a to aj so zachovaním vašich údajov.
Ako zakázať automatické obnovenie systému Windows 10
Je možné zakázať začiatok automatického obnovenia systému Windows 10 a skontrolovať, ako sa systém v tomto prípade vedie - v niektorých prípadoch to vedie k normálnemu načítaniu OS, niekedy vám umožní zistiť, v čom presne je problém problémom. Vypnutie automatického zotavenia:
- Rovnako ako v predchádzajúcej metóde (kroky 1-3), prejdite na obnovenie systému znamená.
- Otvorte položku „príkazový stojan“.
- Zadajte príkazový riadok
BcdedIt /set current obnovenie NO
A kliknite na Enter.
- Zatvorte príkazový riadok, vyberte „Vypnite počítač“ a potom ho znova zapnite.
V budúcnosti na vrátenie automatického obnovenia, ktoré môže byť niekedy užitočné - použite príkazový riadok (v mene správcu, ak je spustený v Working Windows 10) a príkaz)
BcdedIt /set current obnovenie
Infinite Automatic Windows 10 - Video
Ak stále potrebujete pomoc, opíšte situáciu a možné dôvody vzhľadu problému v komentároch, pokúsim sa dať náznak.
- « Ako zakázať oznamovateľ obrazovky Windows 10
- Ako skontrolovať počítač na vírusy online - 10 spôsobov »

