Zvyšujeme kvalitu fotografií vo Photoshope

- 3460
- 891
- Oskar Bartovič
Niekedy zaujímavý obrázok, ktorý chcete uložiť, nie je celkom dobrý v kvalite. Môže to byť, keď automaticky snímate, keď sa fotoaparát nezrovnalí s podmienkami. Buď ďalšie vonkajšie faktory, napríklad nedostatok osvetlenia. Potom musíte upraviť obrázok, vylepšiť ho. Zvážte rôzne spôsoby, ako vylepšiť kvalitu fotografie vo Photoshope.

Pri zvyšujúcom sa ostrosti a korekcii farieb
Zlepšenie ostrosti
Hlavným problémom zvýšenia ostrosti obrazu je to, že spolu so zvýšením čistoty hlavných predmetov fotografie je tu hluk v dôsledku vysokej ostrosti pozadia. Aby ste tomu zabránili a vytvorili iba obrys objektu, zlepšili kvalitu, postupujte podľa našich tipov.
Prvá cesta
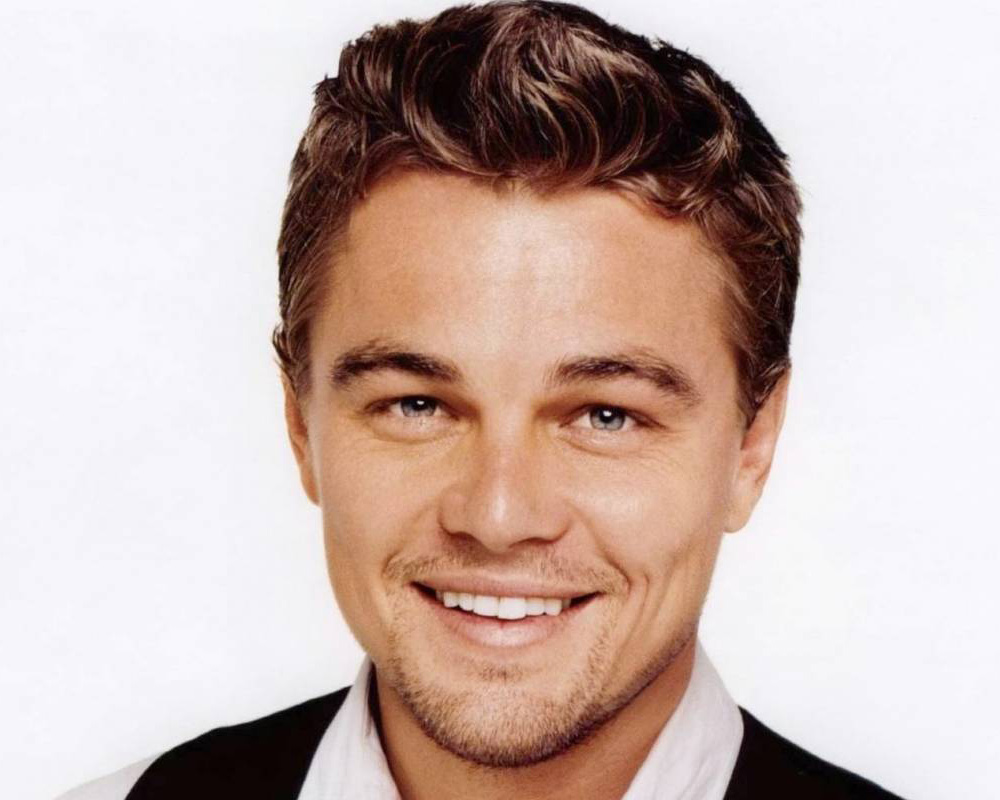
Berme ako základ fotografiu starého herca
Najjednoduchší spôsob, ako vylepšiť kvalitu obrázka vo Photoshope. Toto však nie je najúčinnejší spôsob. Aj keď filtre fungujú dobre, kvalita obrazu nebude tak možná.
- Vytvárame kópiu vrstvy.
- Prejdite na filtre na iné (iné), vyberte tam HighPass (farebný kontrast).
- Vyberte polomer tak, aby bol obrys objektu mierne označený.
- Zmeňte režim miešania nastavením prekrytia.
- Vytvorte niekoľko kópií vrstvy, kým sa obrázok nestane jasným.
- Kombinujte všetky vrstvy.
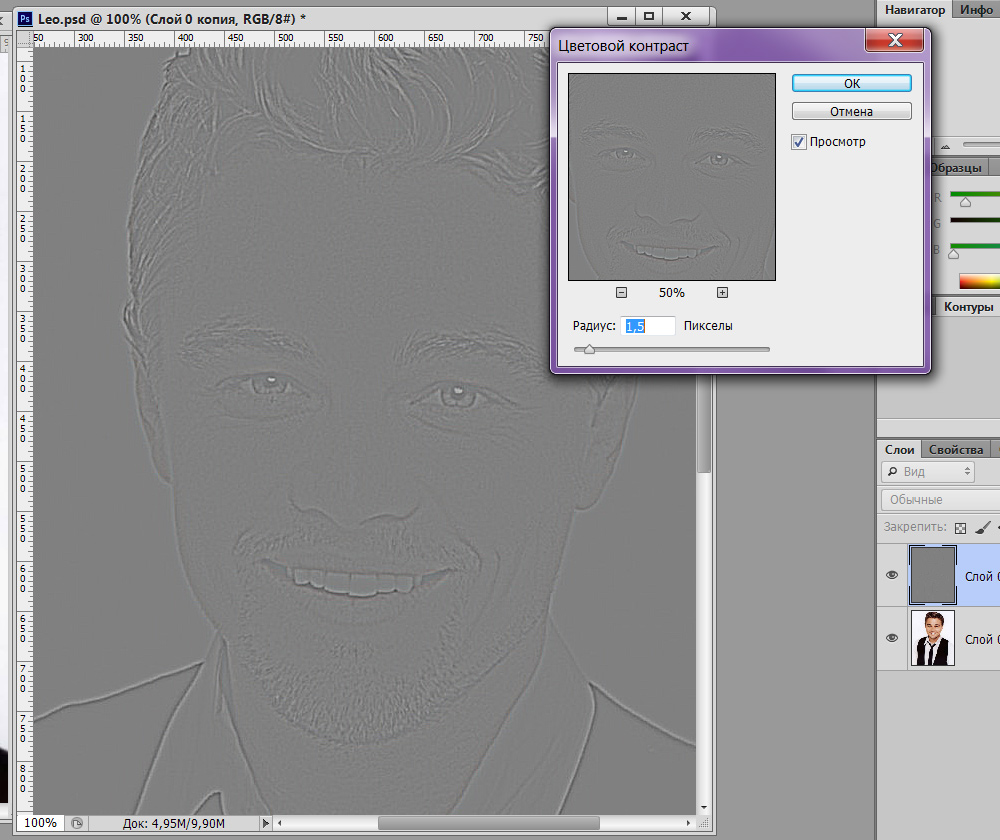
Hlavnou vecou nie je preháňať ho filtrom
Nie je to pravda? Môžete tiež rýchlo vylepšiť obrázok iným spôsobom.
Druhá metóda
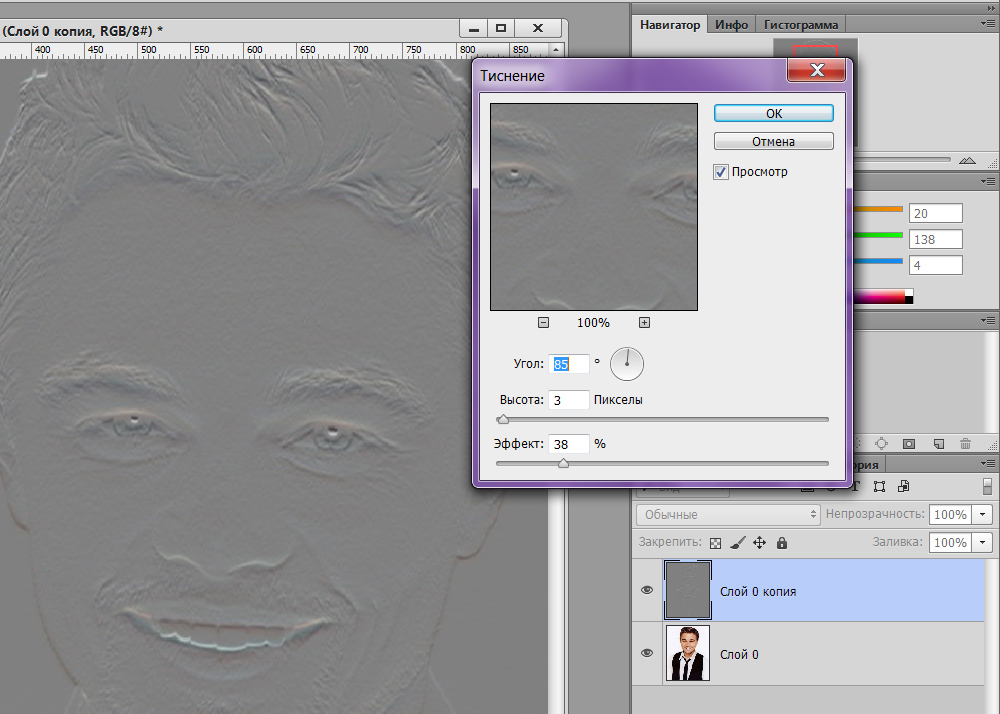
Alternatívny spôsob
- Vytvárame tiež kópiu vrstvy.
- Chodíme na filtre výberom „Stylize“ - „Refoss“.
- Place parametrov „výška“ 3, „množstvo“- 38.
- Parameter „uhol“ je vybraný tak, aby uhol nie je rovnobežný s obrysmi objektov na obrázku.
- Dostávame obraz vo forme bas -relief.
- Zmeňte typ miešania na prekrytie.
- Vytvorte kópie vrstvy, potom ich skombinujeme.
Na fotografii bude ostrosť. Je optimálnejšie používať obidve metódy na vylepšenie fotografií.
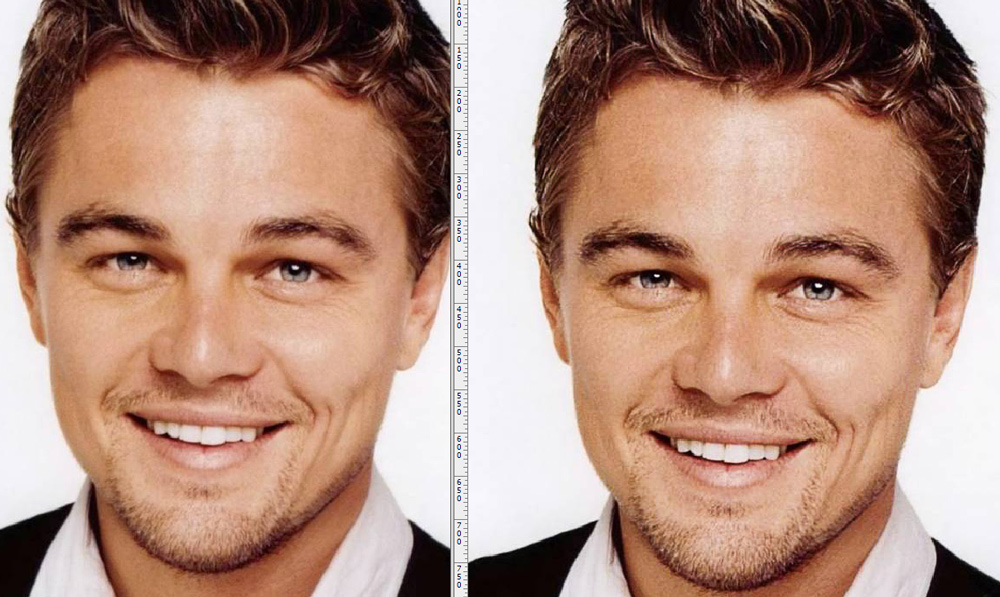
Je zrejmé, že obraz sa stal jasnejším a ostrejším
Korekcia farieb
Jednou z techník, ako vylepšiť kvalitu fotografie vo Photoshope, je použitie korekcie farieb. Tu sú možné rôzne akcie, ale najlepší výsledok vzniká, keď techniky používajú komplexne.

Napríklad musíme vylepšiť farbu tohto obrázka
- Vyberte nápravnú vrstvu. Môžete si vziať „úrovne“, môžete „krivo“.
- Skontrolujte prvú automatickú metódu opravy Foto: Kliknite na tlačidlo „Automatické“.
- Ak automatické opravy nestačia, vráťte obrázok do pôvodného stavu a pokúste sa nakonfigurovať parametre obrázka sami. Vezmite bielu pipetu a kliknite kdekoľvek na obrázku. Vyhodnotiť výsledný výsledok.
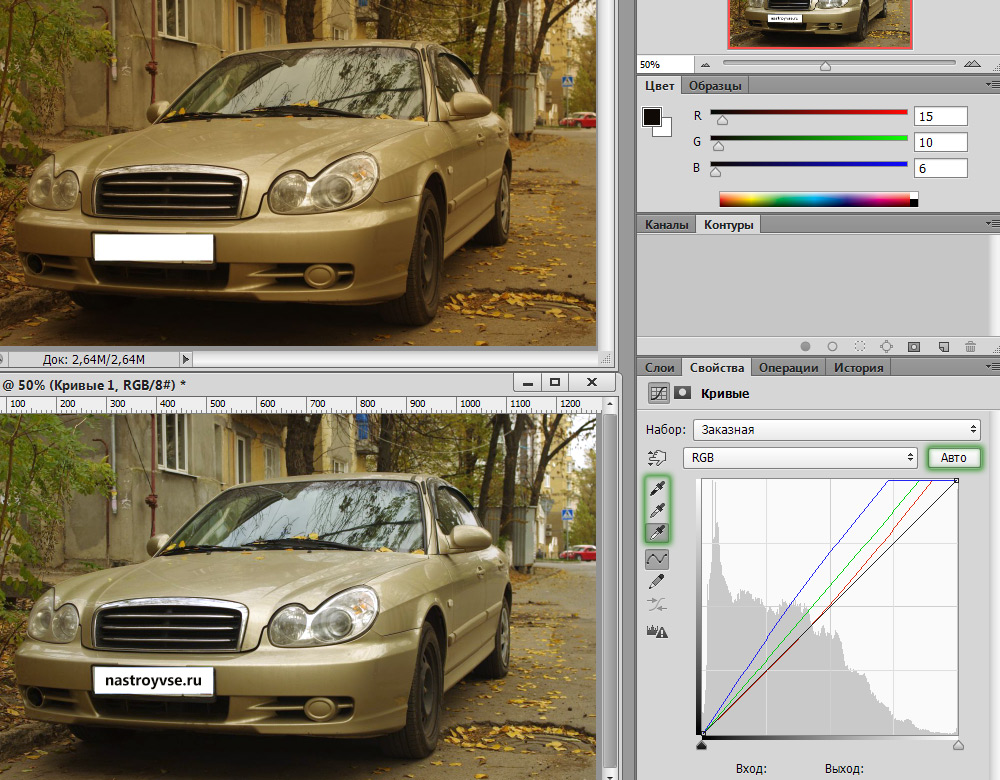
Striedavo používajte rôzne režimy
- Vytvorte kópiu vrstvy. Môžete to urobiť kliknutím na Shift+Ctrl+ALT+E. Vrstva 1 sa objaví. Vložte ho do režimu „obrazovky“ v zozname palety vrstvy palety.
- Výsledkom je, že sa fotografia rozjasní, ale niektoré prvky nevyzerajú dosť jasne.
- Zoberme si nástroj „kefy“.
- Vložte čiernu na prednú hranu a stlačte D.
- Pridajte vrstvu masky stlačením príslušnej ikony v dolnej časti palety.
- Dajte tuhosť 50-60%.
- Skontrolujte, či je čierna farba v popredí, ak je to potrebné, ju znova usporiadajte. Prejdite čiernu kefu na miestach, z ktorých potrebujete odstrániť objasnenie.
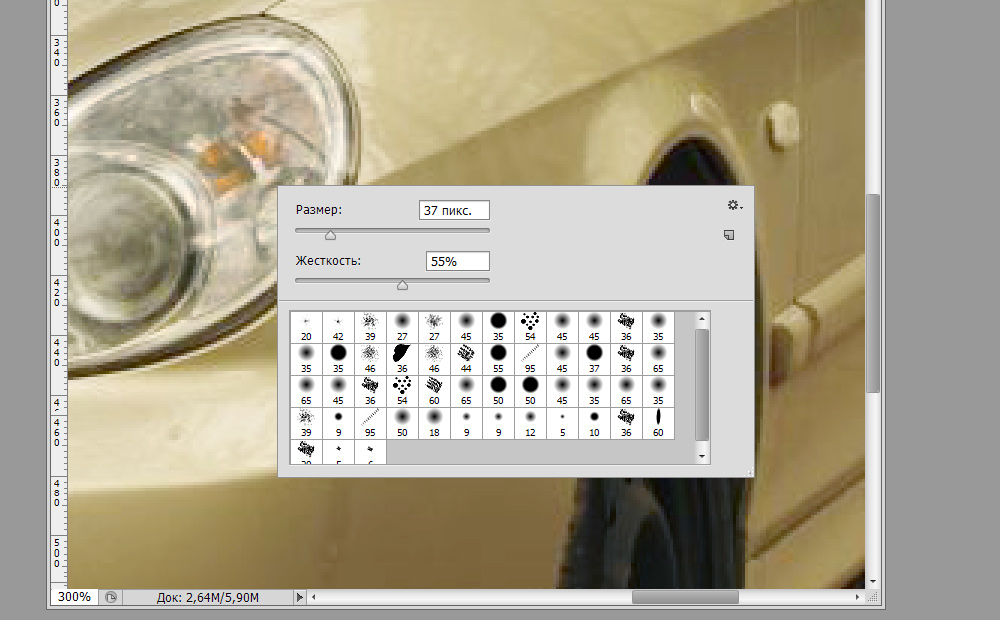
Odstraňujeme zbytočné oslnenie z svetlometov a „sivých“ kolies
- Ak ste prešli kefou, kde to nebolo potrebné, môžete usporiadať farbu na bielej farbe a prejsť kefou cez nepresné miesta.
- Upravíte veľkosť kefy a spracujte malé obrázky.
- Môžete skúsiť ešte viac, aby ste fotografiu osvetlili stlačením Ctrl+j. Časť fotografie, ktorá bola upravená čiernou kefou v maske, zostane nezmenená.
- Je možné, že zníži nepriehľadnosť hornej vrstvy, upravte úroveň objasnenia.
- V nastavovacích vrstvách vyberte „Vibrácie“. Presunutie posúvača „vibrácie“ doprava, zvýšte saturáciu farieb obrazu. Farby sa stali jasnejšími, ale existuje veľa „hluku“.
- Preložte hornú vrstvu s vibráciami do režimu „jas“.
- Opäť vytvárame kópiu všetkých vrstiev pomocou klávesov Shift+Ctrl+ALT+E.
- Prejdite na kartu „Channels“, skontrolujte všetky farebné kanály, ktoré z nich poskytujú menej hluku.
- Vložte kanál s najlepšou kvalitou na kanáli s hlukom. Napríklad, ak je červený kanál hlučný, urobte ho aktívnym. V hornej časti, v hlavnej ponuke, prejdite na kartu „Obrázok“ - „Externý kanál“. Vyberte tam napríklad modrý kanál (bude prekrytý), vložte typ aplikácie obvyklého alebo normálneho.
- Vráťte sa do vrstiev a vložte „mäkké svetlo“. Preneste do tejto vrstvy masku vyrobenú skôr, stačí kliknúť na Alt, drží masku myšou a pretiahnite ju do poslednej vrstvy.
- Ak chcete invertovať masku, kliknite na Ctrl+I.
- Vyberte požadovanú opacitu.

Fotografia sa stala živšou a zaujímavejšou. Odvážiť sa!
Preto môžete upraviť všetky fotografie pomocou všetkých týchto techník alebo čiastočne, v závislosti od vášho obrázka. Takže vo Photoshope môžete vylepšiť kvalitu obrazu bez toho, aby ste sa uchýlili k filtrom.
Teraz viete, ako urobiť vo Photoshope kvalitnú fotografiu, je celkom možné vykonať aj tých, ktorí s týmto programom začínajú pracovať. Musíte sa len pokúsiť prísť na metódy a metódy. Postupujte podľa našich odporúčaní a okamžite uvidíte pozitívny výsledok spracovania fotografií.
- « Obnovte súbory po vírusu trezoru
- Vytváranie a odstránenie obrysu v Coreldraw - jednoduché riešenia pre požadovaný efekt »

