Pravidlá používania MacBook

- 1135
- 327
- Zoltán Maslo
Apple je zvyknutý prekvapiť svojich spotrebiteľov modernými zariadeniami, ktorých vzhľad je niekedy ťažké sledovať. Je ešte ťažšie zistiť, ako používať takéto gadgety, ako z nich extrahovať veľa pozitívnych príležitostí. Ak ste sa stali vlastníkom nového MacBooku, ale nerozumiete ničomu, ani nepoznáte najzákladnejšie akcie, ktoré by ste mali podniknúť na začatie práce, bude užitočné, aby ste sa oboznámili s pokynmi, ktoré Môže sa orientovať aj na začiatočníka, pokiaľ ide o mnoho užitočných funkčných schopností.

Pracovné zásady
Je tiež dôležité zvážiť, že výrobca nezanecháva vlastníkov spoločnosti MacBook One so zariadením, vývojári spoločnosti systematicky aktualizujú softvér, pridávajú nové funkcie, ako aj opravujú identifikované nedostatky. Vzhľadom na túto okolnosť, ktorá chcete pomôcť vášmu zariadeniu pracovať čo najefektívnejšie, môžete sami aktualizovať softvérový softvér. Za týmto účelom stačí zvoliť parameter „Aktualizácia programu“. S aktualizovanou verziou používania MacBook bude oveľa pohodlnejšia.
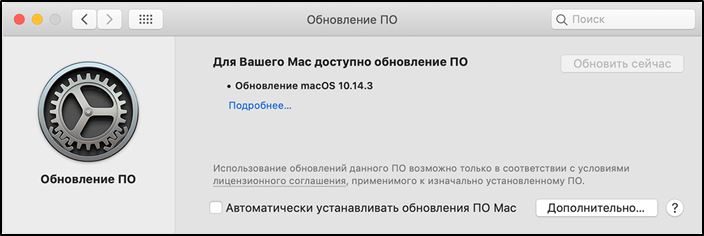
Počiatočné informácie
Problémy pri používaní MacBook sa objavujú medzi mnohými používateľmi, pretože mnohí majú dlhoročné praktické skúsenosti v najbežnejšej operačnej sále systému Windows. Bohužiaľ, nielen úplne odlišné pravidlá, ale aj rozhranie systému Windows, pracovná plocha môže na MacBook šupiny.
Ak potrebujete nainštalovať nejaký program, môžete si ho dovoliť, ale je dôležité len zvážiť, že z internetu musíte softvér stiahnuť špeciálne pre MacBook. Takéto programy sú najčastejšie sprevádzané archívmi DMG. Vytiahnite nahraný program do priečinka „Program“, potom ho odstráňte z archívu a odstráňte odmazanie nahraného súboru.
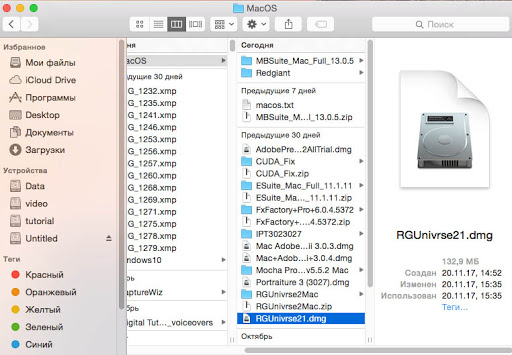
Môžete vás však tiež udivovať, že sa pokúšame zatvoriť okno programu a chcieť zastaviť jeho prácu, kliknete na tlačidlo „X“, ale zároveň úplné uzavretie programu to nedokáže dosiahnuť cesta. Za týmto účelom odporúčame, aby ste zovreli dva kľúče na CMD a Q súčasne. Inak môžete urobiť kliknutím na ikonu s pravým kľúčom a potom vyberte parameter „úplný“.

Akcie na MacBook môžete vykonávať pomocou myši alebo jedinečného sledovania, ktoré je vybavené zariadením. Trackpad je jedinečný v tom, že jeho fungovanie je sprevádzané podporou gest, zatiaľ čo samotný používateľ ich môže priamo nakonfigurovať. Za týmto účelom stačí ísť do „nastavení“ a ísť do sekcie „Sledovanie“. V tejto časti vám bude dosť dosť na to, aby ste nastavili začiarknutia v začiarkavacích políčkoch v blízkosti týchto gest, ktoré by ste chceli aktivovať.
Ak chcete mať predstavu o tom, ktoré programy sú v konkrétnom okamihu v aktívnom stave, odporúčame vám aktivovať dve užitočné funkcie. Funkcia, ako je vystavenie, vám umožňuje úspešne demonštrovať okná aktívnych programov, ale ak je to potrebné, môže preukázať pracovnú plochu bez otvorených kariet.
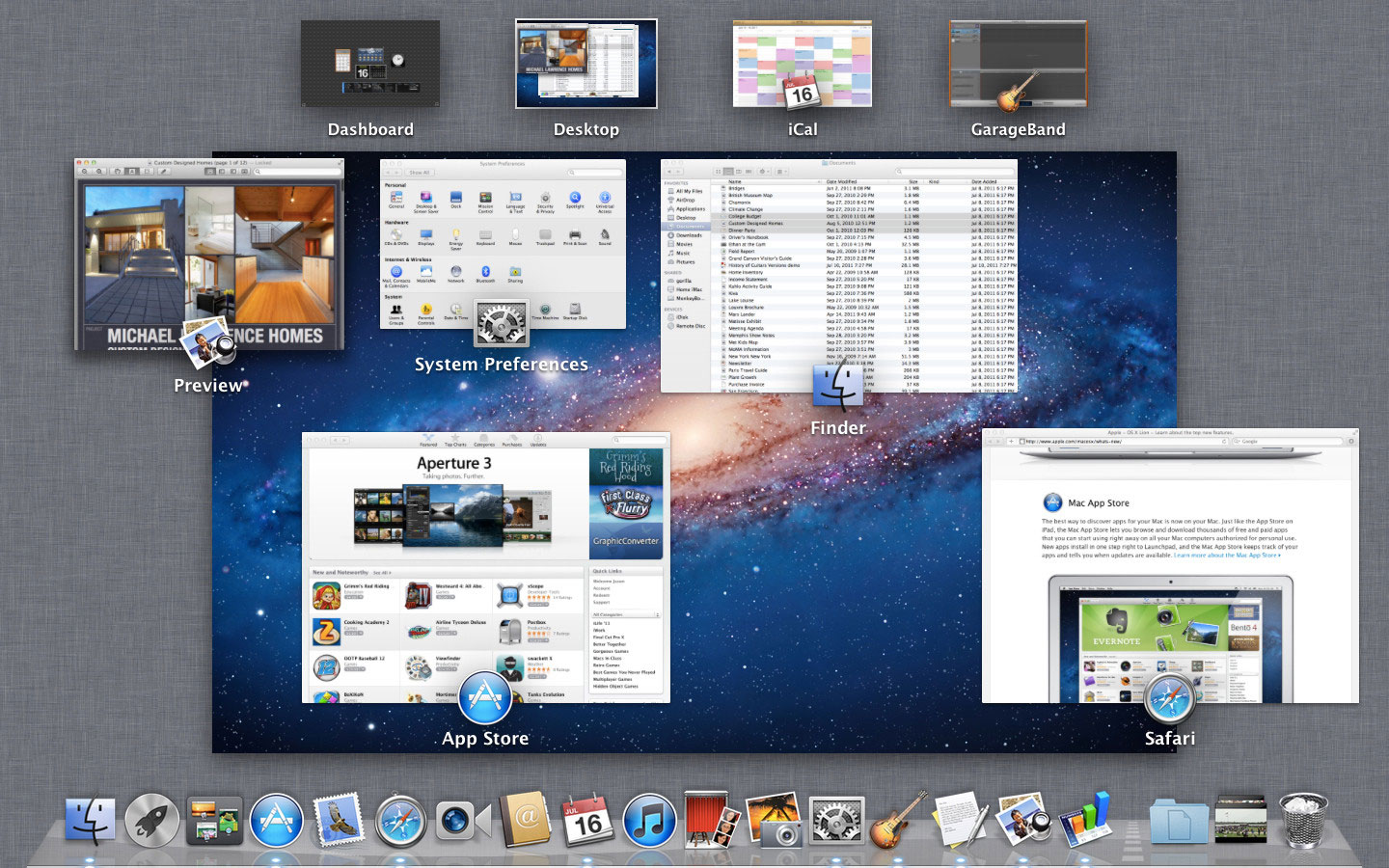
Funkcia druhých priestorov umožňuje macbook Desktop podmienečne rozdeliť na niekoľko častí. Na zrýchlenie a uľahčenie spustenia týchto dvoch funkcií sa v nastaveniach, ktoré im navrhujeme, sa automaticky uskutoční stlačením procesu ich spustenia.
Ďalšie príležitosti
Pomocou MacBook môžete navštíviť internetové stránky rovnakým spôsobom, stiahnite si akýkoľvek obsah. Na tento účel sa samozrejme budete musieť nainštalovať a potom použiť niektoré internetové prehliadače. Odporúčame, aby ste nepreťažovali operačný systém a rozhodli ste sa pre jeden z prehliadačov. Pri práci na internete nezabudnite pozorovať bezpečnosť, vždy nezabudnite, že globálna sieť je plná hrozieb. Ak chcete chrániť svoje zariadenie, nainštalujte firewall. Je to on, kto bude schopný sledovať všetky sieťové protokoly a chrániť vaše zariadenie pred nežiaducimi útokmi.
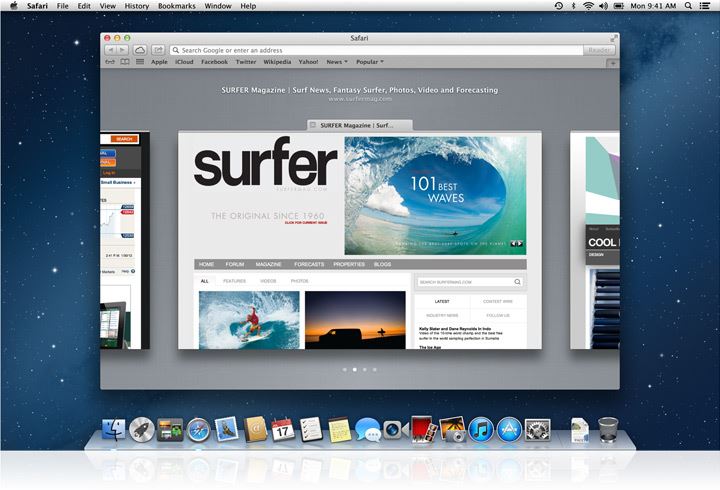
Vlastníte MacBook, môžete úspešne prezerať video materiály, všetky druhy obrázkov, počúvať svoje obľúbené zvukové súbory. A tiež sa nevznikajú žiadne obmedzenia pri práci s archívmi, pretože zariadenie úspešne archívy a rozbaľuje akékoľvek archívy.
Práca s Windows v MacOS
Usporiadané podobným spôsobom, ako sa to robí v systéme Windows. Ale niekoľko ďalších „čipov“ je stále prítomných. Po prvé, v predvolenom nastavení tlačidlo „Záves“ (žlté v okne smeruje) premení rozhranie na panel doku a pre každé okno osobitne. Pre tých, ktorí sa presťahovali do MacO s oknami, to nie je vždy pohodlné. Aby sa každá karta obrátila na horný panel, stačí vykonať nasledujúce:
- Prejdite na nastavenia Dock;
- Odstráňte značku začiarknutia z položky „Odstráňte okno v doku na ikonu programu“.
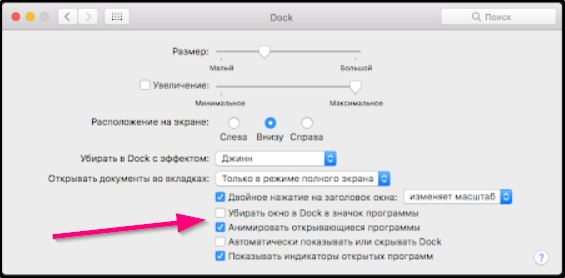
Tam môžete tiež nakonfigurovať animácie na spustenie/zatváracie programy.
Tiež pre každé okno je k dispozícii režim prevádzky „úplná obrazovka“ - zapne sa stlačením zeleného tlačidla v okne. Zároveň sa rozhranie rozvinie na celej obrazovke, panel doku a ďalšie prvky sú skryté. Ak sa chcete dostať z režimu úplného bodu, stačí priniesť kurzor myši do hornej časti okna - budú tu ovládacie tlačidlá (ako v hlavičke). Ak niektorý z programov nepodporuje takýto režim prevádzky, potom stlačením tlačidla otáčania sa okno jednoducho zvýši na maximálnu možnú hodnotu (dokovanie a nadpis zostávajú viditeľné).
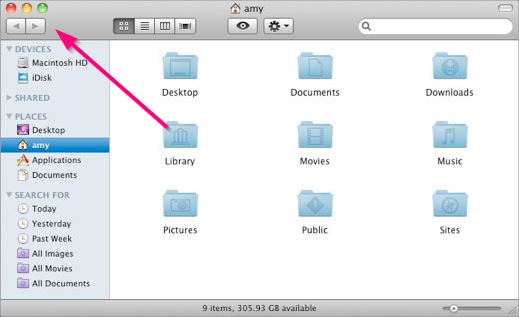
V MacOS je tiež užitočná funkcia riadenia misie, ktorá vám umožňuje ukázať miniatúry všetkých otvorených systémov Windows. Aktivované stlačením príslušnej ikony v paneloch doku. Môžete ho tiež aktivovať pomocou gesta na trackpad (kreslite so 4 prstami zdola hore) alebo stlačením klávesnice F3 na klávesnici na klávesnici.
Pre mnohých používateľov sa ukázala, že funkcia Split View je pohodlná, to znamená oddelenie obrazovky pre súčasné práce s dvoma oknami. Na jeho aktiváciu musíte iba umiestniť kurzor na ikonu „nasadenia“ okna, počkajte na vzhľad ponuky Drop -Down a vyberte „Vložte okno doľava/doprava“. Zvyšok obrazovky bude zaneprázdnený inými otvorenými programami. Ak chcete opustiť, rovnako potrebujete umiestniť kurzor na zelené tlačidlo v okne a vyberte „Vypadnite z celého režimu na sklade“. A ak existuje iPad, môžete zvoliť „Presunúť na iPad“ a pokračovať v práci s otvoreným oknom na tablete.
Spustenie a dokončenie aplikácií
Spustenie programov sa prakticky nelíši od toho, ako sa to robí v systéme Windows. Existuje niekoľko možností:
- Kliknite na štítok na paneli Dock, Finder alebo Bočný panel (v závislosti od toho, kde ikona umiestnil používateľ);
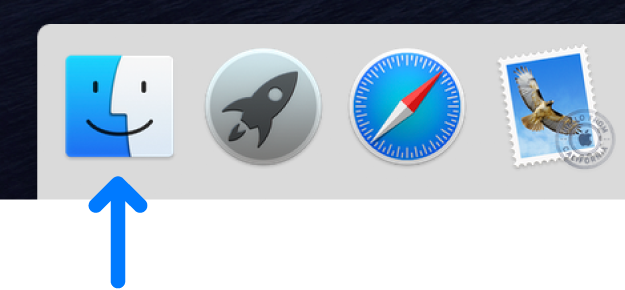
- Pomocou Spotilight stačí stlačte kombináciu klávesov „Príkaz + Gap“, zadajte prvé písmená v názve aplikácie a kliknite na ňu v zobrazenom zozname;
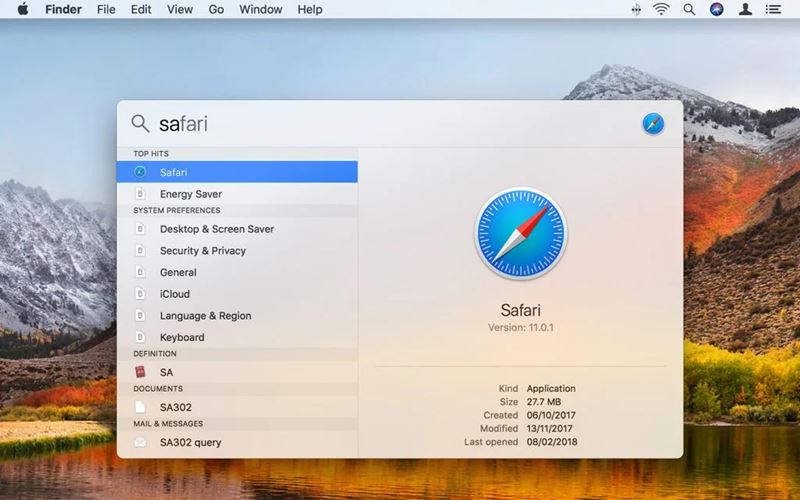
- dvakrát kliknutím na ikonu v Finder;
- Kliknutím na aplikácie na panely Dock a potom podľa požadovaného programu (najskôr musíte pridať kartu aplikácií alebo priečinok s vybranými nástrojmi).
Ale na dokončenie práce programu nestačí len kliknúť na „kríž“ v hlavičke okna. Áno, okno bude zatvorené, ale samotná ikona zostane v doku, aplikácia bude naďalej „visieť“ v pamäti. To sa deje pre pohodlie používateľov s cieľom urýchliť prácu so systémom. A ak je to potrebné, systém automaticky „vykladá“ (alebo skôr presunie do sekcie plávania), ak potrebuje použiť veľké množstvo pamäte RAM.
Ak používateľ potrebuje úplne dokončiť prácu programu, potom to môže vykonať nasledujúcimi metódami:
- Kliknite do riadku ponuky do názvu aplikácie a vyberte „Dokončite“;
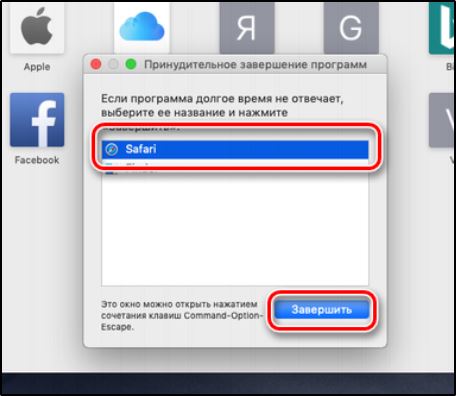
- Kliknite na pravé tlačidlo myši na ikone Utility na paneli Dock a vyberte „Dokončite“;
- Kliknite na kombináciu klávesnice „Príkaz + q“ (s aktívnym oknom programu, ktoré je potrebné dokončiť);
- Vyberte program v časti „Monitorovanie systému“, kliknite naň s pravým tlačidlom myši a vyberte „Dokončite“ (alebo „násilne“, ak prvá metóda nepomohla, to znamená, že aplikácia „zavesená“).
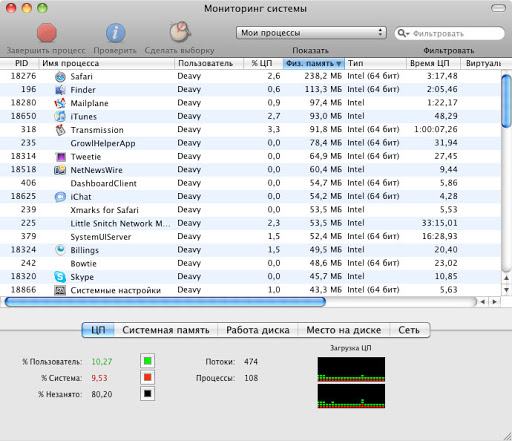
Existuje iná možnosť používať terminál, ale bežní používatelia sa spravidla zdajú nepohodlne.
Vytváranie priečinkov
Ak chcete zabezpečiť systematizované ukladanie obsahu v MacBook, musíte sa naučiť, ako vytvárať priečinky. Po ich vytvorení je užitočné priradiť každé príslušné meno, takže neskôr nebude únavné nájsť pre vás požadovaný priečinok. Vytvorenie priečinkov je zabezpečené niekoľkými metódami, najjednoduchší spôsob, ktorý sa zameriava na rýchle vytváranie priečinka, sa považuje za Finder.
Prejdite do ponuky „Súbor“, tu nájdete parameter „Nový priečinok“, hneď ako naň kliknete, okamžite budete môcť vytvoriť požadovaný objekt.
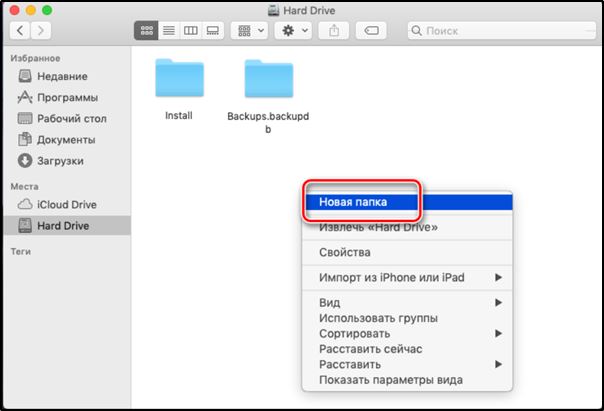
Mimochodom, v MacBook existuje úžasná príležitosť, ktorá určite spôsobí obdiv používateľom zariadenia. Len za pár sekúnd je možné nielen vytvoriť jednoduchý priečinok, ale orientovaný na konkrétne súbory. Ak to chcete urobiť, spočiatku vyberte súbory, ktoré by ste chceli definovať v jednom priečinku, a potom kliknite na klávesy: ovládací prvok a n.
Všetky, ktoré ste určovali súbory, sa budú zostaviť automaticky v jednom priečinku s názvom „Nový priečinok s prvkami“. Samozrejme, je lepšie nenechať ho v tejto podobe, pretože po čase bude pre vás ťažké zistiť, kde a čo je uložené. V súlade s tým budete musieť priečinok premenovať tak, že ho vymyslí akékoľvek meno vhodné pre vás. Nie je ťažké premenovať žiadny objekt na MacBook, ale je len dôležité zvážiť, že v kontextovej ponuke nemá zmysel, napríklad v systéme Windows.
Poradiť. Ak chcete priradiť nové meno pre priečinok, stačí kliknúť na staré meno raz, kliknite na okamžite po tom, čo je v časti Enter, potom zadajte ľubovoľné meno a kliknite na tlačidlo Enter. Už sa nepredpokladá žiadne kroky.Ako vidíte, dokonca aj začiatočník bude schopný premenovať objekty na MacBook, pretože pri vykonávaní takýchto akcií nemá čeliť ťažkostiam.
Pracujte s odnímateľnými jednotkami
Moderný používateľ sa používa na udržiavanie mnohých dokumentov na USB Flash Drive a poskytuje si príležitosť mať ich vždy po ruke, vždy ich rýchlo používajte. Mnoho používateľov je však stratených, ako používať jednotku flash, ak existuje zariadenie, ktoré nie je vybavené nie sú známe všetkým Windows.
Takže, že chcete otvoriť jednotku USB Flash na MacBook, odporúčame vám vopred obávať sa inštalácie nejakého softvéru. Najmä môžete nainštalovať:
- Správca súborov X-Flor.
- Prieskumník súborov ES.
Pripojte svoju jednotku USB Flash na USB-Sketch, počkajte niekoľko sekúnd, po ktorých sa zobrazí vaša odnímateľná jednotka. Kliknite na dvakrát kliknite na jeho ikonu, môžete okamžite sledovať všetok obsah umiestnený na jednotke.
Ak máte zložitejšiu úlohu, musíte sa pripojiť a potom okamžite otvoriť jednotku Flash, na ktorej sú uložené skryté súbory, odporúčame vám vykonať iné akcie. Spočiatku obvyklým spôsobom otvorte jednotku Flash pre vás a potom nájdite časť „Service“ v ponuke, zadajte ju a nájdite parameter „Vlastnosti priečinka“. Ďalej budete musieť urobiť ďalšie dva prechody, dôsledne vstupovať do priečinkov „druh“ a „ďalšie parametre“.
Teraz nájdete niekoľko „lákavých“ ponúk, oproti, ktoré budú začiarknuté políčka prázdne a dokončené. Vyčistite začiarkavacie políčko umiestnené vedľa riadku „Skryť zabezpečené súbory systémov“, ale v blízkosti druhého parametra „Zobraziť skryté súbory a priečinky“ Odporúčame, aby ste naopak nainštalovali značku začiarknutia.
Čo robiť, ak Macbook zavesil
Na rozdiel od systému Windows, systém funguje oddelene od zvyšku spustených programov v MacOS (to znamená, že sa používa systém distribúcie zdrojov „kontajner“). Preto, ak niektorý z programov neodpovedá, rozhranie operačného systému bude fungovať úplne. Musíte iba vyplniť aplikáciu „zavesenie“ v ktorejkoľvek z dostupných metód. Alebo jednoducho reštartujte systém kliknutím na skratku s obrázkom loga Apple a výberom príslušnej možnosti.
Ak systém nereaguje na akcie používateľa, v takýchto prípadoch môžete vykonať „vynútené reštartovanie“. Ak to chcete urobiť, stačí stlačiť napájací kľúč na 5-8 sekúnd. Ale týmto spôsobom sa nestojí za zneužitie - môžete deaktivovať pevný disk (ak sa údaje čítajú alebo zaznamenávajú pri vypnutí zariadenia).
Takže pracovať na MacBook nebude pre vás ťažké, ak si dôkladne prečítate pokyny, zistite sami všetky potrebné nuansy, ktoré sa často nachádzajú pri práci s takýmto zariadením.

