Pravidlá pre nastavenie a používanie programu MSI Dragon Center
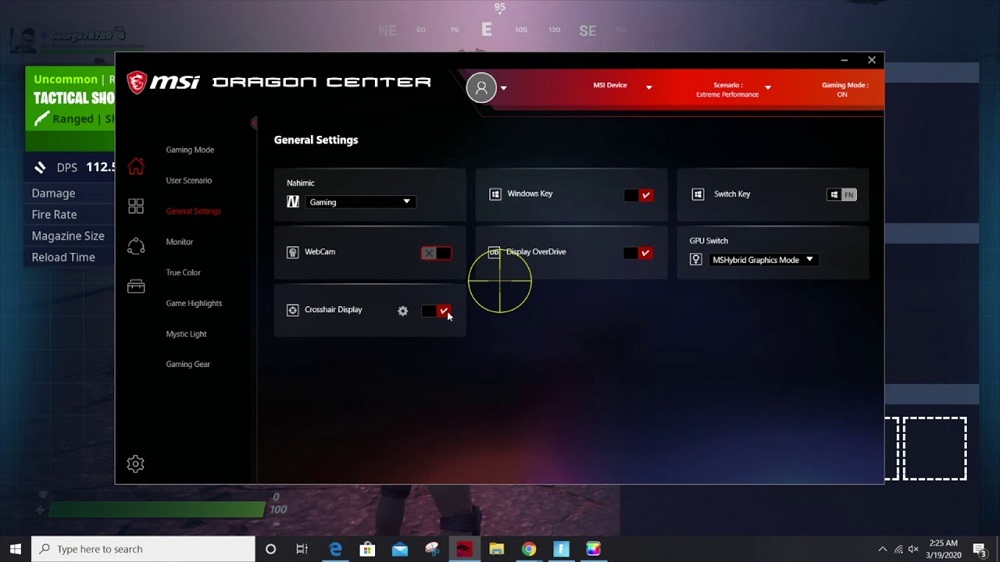
- 3536
- 918
- Zdenko Mamojka
MSI Dragon Center je program, s ktorým môžete ľahko zostaviť rôzne komponenty príslušenstva PC a MSI na jednej platforme, a tak nakonfigurovať svoju prácu na svoju žiadosť. Okrem toho môžete v niekoľkých kliknutiach zmeniť farebný režim farebného displeja, nakonfigurovať osvetlenie LED, pridať hru a tichý režim.
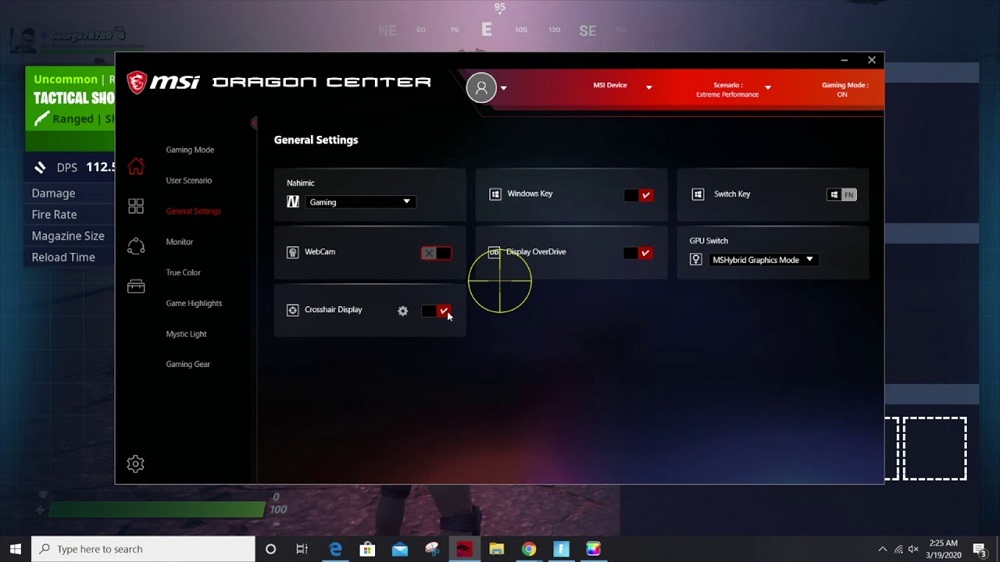
Aké sú vlastnosti Dragon Center
Dokonca aj niektorí pokročilí používatelia PC môžu položiť otázku: Prečo môže tento program potrebovať. Po prvé, na konfiguráciu a optimalizáciu prevádzky hlavných počítačových systémov je potrebné Dragon Center. A medzi vlastnosťami aplikácie sa najvýznamnejšie odlišujú:
- Program vám umožňuje nakonfigurovať a optimalizovať hlavné komponenty systému v niekoľkých kliknutiach.
- Poskytujú sa nastavenia, ako je zrýchlenie a tichý režim.
- Užívateľ môže nezávisle nakonfigurovať priority sieťového pripojenia.
- Monitorovanie indikátorov teploty, napätia alebo frekvencie systému.
- Displej je upravený v závislosti od zobrazeného obsahu. K dispozícii sú tri režimy: pohodlné, hra a režim pre sledovanie filmov.
- Poskytuje sa špeciálny režim, ktorý vám umožňuje zmeniť hodnoty parametrov prenosu obrazu, jas obrazu a indikátory kontrastu.
- Existuje funkcia na nastavenie podsvietenia jednotlivých komponentov a ich úplnosti.
Každá nová verzia vydáva doplnky k funkciám aplikácie, takže aktualizované produkty obsahujú viac rôznych funkcií.
Kontrola stavu systémov
Pred začatím práce s programom musíte otvoriť sekciu „Domov“ a kliknúť na možnosť „Monitor“. Tam nájdete, ako používať centrum MSI Dragon, aby ste nakonfigurovali teplotu a napätie systému, ako aj stav grafickej karty a fanúšikov.
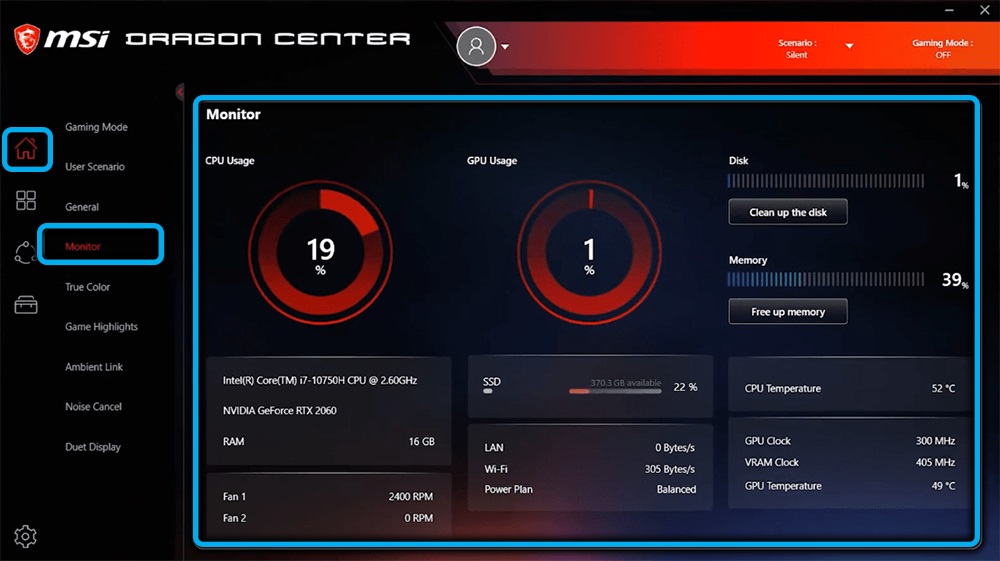
Zahrnutie herného režimu
V tej istej časti („Domov“) je karta s herným režimom, s ktorým si môžete vybrať možnosti na nastavenie základnej dosky a komponenty systému, aby ste vytvorili pohodlnejšie hranie hry. A tam kliknite na prepínač s rovnakým názvom ako karta pre režim. Spravidla je na správnom konci karty. Ďalej sa optimalizácia systému vyskytuje v automatickom režime.
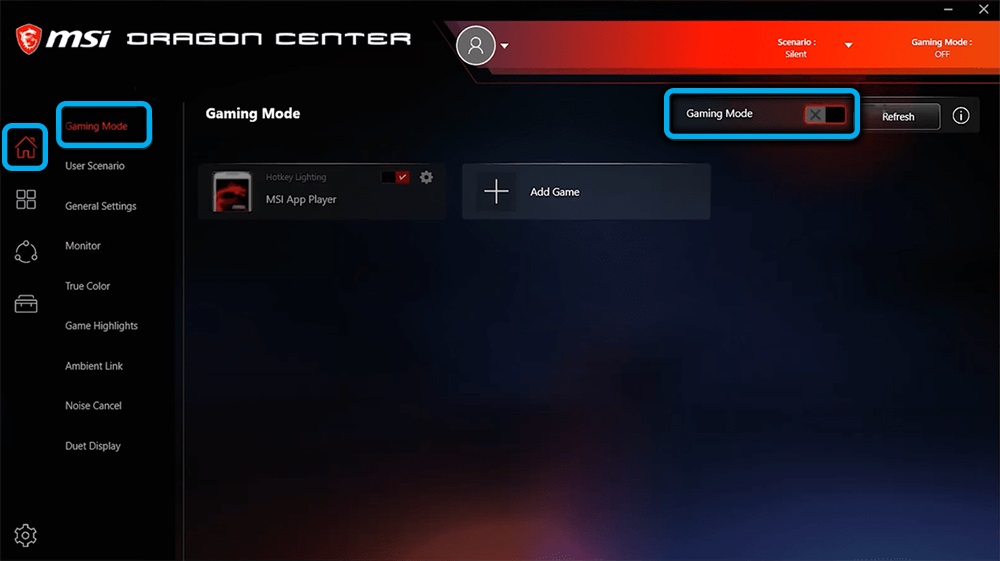
V súčasnosti vývojári aplikácie pracujú na rozšírení počtu herného softvéru, pretože teraz môže užívateľ pracovať iba s projektmi, ktoré boli vydané v rokoch 2019-2020.
Nastavenie profilov výkonu
Nastavenie počítača je riadené sekciou „Užívateľský scenár“, kde nájdete ponuku na výber rôznych profilov:
- „Extrémny výkon“ - umožňuje vám nastaviť maximálny výkon systému a vytvoriť optimálny herný zážitok s najvyššou grafikou.
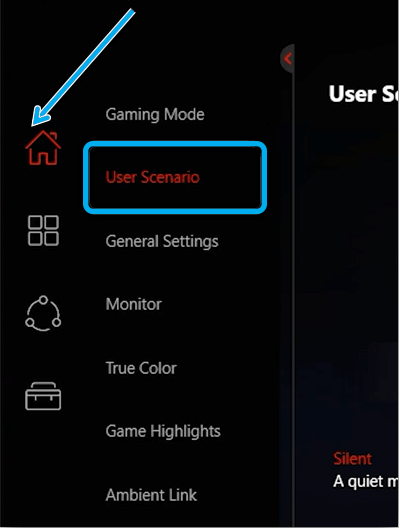
- „Vyvážený“ - režim na nastavenie optimálneho výkonu v súlade s ukazovateľmi úspory energie.
- „Ticho“ - Inštalácia najmenšieho výkonu na zníženie hluku počas práce chladičov.
- „Super Battle“ je energeticky efektívny prevádzkový režim počítača.
- „Používateľ“ je režim nastavení používateľa, v ktorom sú k dispozícii také profily ako „úroveň výkonu“ a „rýchlosť ventilátora“, v ktorom môžete nakonfigurovať výkon systému a prácu chladičov.
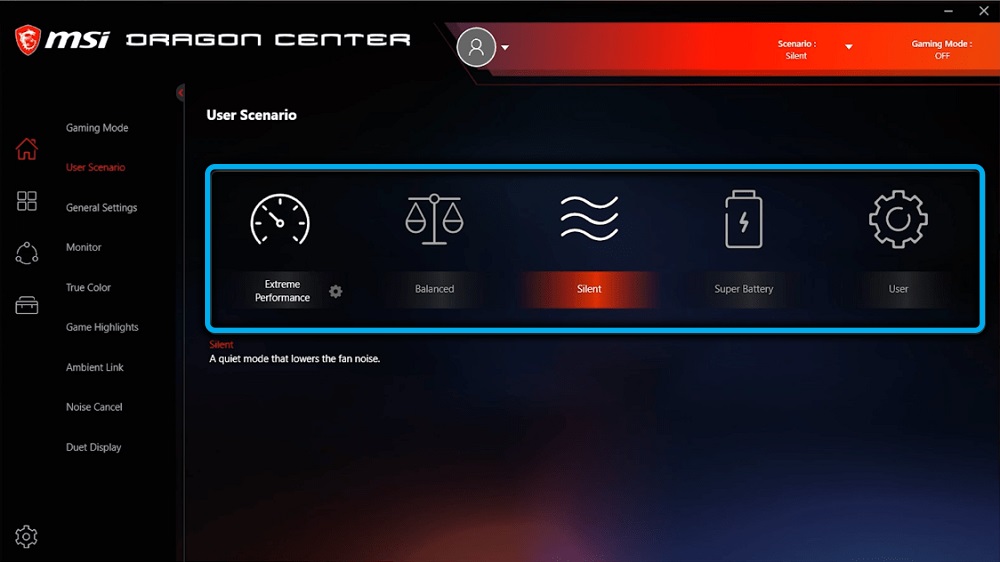
V tom istom ponuke nájdete ikonu, keď stlačíte, na ktorej sa otvorí ponuka pokročilých funkcií, napríklad naladenie výkonu ventilátora.
Konfigurácia práce periférnych zariadení
Na karte „Domov“ nájdete sekciu „Všeobecné nastavenia“, ktorá vám umožňuje zmeniť správanie klávesnice, monitor počítača alebo stav matice.
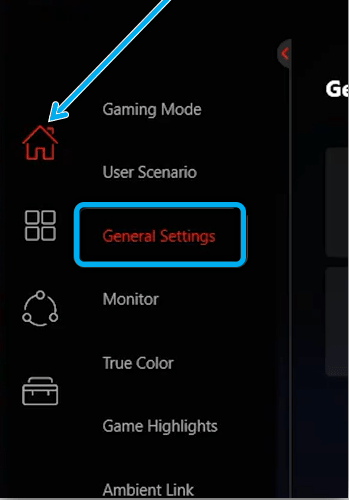
Na tejto karte sa tlačidlo Windows zapne na funkčný pomocou bodu tlačidla prepínača a pri výbere možnosti Overdrive Display môžete optimalizovať kvalitu obrazu na obrazovke. Deaktivácia WebCam je tiež poskytovaná pomocou možnosti webkamery.
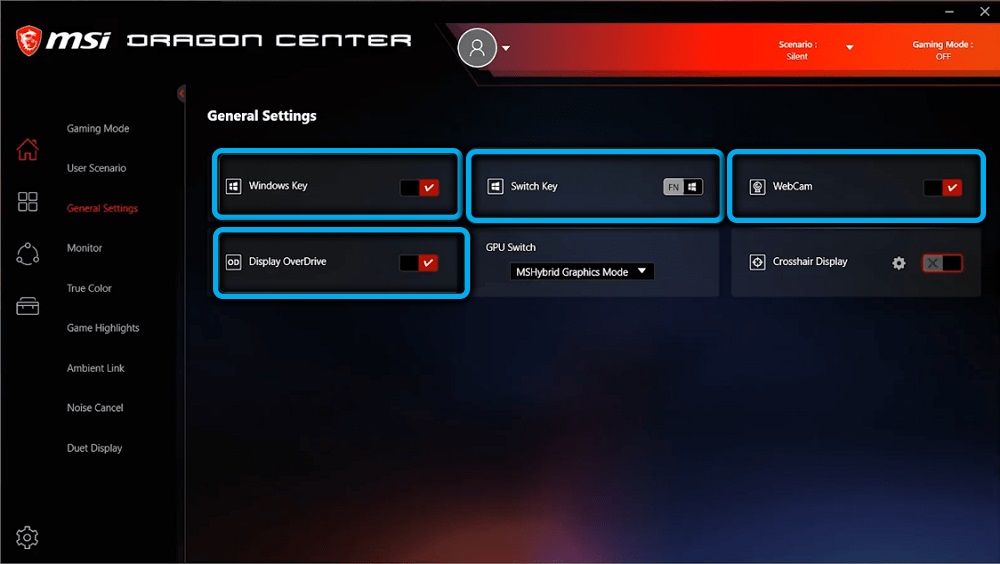
Takže hlavné profily:
- "Gamer" - preddefinovaný režim na optimalizáciu systému pre hranie hry.
- „Anti -Blue“ - modré spektrum filtrovania ochranného profilu.
- „SRGB“ - režim, ktorým môžete pri práci s grafikou pokryť maximálny možný rozsah palety farieb.
- „Office“ - režim na zníženie jasu obrazovky notebooku pri vykonávaní každodenných úloh.
- "Film" - Optimalizácia systému pre sledovanie filmov na PC.
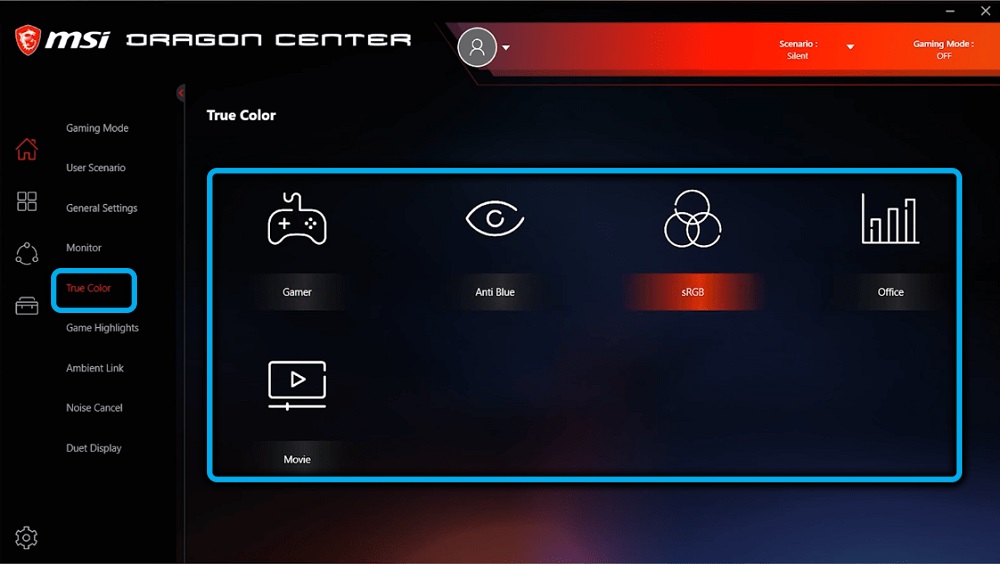
Ponuka s možnosťami nastavenia periférnych zariadení závisí od zariadenia použitého počítača.
Ovládanie podsvietenia
Z tohto dôvodu je špeciálna karta „Ambient Link“. Vďaka pomoci môžete nainštalovať podsvietenie na rôznych periférnych zariadeniach počítača s vlastným ladením farieb a saturáciou podsvietenia.
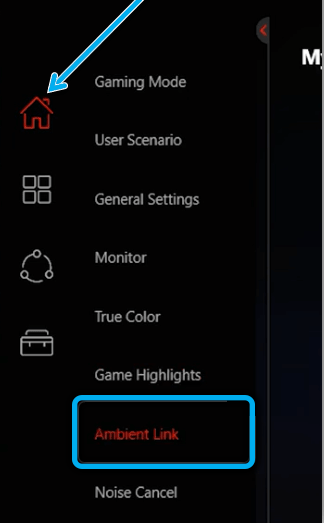
Aktivácia inteligentného redukcie hluku
Na konfiguráciu optimálneho potlačenia hluku chladičov je potrebné otvoriť kartu „Zrušiť šum“ v časti „Domov“ a postupovať:
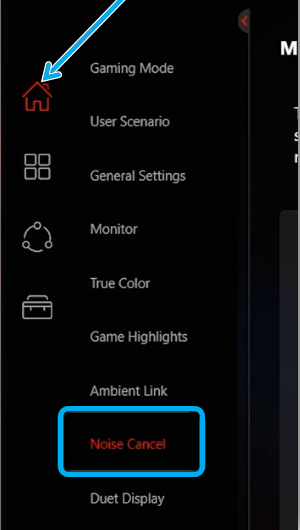
- Nájdite možnosť „Reproduktorový hluk reproduktora“, ktorá otvorí ponuku zariadení pre zvukový výstup.
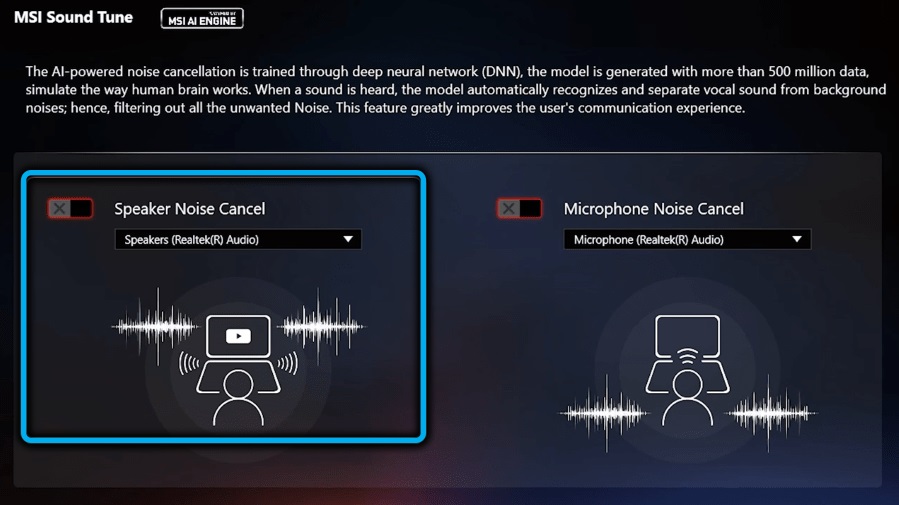
- Vyberte hlavné zariadenie.
- Potom vyberte prepínač mikrofónu a urobte to isté ako v predchádzajúcich bodoch.
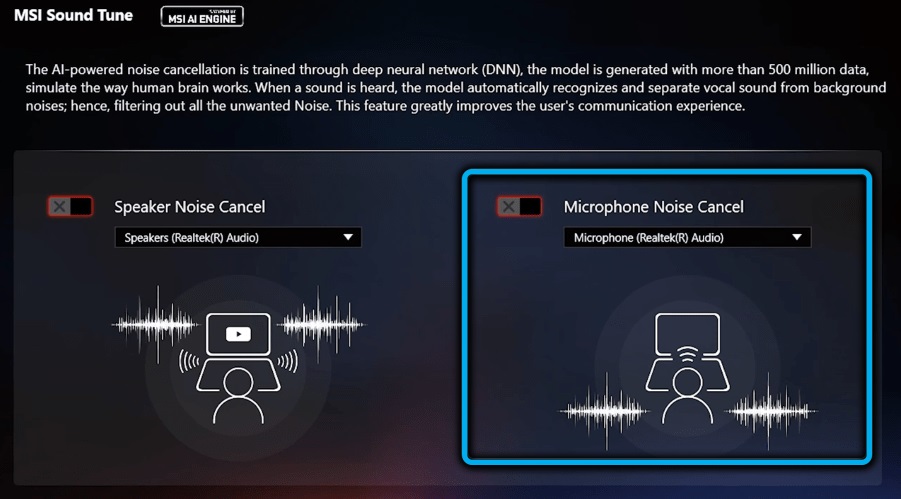
Neurónová sieť sa už nejaký čas prispôsobí vybraným podmienkam, po ktorých začnú parametre na optimalizáciu dodávky hluku svoju prácu.
Nastavenie druhého displeja
MSI grafické karty umožňujú externým monitorom pripojiť sa k systému, ktorý sa dá použiť ako pomocné displeje. Ak to chcete urobiť, skontrolujte, či k počítaču existuje pripojenie monitora, otvorte aplikáciu MSI Dragon Center a kliknite na „Duet Display“.
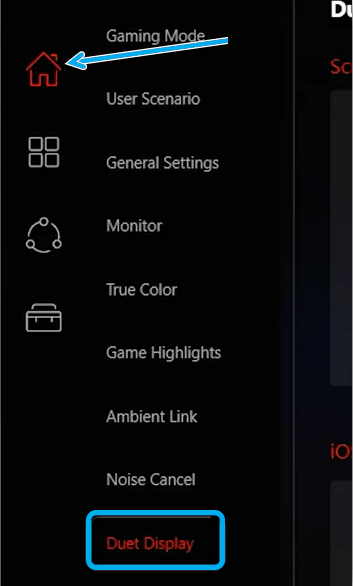
Potom otvorte možnosť „Nová“ s výberom fragmentu použitého displeja. Potom bude vybraná časť z hlavnej obrazovky potrebné zobraziť na druhej pripojenej obrazovke.
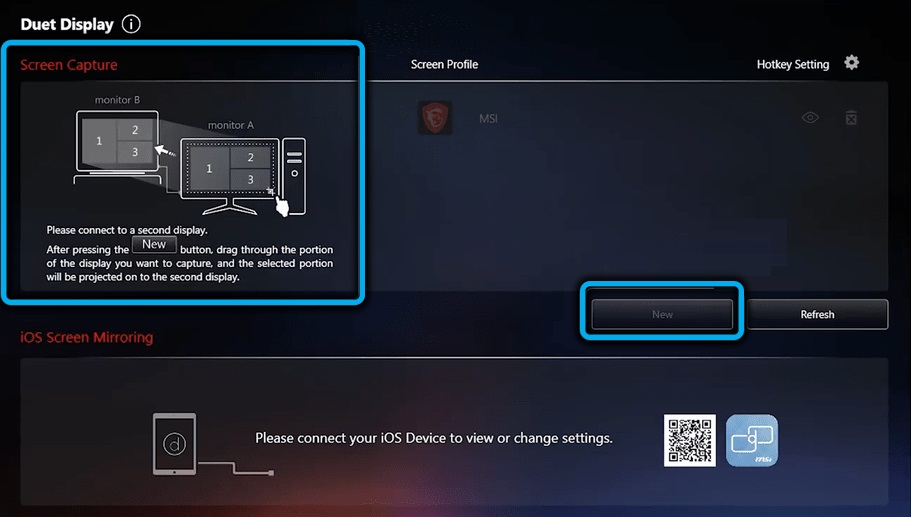
Aktualizácia ovládačov a inštalácia ďalších nástrojov
Program vám umožňuje vytvoriť proces načítania ovládačov a inštalácie aktualizácie služieb pre ešte jednoduchšie pomocou karty „Live Update“, ktorá nájdete v sekcii „Support“. Vybraná možnosť zobrazí zoznam softvéru, ktorý je potrebné aktualizovať. Nájdete ich v „novom“ bode, kde budete musieť položiť kontrolné body a začať sťahovať aktualizácie pri kliknutí na „Stiahnutie“.
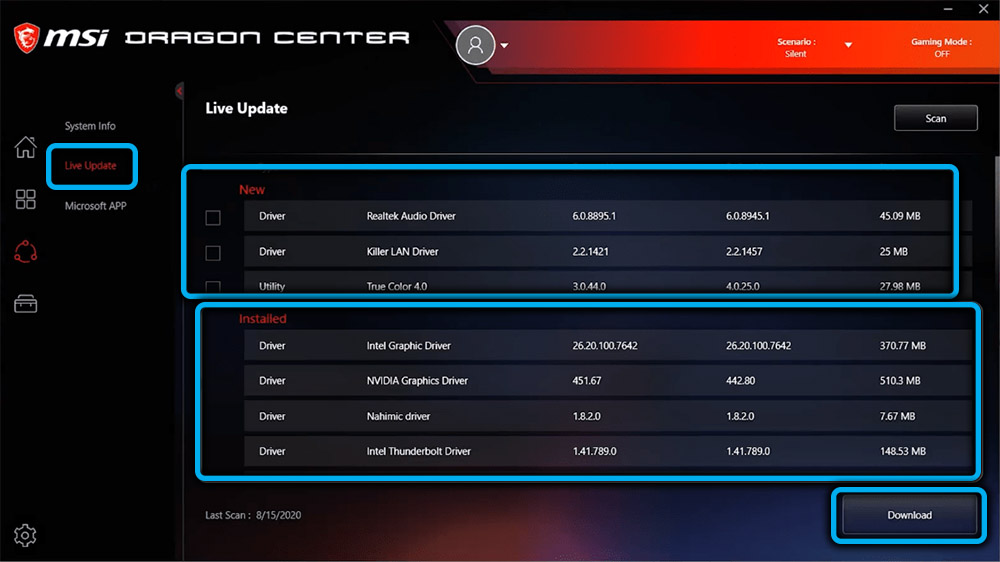
Jedinou nevýhodou systému pre toto obdobie je práca služby MSI_Activex_service.EXE, ktorý pravidelne nahráva procesor o 30-70%. A toto percento závisí od stavu použitého procesora. Tento problém nemá vplyv na monitorovanie komponentov najlepším spôsobom - proces buď skryje dôležité údaje o prevádzke systému, alebo dočasne zamrzne. Toto sa zvyčajne dá opraviť reštartovaním systému. Vývojári pracujú na korekcii tejto chyby, takže je pravdepodobné, že v nových verziách sa tento problém už nenachádza. Zvyšok programu sa vyrovná s úlohami, ktoré mu predstavujú. Novšie verzie aplikácie sú vybavené novými príležitosťami na optimalizáciu práce PC.
- « Čo dáva zahrnutie virtuálneho super -vysokého rozlíšenia od AMD v hrách a ako ho používať
- Proces FMAPP.exe - prečo je a je možné ho odstrániť »

