Správny podpis v programe Microsoft Word

- 2938
- 418
- Vít Slobodník
Správa elektronických dokumentov uzavrela konflikt so zásadou, ktorým by sa mal zmluva alebo iný dôležitý fragment textu overiť selektívnym a jednoznačne identifikovaným autogramom. Dlho neexistovalo žiadne riešenie tohto problému. Technológia EDS, elektronický digitálny podpis, sa postupne požadovala a v niektorých oblastiach dokonca potrebná. A hoci nie všetci bežní používatelia poznajú a používajú, spoločnosť Microsoft zabudovala do svojich aplikácií na prácu s podporou dokumentov pre túto technológiu.

Okrem ratifikácie zmlúv sa EDS používa aj ako nástroj na kontrolu pravosti listov v e -makrách atď. P. Mechanizmus overovania je implementovaný prostredníctvom šifrovacích technológií so uzavretým kľúčom, ktorý dodáva bezpečnostné body a krypto odpor. Jeho použitie zaručuje jednoznačnú identifikáciu osoby, ktorá ju používala. Tiež „zapečatené“ výsledného súboru, pretože nemôžete robiť úpravy do textu bez toho, aby ste sa znovu podpísali. A „neurčitosť“. To znamená, že autor dokumentu nemohol rozlíšiť zapojenie do neho. To je dôležité v podnikovom (a nielen) prostredí.
Vložte do dokumentu
Ak nie je vypršaný, môžete ubezpečiť obsah dokumentu vášho EDS a jeho certifikát alebo vlastník nie je ohrozený. Potom neexistujú žiadne prekážky pri používaní tohto nástroja. Aplikácie z balíka Office, ktoré podporujú túto technológiu, ktorá je Word a Excel, skontrolujte vložený podpis pre všetky tieto značky. Iba s pozitívnym výsledkom umožňujú overenie textového súboru s jeho pomocou. Takáto kontrola slúži ako dôkaz reality autogramu nielen pre autora dokumentu, ale aj pre toho, ktorého je zamýšľaný. Princíp vzájomnej bezpečnosti a vyvolal túto technológiu dopyt.

Pred vložením EDS Wordom sa uistite, že spĺňa všetky uvedené požiadavky. Ak chcete vložiť špeciálnu oblasť navrhnutú na vloženie digitálneho podpisu, otvorte dokument v programe Word, umiestnite kurzor na správne miesto a prejdi. Tam potrebujete skupinu „text“, v ňom bude tlačidlo „Signature Line“. Kliknutím na ňu otvoríte ponuku Drop -Down, v ktorej by ste si mali vybrať riadok podpisu „Microsoft Office“. V mieste, kde bol nainštalovaný kurzor, bude vložený región. Zároveň sa na obrazovke zobrazí dialógové okno Nastavenie, v ktorom bude možné uviesť názov osoby, ak je to potrebné. Táto osoba by mala overiť textový súbor, pozíciu a e -mailovú adresu. Tiež, ak máte akékoľvek pripomienky alebo pokyny pre podpisovú osobu, mali by byť zadané do poľa „pokyny“ v rovnakom dialógu. V okamihu, keď klikne na riadok podpisu, v okne Pop -up sa zobrazia komentáre. Je to veľmi pohodlné, keď nechcete v dokumente tlačiť formátovanie, pretlačte do neho ďalší text alebo si s vysvetlením vytvoríte ďalší súbor alebo poznámku. Ak potrebujete, aby vám podpisová osoba necháva odpoveď na ne, v rovnakom dialógovom okne označte bod so zodpovedajúcim rozlíšením. V tom okamihu, keď vloží do dokumentu autogram, Slovo mu dá príležitosť zadať jeho komentár vedľa vášho komentára. Microsoft tak rozširuje možnosti svojho textového procesora na skupinové spracovanie súborov.
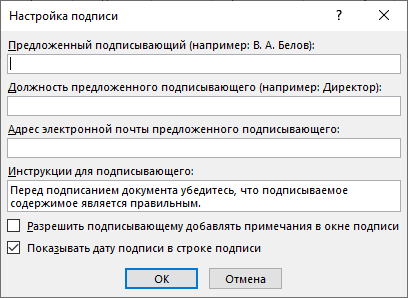
Všetko v tom istom okne môže pridať dátum, zobrazí sa v riadku podpisu. Ak by malo existovať niekoľko takýchto oblastí, potom bude potrebné zopakovať tento postup správny početkrát, ak je to potrebné, vyplňte požadované polia.
Teraz sa k tomuto problému priblížime z podpisu. Ak chcete vložiť digitálny podpis do oblasti podpisu, otvorte dokument, kliknite naň ľavým tlačidlom myši. Kliknutím zvýrazní riadok a poskytne vám pole zadávania autogramu. Teraz môžete buď potlačiť svoje meno na vloženie vytlačenej verzie EDP, alebo uviesť v dialógu výberu kresbu s autogramom na pevný disk. To aj druhé spustí proces kontroly zadaného podpisu, ako sme spomenuli na začiatku článku, a s pozitívnym výsledkom sa v okne Word zobrazí tlačidlo potvrdenia priamo v okne Word. Stlačením ho podpíšete dokument. Existuje ďalšia možnosť pre vlastníkov tabliet. Pomocou výhod dotykovej obrazovky vložte elektronický podpis, ktorý sa používa na zdvih pera, iba v tomto prípade nahradí stylus. Je však potrebné pamätať na to, že obraz v tomto prípade by sa nemal líšiť od toho, čo ste uviedli počas registrácie, čo nie je ľahké. Moderná technológia povolenia na odtlačok prsta sa postupne začína používať v mechanizme EDS, ale Word zatiaľ nedostal príslušnú aktualizáciu.
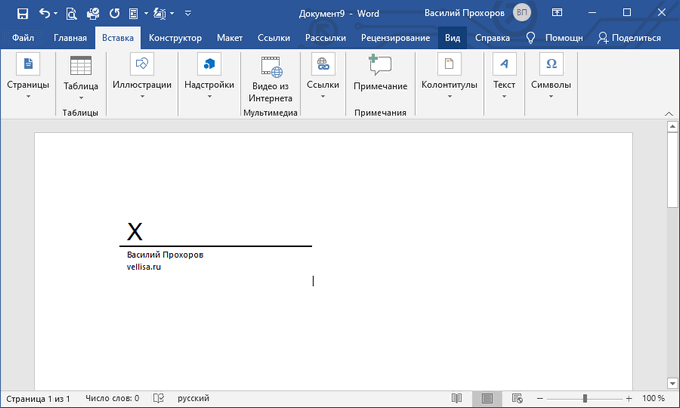
Neviditeľný podpis
Ak je úlohou dať jasný podpis, ale zároveň chcete chrániť dokument pred zmenami a doplneniami neoprávnených osôb, môžete do neho znova vložiť digitálny podpis, ale bez pridania oblasti. Slovo má takúto funkciu. Potvrdený obraz nebude v obsahu viditeľný, ale v riadku okna dokumentu bude zodpovedajúca ikona zodpovedajúca ikona. Iba autor dokumentu ho bude môcť zmeniť. Ak chcete pridať takéto EDS, kliknite na tlačidlo hlavnej ponuky v dokumente (s ikonou Office Microsoft) a v ňom vyberte „Príprava“ - „Pridať digitálny podpis“ a dohodnite sa v dialógovom okne.
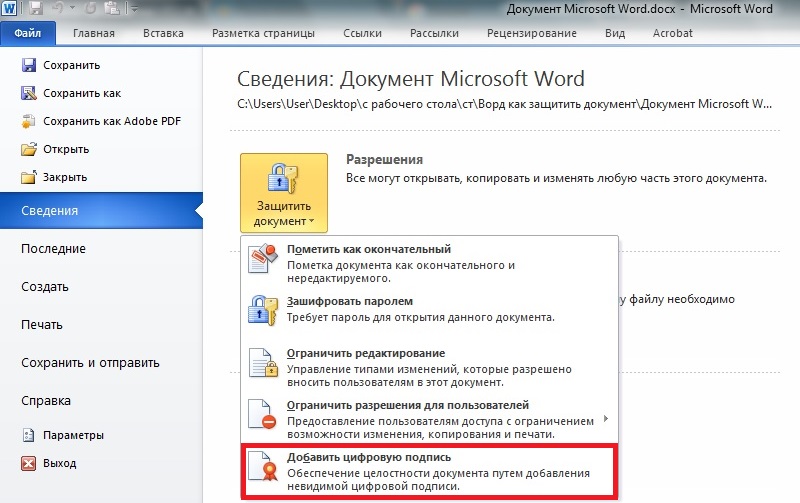
Vloženie rukou písaného podpisu
Tvorcovia spoločnosti Microsoft Word sa však postarali o to, že podpis by sa mohol urobiť nielen digitálnym, ale aj klasickým rukopisom. Prvá vec, ktorú však musíte vziať pero alebo ceruzku a prihlásiť sa na čistý kus papiera. Zostáva iba naskenovanie skenerom a preniesť ho do počítača v jednom z požadovaných formátov súborov.
Poradiť. Najlepšie je nenahrádzať skener za smartfón alebo iný gadget. Fotografia sa nemusí ukázať ako sneh -biela ako čistý list dokumentu Word.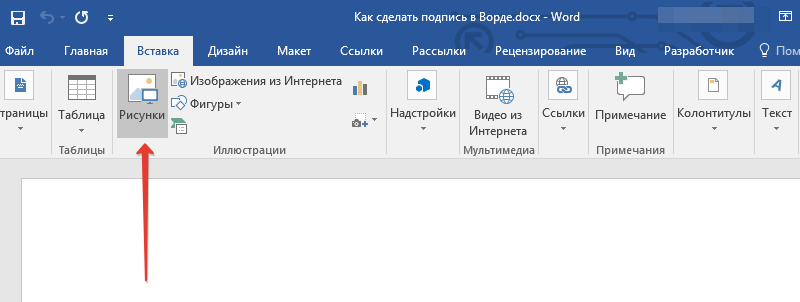
Teraz musíte pridať prijatý podpis priamo do dokumentu, pre ktorý bol vytvorený. Nasledujúca inštrukcia nám s tým pomôže:
- Po prvé, na paneli s nástrojmi nájdeme kartu s názvom „Vložte“. V skupine nástrojov na ilustráciu je umiestnené tlačidlo „kresby“. Kliknite naň.
- Pred nami sa objaví okno vodiča, ktoré ponúkne označenie cesty k súboru, v ktorom sme si zachovali obrázok podpisu.
- Vyberte súbor, ktorý potrebujeme, a potom naň použite príkaz „Vložte“. Súbor sa pridá do textového dokumentu.
- Karta „Formát“ sa automaticky otvorí. Poskytuje rôzne nástroje na prácu s obrázkami.
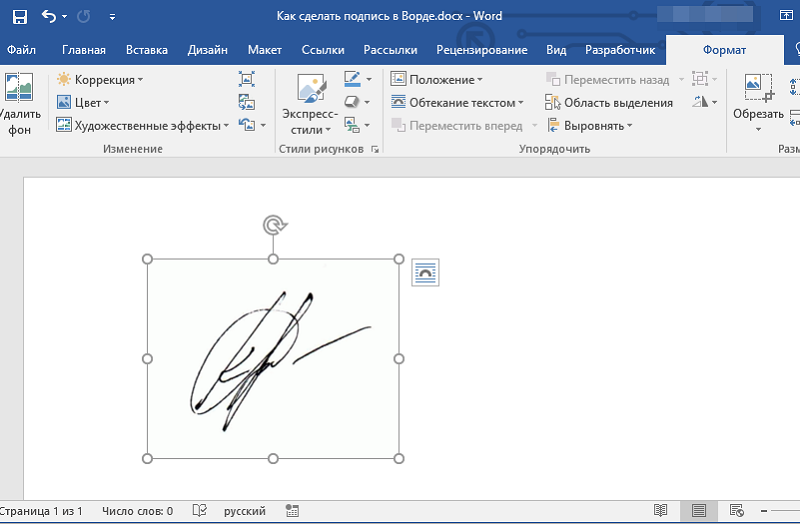
Ako vidíte, pomocou tohto algoritmu môžete vložiť nielen podpisy, ale aj ďalšie súbory obsahujúce grafiku. Teraz môžete zmeniť veľkosť súboru (ak je to potrebné) alebo znížiť pracovnú oblasť a zanecháte iba podpis. Obrázok s ňou v konečnej podobe je možné v dokumente ťahať na správne miesto.
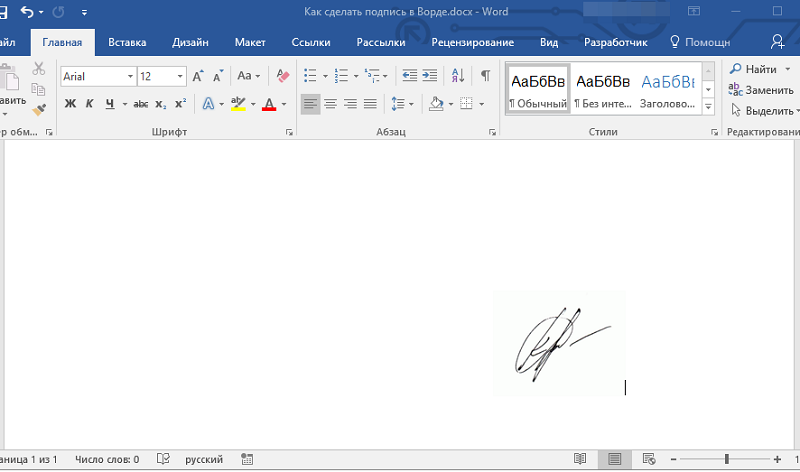
Pridanie textu do podpisu
Stáva sa, že je potrebné sprevádzať maľbu nejakým textom. Najčastejšie pridajte polohu signatátora alebo jeho názov. Ukazuje sa, že spolu s grafickým obrázkom musíte uložiť informácie vo formáte textu. Budeme konať podľa nasledujúceho algoritmu:
- Zadajte požadovaný text zo strany alebo v spodnej časti podpisu.
- To všetko zvýrazňujeme spolu s ľavým kľúčom myši.
- Prejdeme na kartu „Vložte“, kde hľadáme tlačidlo „Express Blocks“ patriace skupine textových nástrojov.
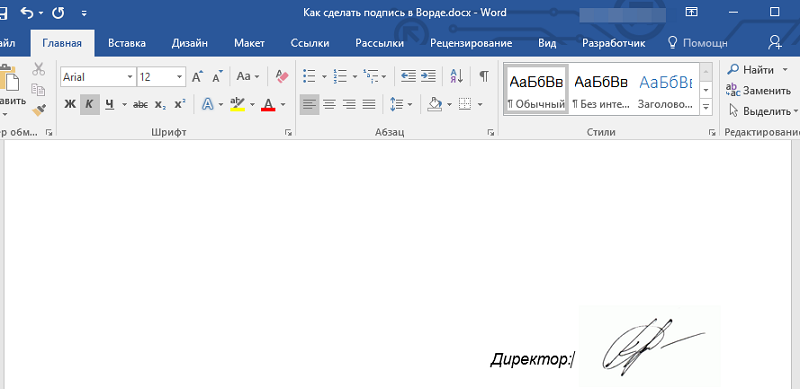
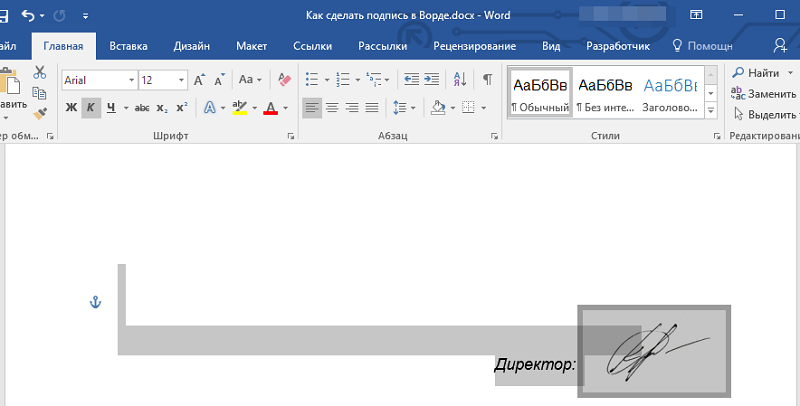
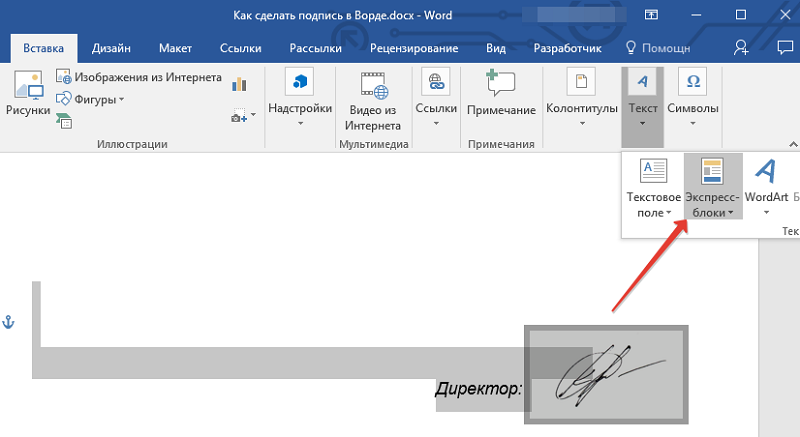
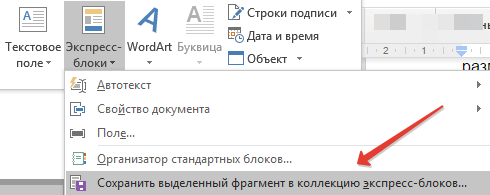
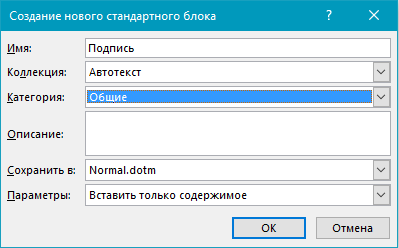
Vkladanie sprievodným textom pre riadok podpisu
Ďalšia užitočná metóda, v ktorej je možné pridať nielen riadok s autogramom, ale tiež pripojiť sprievodné textové informácie v okolí. Zvyčajne to môže byť dátum alebo pozícia s menom alebo inými možnosťami. Ak použijete riadok, všetky tieto informácie budú s podpisom na rovnakej úrovni.
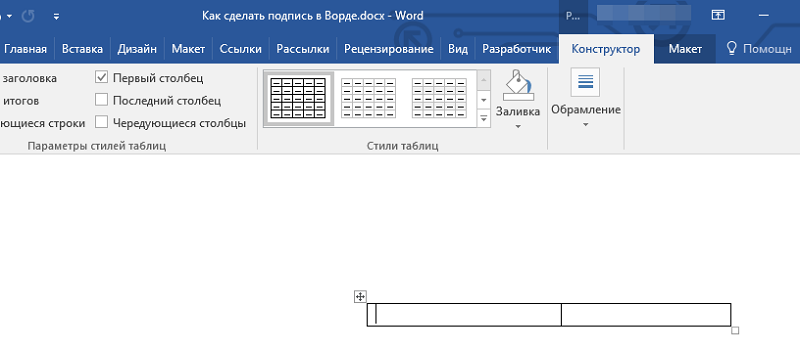
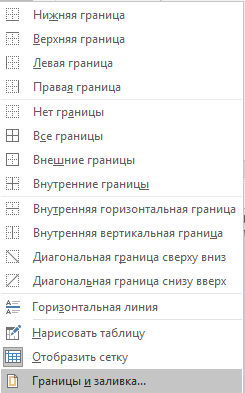
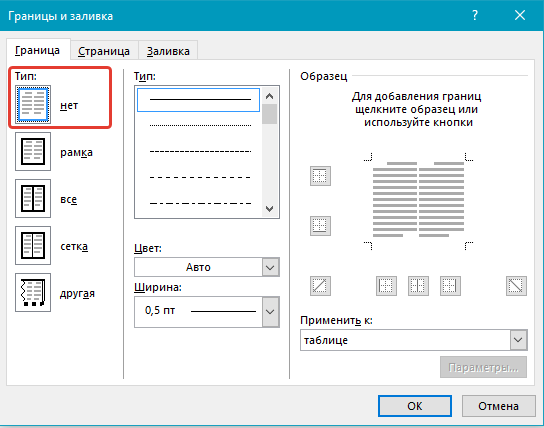
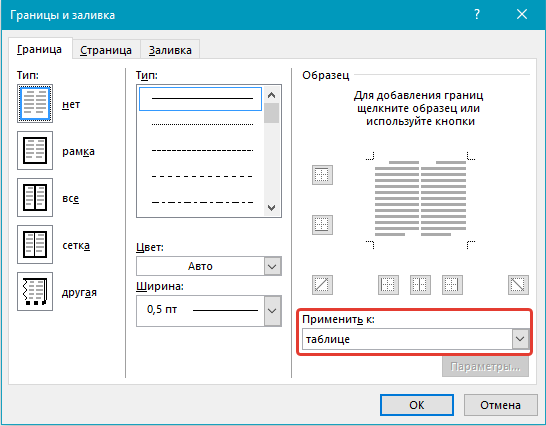
Vykonávame teda nasledujúce akcie:
- Hľadáme miesto, kde sa vykonajú úpravy, a kliknite naň myšou.
- Hľadáme kartu „Vložte“ na paneli a vo vnútri je tlačidlo „tabuľka“.
- Teraz môžete pridať tabuľku, v ktorej by mal byť 1 riadok, ale 2 stĺpce.
- Ak je to potrebné, môžete zmeniť svoju polohu, ako aj rozmery celej tabuľky a každej z jej riadkov.
- V ponuke kontextu, ktorá je spôsobená pravým kliknutím, vyberte položku „Border and Lealing“.
- Ideme na kartu označenú ako „hranice“. Nájdeme časť „Typ“, v nej nastavíme kontrolné značenie naopak „nie“.
- Teraz musíte ísť do sekcie „Použiť sa na“ a v nej označte možnosť „Tabuľka“.
- Zostáva potvrdenie akcie stlačením klávesu „OK“.
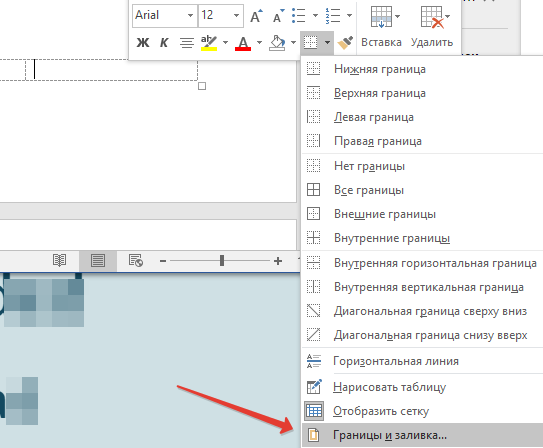
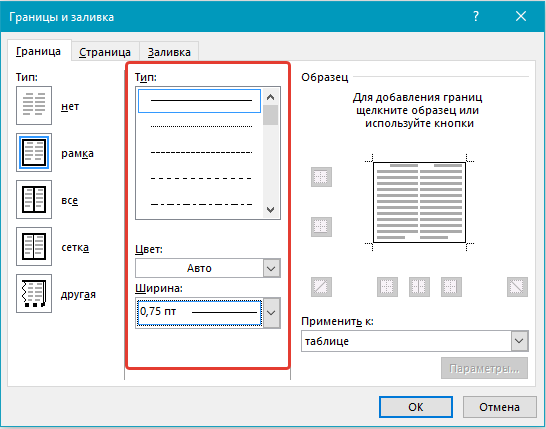
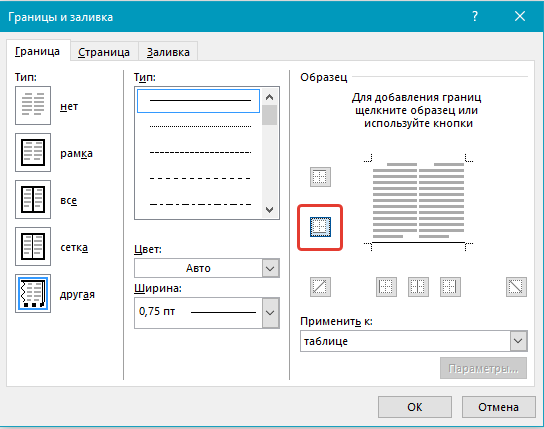
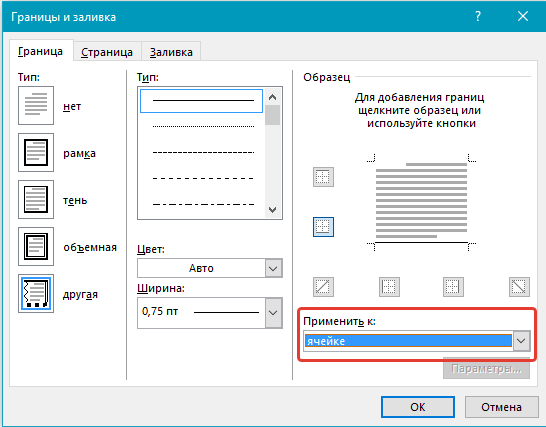
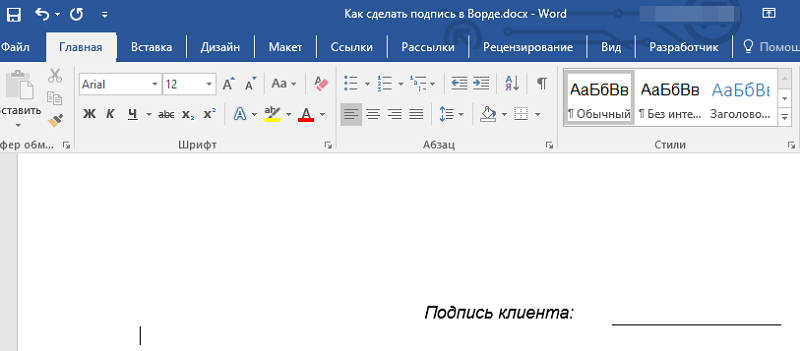
Záver
Použitie takéhoto mechanizmu je opodstatnené nielen v podnikovom prostredí, ale aj medzi bežnými používateľmi, ktorí sa starajú o svoju bezpečnosť. Preto je s ním práca navrhnutá v programe Microsoft Word čo najpohodlnejšia, aby ho niekto mohol použiť.
- « Hodnotenie najvýkonnejších počítačov na svete
- Spôsoby obnovenia vzdialených súborov na smartfónoch Android »

