Správne používanie funkcií zamerania pozornosti v systéme Windows 10

- 3997
- 120
- Ferdinand Zúbrik
V apríli 2018 bola spoločnosť Microsoft spustená piata hlavná aktualizácia pre systém Windows 10, ktorá sa už od svojho vydania veľmi zmenila. Spring Large Release Redstone 4 (RS4) alebo, ako sa tiež nazýva, aktualizácia jarných tvorcov sa šíri bezplatne, urobila veľa zmien v parametroch systému a pridala množstvo nových príležitostí na zlepšenie procesu interakcie. Medzi ďalšie nástroje v aprílovej aktualizácii sa objavila funkcia Focus Assist, ktorá nahradila „tiché hodinky“ a je úpravou režimu „Nerušte“, ktoré už používateľom už sú známe. Tí, ktorí už boli aktualizované, môžu vyhodnotiť novú možnosť, ktorá systému umožňuje nastaviť obdobia a akcie, keď budú skryté upozornenia. Okrem toho bude užívateľ schopný nakonfigurovať výnimky pre jednotlivé výstrahy, ktoré sa zobrazia napriek. Zvyšok správ bude k dispozícii na následné prezeranie v „oznámení centru“, môžete k nim ísť vo vhodnom čase. Podrobnejšie zvážte, ako používať nástroj „Zameranie pozornosti“ pre Windows 10, čo je užitočné a v akých prípadoch. Napriek názvu v ňom nie je nič nadprirodzené, a to je všetko rovnaký režim „nerušte“, iba v inom zárobku a doplnený novými možnosťami.

Pomocou zamerania zaostrenia v systéme Windows.
Ako povoliť alebo deaktivovať funkciu „zaostrenia pozornosti“ v systéme Windows
Nájdite a aktivujte túto možnosť rovnakým spôsobom ako jej správa je ľahká. Môžete sa zapnúť alebo deaktivovať funkciu rôznymi spôsobmi.
možnosti
- Prejdeme na „parametre“ (najrýchlejšia metóda spustenia je použitie horúcich klávesov, otvorte okno stlačením klávesov Win+I, rovnaký efekt sa dá dosiahnuť prostredníctvom ponuky Štart alebo iným spôsobom, ktorý je pre vás vhodný, tam, tam, tam, tam, tam, tam, tam, tam, tam, tam, tam, tam, tam, tam, tam, tam, tam, tam, tam, tam, tam, tam, tam, tam, tam, tam, kde je to pre vás vhodné. je veľa možností).
- V zozname vľavo otvoríme časť „systém“.
- Medzi možnosti, ktoré sa objavili, vyberte „Zameranie pozornosti“.
- Otvorí sa nová stránka, kde budú k dispozícii akcie:
- „Off“ - Tu sme tu dali značku, aby sme vypli fungovanie „zaostrenia“;
- „Iba priorita“ - zobrazia sa iba výnimky stanovené používateľom;
- „Iba varovania“ - všetky upozornenia sú skryté, s výnimkou poplachov.
- Tu si môžete zvoliť potrebnú akciu na prácu s funkciou presunutím markera na jednu z troch pozícií.
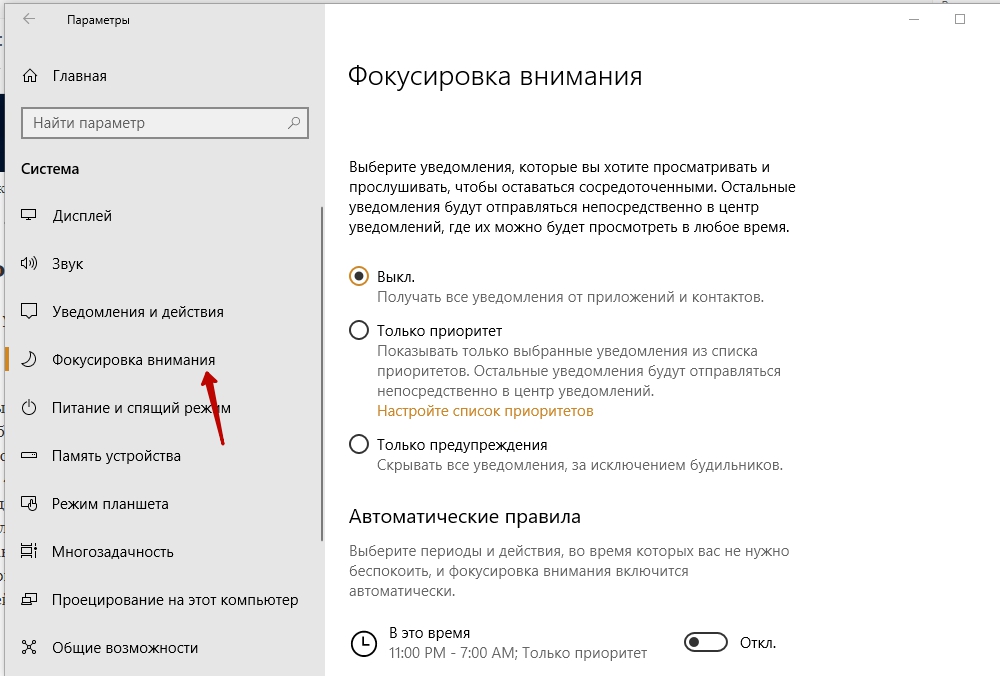
Centrum oznámení
Okrem správy možnosti pomocou systémovej aplikácie „Parametre“ môžete povoliť alebo vypnúť „zameranie pozornosti“ prostredníctvom „Centra oznamovania“:
- Kliknite na pravý tlačidlo na ikonu „Centra pre upozornenia“ (ikona je v pravom dolnom rohu, v systéme TRIA) zavolajte do kontextovej ponuky;
- Vyberte funkciu „Zameranie pozornosti“, otvorí sa ďalšia ponuka, kde budú k dispozícii tri akcie (ako v „parametroch“), kliknutím na jednu z nich systém vypne možnosť alebo zapne niektorú z nich. režimy (zobrazia sa iba upozornenia alebo iba upozornenia).
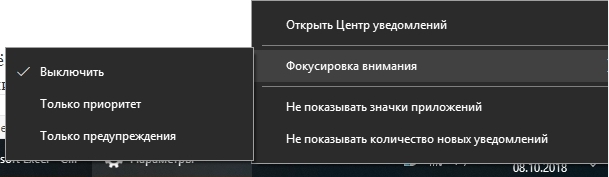
Nastavenia funkcie zaostrenia zaostrenia
Je veľmi pohodlné používať nástroj, prispôsobovať jeho prácu svojim vlastným požiadavkám. Vytváranie potrebných nastavení je veľmi jednoduché a dokonca aj u neskúseného používateľa. Aby ste to dosiahli, musíte ísť do „parametrov“, kde je k dispozícii zmena a doplnenie funkcie, vytvorenie zoznamu priorít a nastavovanie automatických pravidiel aktivácie za určitých podmienok.
Stanovenie zoznamu priorít
Pomocou tohto nástroja môžete nakonfigurovať výnimky, pre ktoré budú povolené oznámenia, či už ide o aplikácie, hovory, správy alebo kontakty. Ak chcete vytvoriť zoznam, musíte vykonať niekoľko jednoduchých akcií:
- Prejdeme do okna „Parametre“.
- Otvárame sekciu „systém“.
- Vyberte „Zameranie pozornosti“, po ktorej sa otvorí stránka s parametrami nástroja.
- V bode „Iba priorita“ je aktívny odkaz, ktorý zahŕňa prechod na nastavenie zoznamu priority, kliknite naň.
- V časti „Calls, SMS a pripomenutia“ môžete nakonfigurovať ukážku prichádzajúcich hovorov vrátane VOIP, ako aj oznámenia z aplikácií.
- V časti „People“ stlačením príslušného tlačidla s „+“ môžete pridať tých používateľov, od ktorých správy prídu pri aktivácii režimu. Možnosť, ktorá vám umožní zobraziť oznámenie z kontaktov pripevnených na paneli úloh, je možné aktivovať nastavením značky začiarknutia v položke alebo zakázaným odložením.
- Nižšie je uvedená časť „Aplikácie“, kde analogicky s predchádzajúcou je možné pridať dôležitý softvér, pre ktorý môžete povoliť odosielanie oznámení.
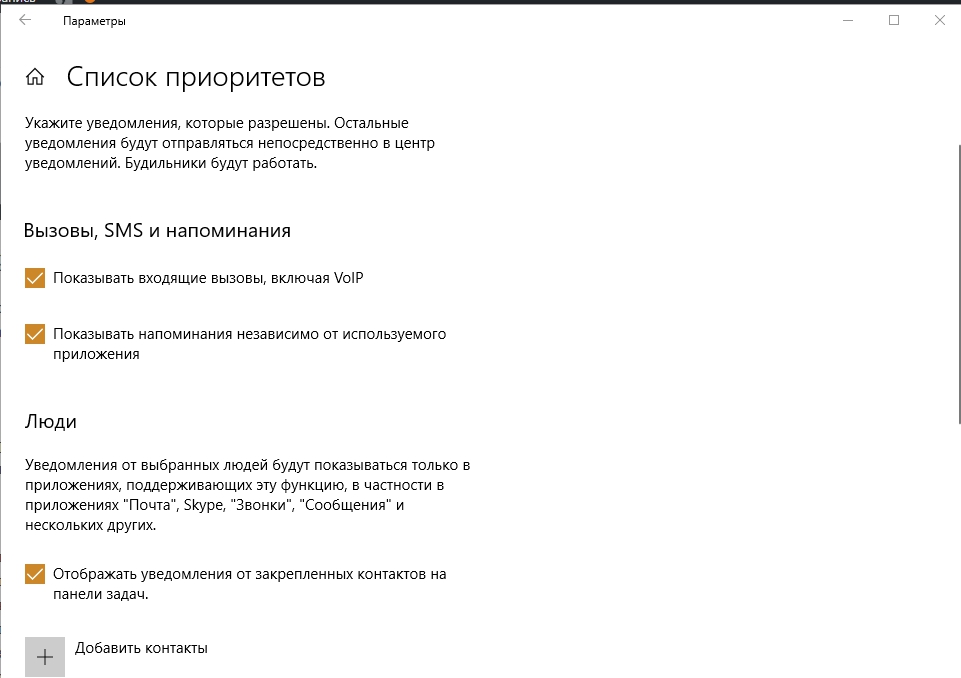
Po nastavení zoznamu výnimiek môžete použiť funkciu „zaostrenia pozornosti“ v režime „iba priority“ a aktivovať ju pohybom značky. Zároveň sa nebudete obťažovať zbytočnými správami, hovormi alebo pripomienkami od okamžitých poslov a iných služieb a od ľudí zahrnutých do zoznamu ľudí alebo aplikácií, všetky oznámenia dostanú všetky oznámenia.
Automatické zahrnutie funkcie
Nastavenie nasledujúcich parametrov vám umožní nainštalovať asistenciu zaostrenia pre automatické prepínanie systému Windows 10 podľa plánu alebo pri vykonávaní určitých akcií. Nastavenia sa tu vykonajú, v „Parametre“ („Parametre“ - „System“ - „Zaostrenie pozornosti“ - „Automatické pravidlá“). Sekcia obsahuje nasledujúce body:
- „V tomto okamihu“ - Tento parameter vám umožňuje aktivovať a deaktivovať funkciu v dňoch a hodinách stanovených používateľmi, ako aj uviesť úroveň zaostrenia (priorita alebo varovanie). Ak chcete prejsť na nastavenia, musíte usporiadať prepínač oproti tomuto odseku k polohe zaradenia a stlačením riadku prejdete na stránku, ktorá vám umožní nastaviť nastavenia.
- „Pri duplikácii mojej obrazovky“ - Pravidlo pomôže zbaviť sa relácií pripomienok pri zobrazovaní informácií z displeja na externý monitor, napríklad počas prezentácií. Parameter je aktivovaný a deaktivovaný polohou prenosu, tu si môžete vybrať úroveň zaostrenia.
- „Keď hrám hru“ - Pravidlo vám poskytne úplné ponorenie do hry bez rušenia vo forme zbytočných správ zo systému, čo vám umožní nastaviť úroveň zaostrenia. To sa týka hier DirectX v režime na celej obrazovke.
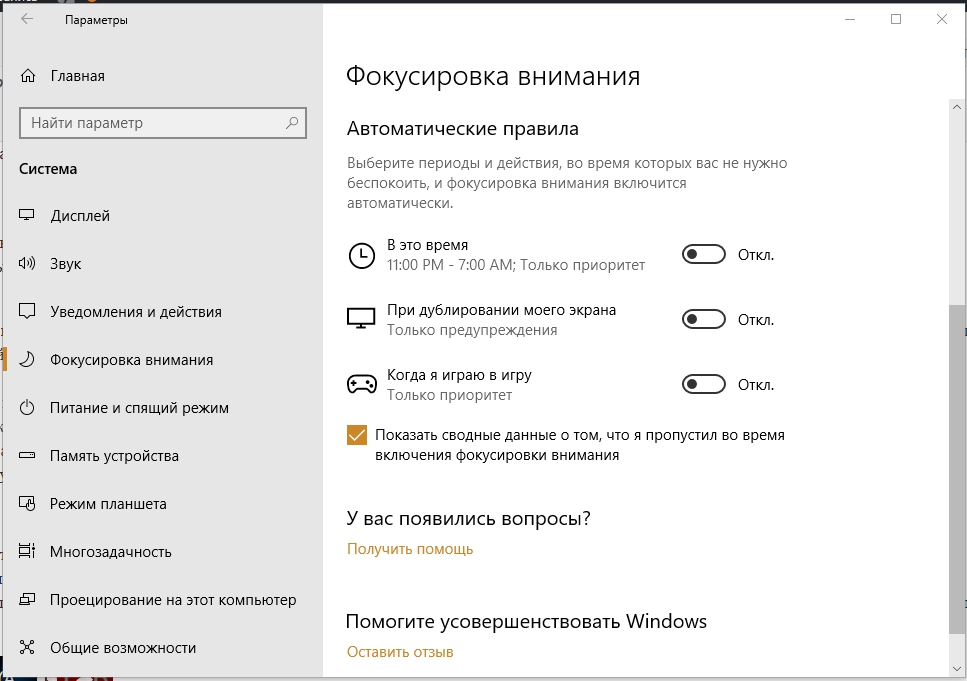
Pravidlá určené používateľom budú platné od okamihu, keď sa prepínač prenesie do pozície „VCL“. Opačným spôsobom sa úloha zrušuje. Okrem toho môžete aktivovať zobrazenie konsolidovaných údajov, ktoré boli zmeškané počas aktivity funkcie, a nastavenie políčka v príslušnom bode nižšie. Tento parameter bude užitočný pre mnohých používateľov, napríklad pri opustení hry alebo po určitom období, keď bol režim zahrnutý, systém vás upozorní na všetky správy alebo oznámenia, ktoré dorazili v tomto období.
Pokročilý režim „nerušte“ sa vyznačuje flexibilitou osobných nastavení a umožňuje vám prispôsobiť možnosti zapínania a vypínania vašich vlastných potrieb, ako a kedy to bude pre vás vhodné.

