Prevod fotografie na kresbu vo Photoshope

- 4092
- 511
- Bohumil Ďaďo
Zdá sa, že éra olejových farieb je blízko západu slnka. Dnes je dokonca aj viac -menej inteligentný školák, ktorý má základné pracovné zručnosti v grafickom editore, schopný použiť filter na akýkoľvek obrázok, ktorý napodobňuje ťahy štetcov.
Jediným problémom je to, že takéto nástroje majú množstvo parametrov, ktorých zmena v jednom alebo druhom smere môže pokaziť konečný výsledok a premeniť takéto dielo na umelecké dielo.

Spoločný princíp - každý kuchár môže byť teraz umelcom - v skutočnosti sa ukázalo, že nie je viac ako alegória. Stále viac a viac ľudí venuje veľa voľného času na zlepšenie svojich zručností v oblasti grafického dizajnu. A mnohí nie sú ani dobrí. Možno by ste nemali dokázať, že najobľúbenejším a najobľúbenejším nástrojom v tejto oblasti bol a zostáva Photoshop - program, ktorý je de facto štandardom v oblasti digitálnej grafiky. Dnes vám povieme, ako zmeniť fotografiu na kresbu - demonštrovanie takého výsledku pre priateľov, určite zvýšite svoj stav talentovaného človeka v očiach. A to, ako sa ukázalo, nie je také ťažké.
Pomocou nástroja na olejovú farbu
Zbierka filtrov vo Photoshope bola už nejaký čas doplnená iným nástrojom, ktorý sa nazýva „Olejová farba“. Môže sa považovať za hlavného uchádzača o najjednoduchší a zároveň efektívny nástroj, s ktorým môžete zmeniť fotografiu vo Photoshope na výkres za minútu. A ak je na vašom počítači nainštalovaný výkonný moderný video adaptér, výsledky takejto transformácie je možné pozorovať v reálnom, zrýchlenom alebo pomalom čase, pre ktorý je navrhnuté okno predbežného preskúmania.
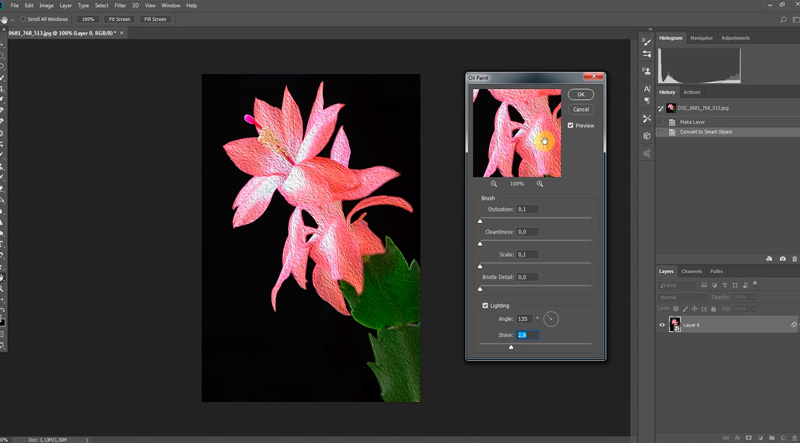
Olejová farba nemožno nazývať dokonalý filter - úplne spracováva celý obraz, neposkytuje príležitosť pracovať s kefou v určitých častiach obrázka. K spracovaniu grafiky sa však vyskytuje veľmi rýchlo, a to z veľkej časti - kvôli tomu, že hlavná časť práce padá na plecia GPU. Tu sa používa motor MGE založený na technológii OpenGL/OpenCL. Ale majitelia počítača s zastaranými video adaptérmi by sa nemali báť - filter bude fungovať v tomto prípade, ale pomalšie, používajú iba zdroje CPU.
Filter je umiestnený v všeobecnej ponuke filtra a zapne šesť dynamických parametrov, ktoré je možné zmeniť pomocou posúvačov. Štyri charakteristiky patria k vlastnostiam kefy, dve - k ovládaniu osvetlenia. Prostredníctvom štylizácie a detailov štetín môžete zmeniť kontrast ťahov a vytvárať svetlo hranice v oblasti krútiacich obrazov. Zároveň je posúvač „štylizácie“ viac zameraný na vytvorenie účinku chaotických, charakteristických pre olejové výkresy a druhý filter je zodpovedný iba za kontrast.
Posúvač čistoty vám umožňuje manipulovať s detailmi ťahov kefy, od účinku kreslenia s mäkkou kefou až po hrubé granulované povrchy. Posúvač stupnice („mierka“) je zodpovedný za zmenu rozmerov ruky.
Uhlový smer - parameter, cez ktorý môžete nastaviť uhol osvetlenia povrchu plátna, pridať realizmus a kontrast medzi jednotlivými údermi. Zmena uhol osvetlenia môžete urobiť údery jasnejším alebo tieňom. Shine Slider je zodpovedný za závažnosť osvetľovacieho efektu.
Dá sa teda tvrdiť, že filter olejovej farby Photoshop, ktorý premieňa fotografiu na výkres, je sada niekoľkých filtrov pracujúcich v rámci jednej pracovnej sady.
Prevod fotografie na obrázok pomocou jednotlivých filtrov
Nič menej pôsobivý výsledok je možné dosiahnuť kombináciou jednotlivých filtrov. Táto metóda je dlhšia, ale je dobrá, pretože vám umožňuje urobiť obrázok z fotografie vo Photoshope, bez toho, aby ste sa uchýlili k virtuálnej kefke. V grafickom editore je veľa takýchto nástrojov. Ale tu sa môžete stretnúť s situáciou, keď sa nastavenia filtra líšia pre obrázky, ktorých rozlíšenie sa líši. Aby ste sa zhodovali s výsledkami, možno budete musieť tieto parametre upraviť manuálne.
Zoberme si za príklad práce s fotografiou s rozlíšením 1024 × 768 pixelov:
- Nahráme našu fotografiu, zavolajte na okno odtieňa/saturácie stlačením kombinácie CTRL +U na riadenie saturácie farieb;
- Presúvame posúvač „saturáciu“ na 45 bodov;
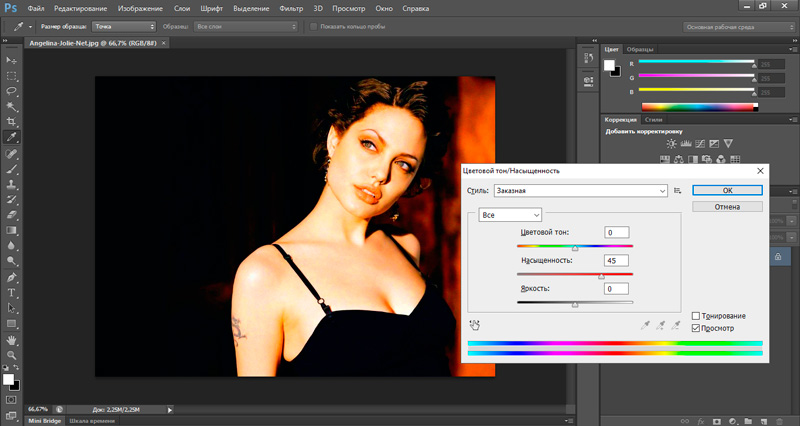
- Prejdeme do ponuky filtra;
- Kliknite na sklenený filter;
- Pretože chceme získať napodobňovanie obrázka s olejom na plátne, vyberte textúru plátna v nastaveniach filtra, ktorá takto premieňa fotografiu;
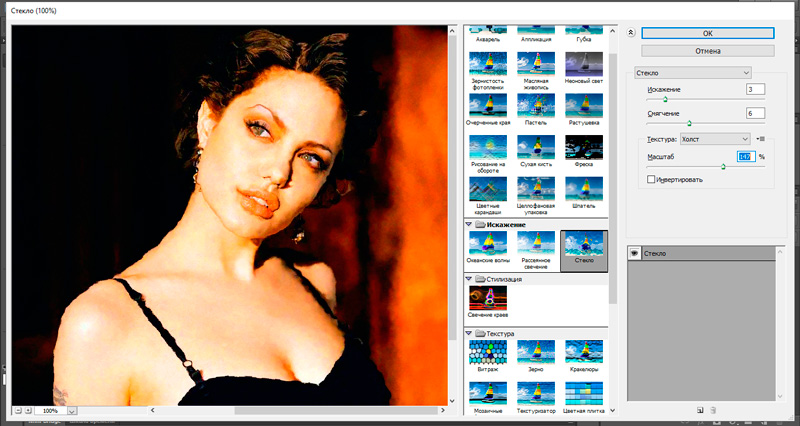
- Zostávajúce parametre by sa mali zvoliť v závislosti od počiatočnej fotografie rozlíšenia. Aby sme znížili skreslenie, pretiahneme skreslenie posúvača doľava;
- To isté robíme s posúvačom plynulosti - zjemnite obrázok na prijateľnú hodnotu;
- Kliknutím na novú vrstvu efektu vytvoríte ďalšiu vrstvu vo vzťahu k sklenenému filtru;
- Ideme na ďalší filter, šikmé ťahy. Na obrázku ukladá sklony. Tu tiež nastavujeme dĺžku náteru rovnajúcu sa trom pixelom, ostrosť (ostrosť = 1);
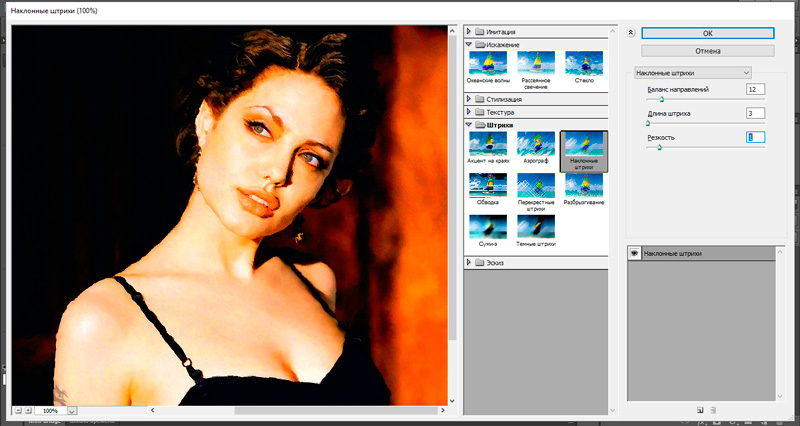
- Pridajte novú vrstvu pre ďalší efekt;
- Filter s farbami sa používa na poskytnutie obrazu typu, podobne ako vzor vyrobený olejovými farbami. Nastavili sme na to typ kefy v jednoduchej, veľkosť je 4 body, posúvame posúvač ostrosti doľava, aby sme mierne rozmazali ťahy;
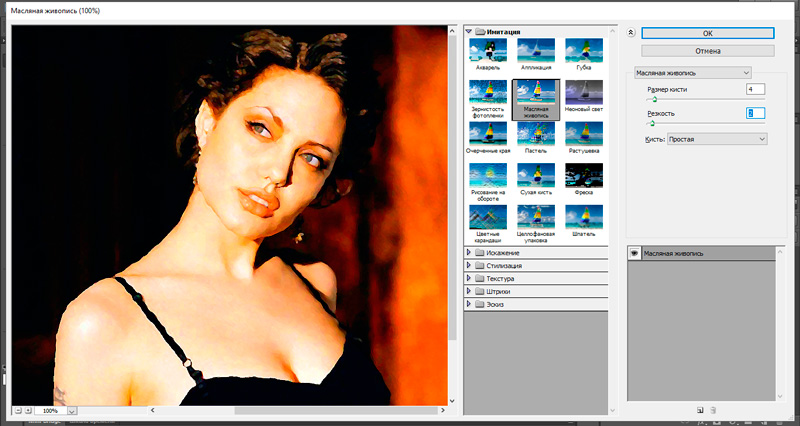
- Vytvárame poslednú vrstvu;
- Používame filter texturizátora, ktorý umožňuje manipuláciu s textúrou substrátu. Vyberte textúru, ktorá napodobňuje plátno (plátno), nastavte reliéf a veľkosť bunky (parametre reliéfu a škálovania);
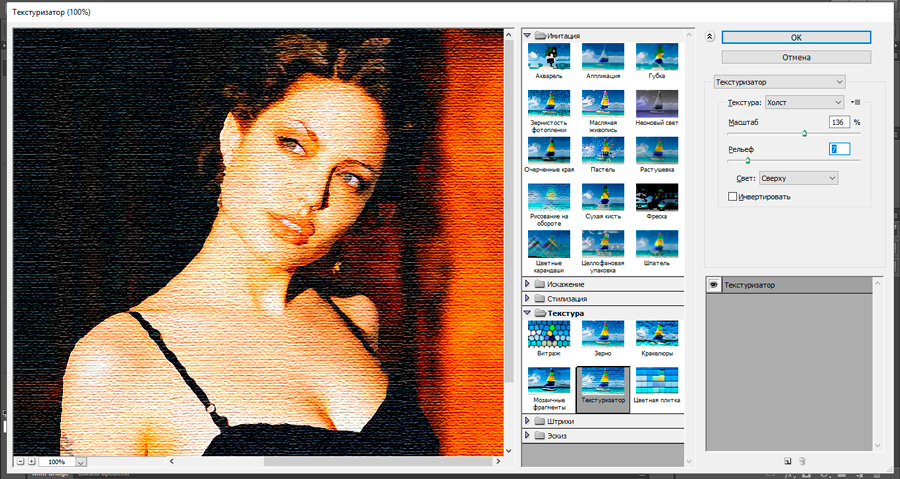
- Aby boli nátery jasnejšie, stlačíme kombináciu CTRL +J a vytvoríme kópiu aktuálnej vrstvy, vylúpíme obrázok pomocou kombinácie obrázka, príkazov na úpravy a samotné ovládacie prvky („sfarbenie“);
- Vo vzťahu k hornej vrstve používame filter Emboss (je v podmene „štylizácie“). Tu je parameter výšky nainštalovaný v 1 a množstvo je v 500;
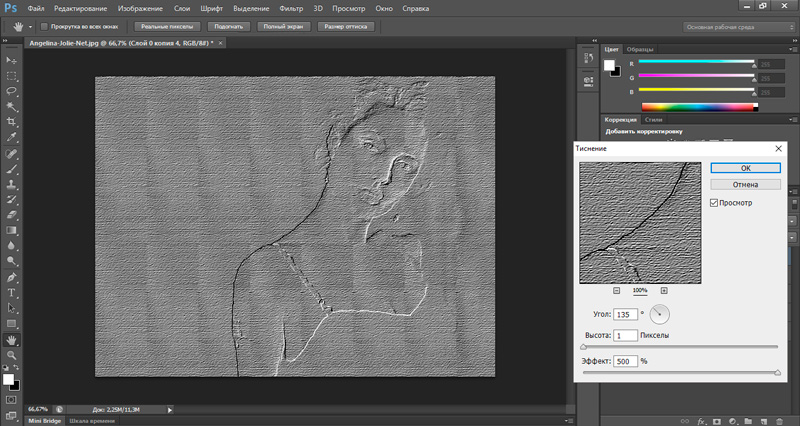
- Vyplňujeme transformáciu fotografie na aplikáciu výkresu pre aktuálnu vrstvu typu premiešania.
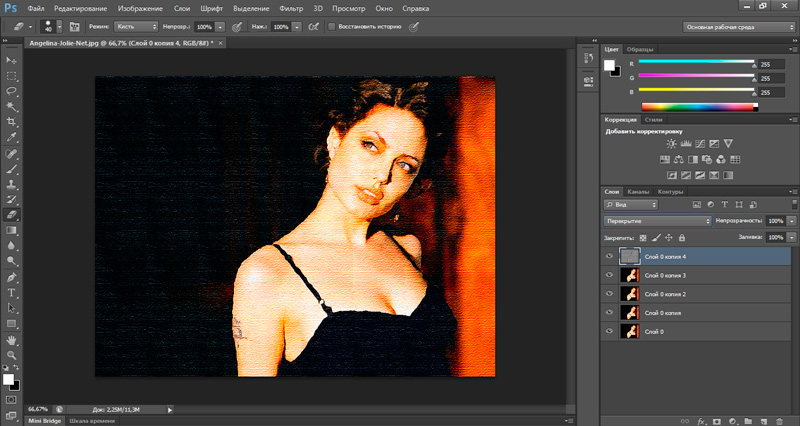
Vyrábame vo Photoshope z kresby fotografie s ceruzkou
Priatelia môžete zapôsobiť pomocou vzoru ceruzky vyrobeného na základe fotografie. Malo by to byť kvalitné, najlepšie - s homogénnym pozadím.
Takže pokračujeme v praktickom stelesnení:
- Nahrávame fotografiu;
- Pomocou Ctrl +J vytvorte duplikát hlavnej vrstvy;
- Kombinácia Ctrl + I invertovať obrázok;
- Klikneme na vrstvu PKM a v kontextovej ponuke vyberieme Convert na Smart Object. To nám umožní ďalej zmeniť parametre filtrov použitých kedykoľvek;
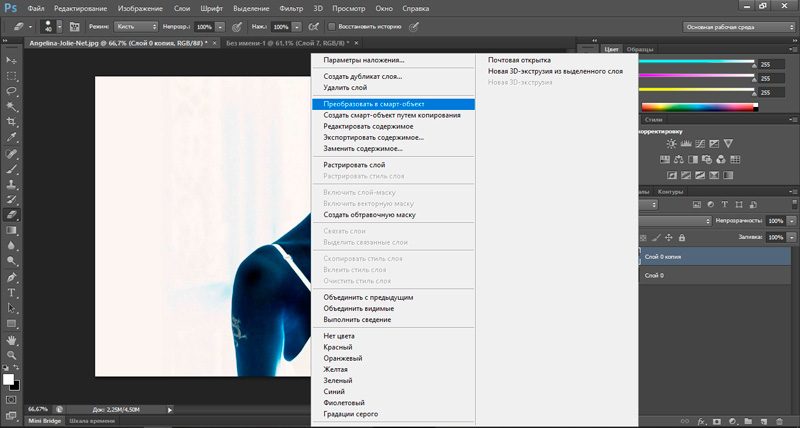
- V ponuke Filters vyberte Gaussian Blur, parameter „Radius“ je nastavený v 40 pixeloch;
- Usporiadanie duplikátu vrstvy pozadia sa zmení na farbu Dodge - to zvýši kontrast a granularitu obrázka;
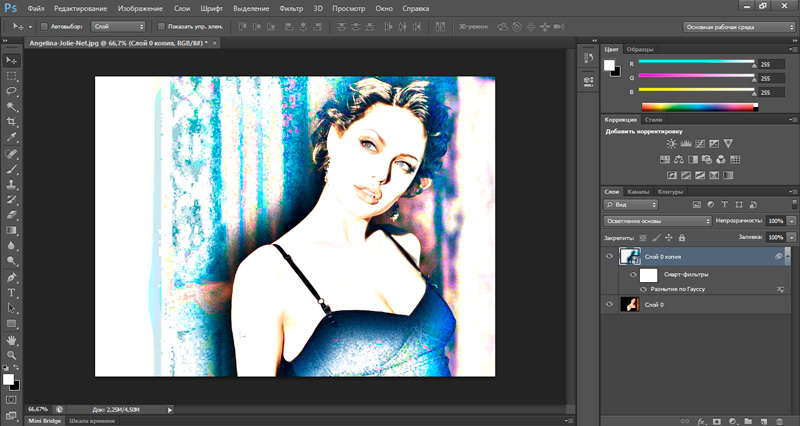
- V okne vrstvy vytvárame novú vrstvu na vyplnenie, kliknite na kartu Úrovne. Zobrazí sa okno s tromi parametrami. Priradíme im hodnoty 11, 0.94 a 255 na stmavenie obrazu;
- Pridajte ďalšiu vrstvu, vyberte položku čiernobielej ponuky, ktorá automaticky zmení fotografiu na vzor ceruzky;
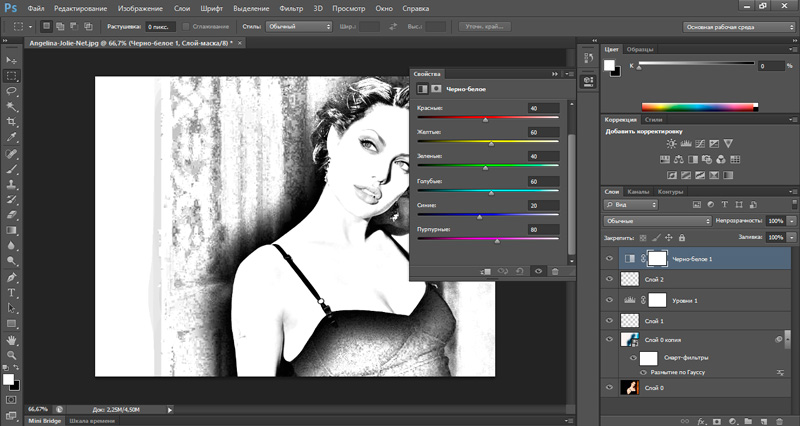
- Všetky vrstvy zvýrazňujeme stlačením kombinácie Ctrl + A;
- Prejdeme do ponuky Úpravy, vyberte položku zlúčená kópia, kliknite na Ctrl + Shift + C Combináciu a vytvorte jednu kópiu so všetkými predtým vytvorenými vrstvami;
- Kliknutím na Ctrl + V získate integráciu tejto vrstvy s ostatnými (bude horná);
- Vyberte filter žiariacich hrán, nastavte pre neho parametre (jas okraja = 21, šírka okraja = 1, plynulosť = 14).
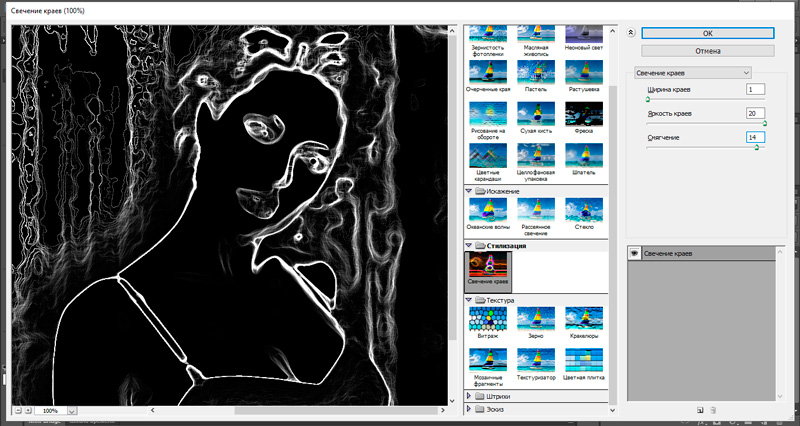
- Invertujte vrstvu kombináciou Ctrl + I;
- Vyberte v ponuke Vrstvy Multiply položka, vďaka čomu je parameter nepriehľadnosti znížený na 50-55%.
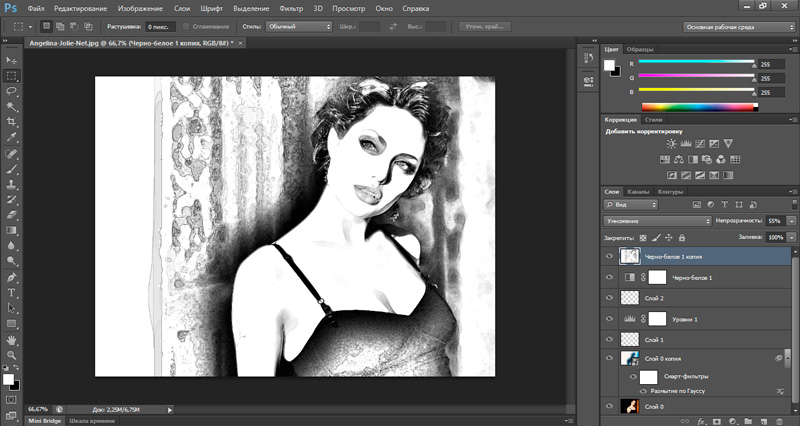
- Tvoríme novú vrstvu, kliknite na Ctrl + Backspace;
- Vyberte filter texturizátora, vyberte typ pieskovcovej textúry, škálovanie posúvača na 200%; Reliéf - v 4, pre parameter svetla vyberte najvyššiu hodnotu;
- Znovu ideme na množenie a nastavíme hodnotu opaku na 50%;
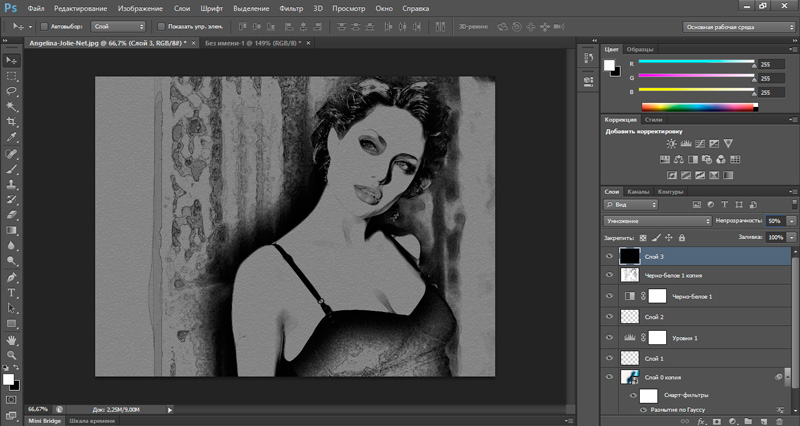
- Ak chceme, aby bola spracovaná fotografia vo Photoshope farebným vzorom, odstránime sfarbenie aktivácie nápravnej vrstvy čiernobielej vrstvy.
Konečný výsledok bude dobrý, ale môžete upraviť parametre všetkých vrstiev a filtrov tak, aby ste podľa vášho názoru dosiahli realistickejšie výsledky.
Vzorec
Väčšina známych metód, ako urobiť obrázok vo Photoshope z fotografie, spravidla na základe použitia kombinácie filtrov. Takéto metódy sa vyznačujú jednou vážnou nevýhodou - nedostatkom individuality, ktorá sa často oceňuje nad dokonalou technikou kreslenia.
Preto budeme hovoriť o algoritme, ktorý vám umožní vytvárať skutočne jedinečné obrazy. Táto metóda je založená na manuálnom uplatňovaní úderov, zatiaľ čo nemusíte mať vôbec umelecký talent, stačí sa dodržiavať pokyny.
Zvážte algoritmus kroku -Bep, ako vyrobiť akvarenčný vzor z fotografie vo Photoshope:
- Nahráme počiatočnú fotografiu;
- Pridajte rám (ponuka obrázka, položka veľkosti plátna, robíme plátno o niečo viac ako pôvodné;
- Zvyšujeme saturáciu (saturáciu) obrazu (úpravy podponuny, položka odtieňa/saturácie);
- Prejdeme na úpravu, kliknite na položku Definovať vzor, uviesť názov vzoru (napríklad „zátiší“);
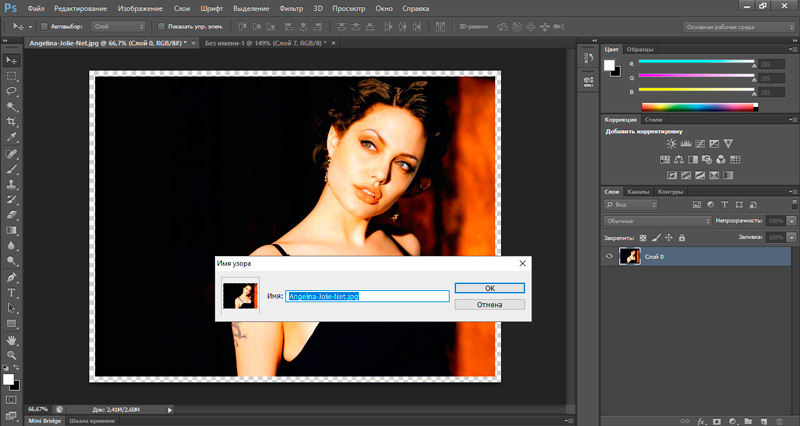
- Dvakrát klikneme na vrstvu pozadia, premenujeme ju na originál;
- Vytvárame novú vrstvu, nazývame ju maľovaním a vyplňte ju bielym;
- znížiť transparentnosť na 20%;
- V ponuke nástrojov vyberte nástroj Pattern Stamp Tool a potom kliknite na vzorec vzoru vzoru, naopak zarovnanými a impresionistickými bodmi;
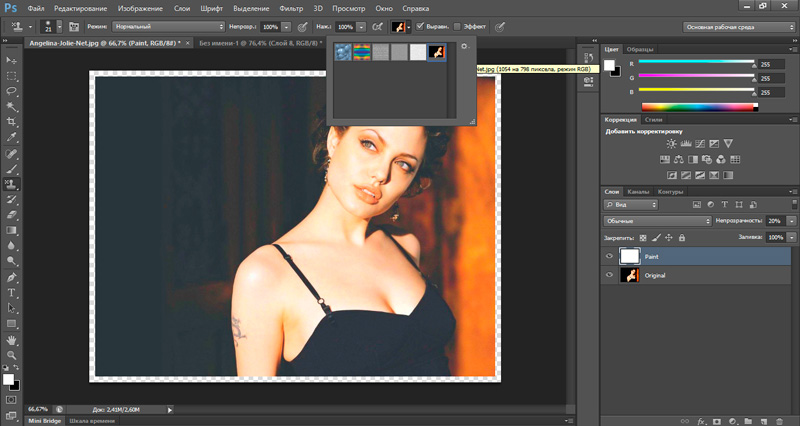
- Teraz si musíte zvoliť pracovnú kefu. Aby sme to dosiahli, ideme na zodpovedajúci panel štetcov. Zaujímajú nás nástroj na mäkké okrúhle náradie zodpovedajúci mäkkej kefke. Veľkosť - 25-27 pixelov;
- Pridajte molekulárnu textúru, ktorá napodobňuje štruktúru papiera. Hodnota parametra mierky je nastavená experimentálne - je zodpovedný za pórovitosť papiera;
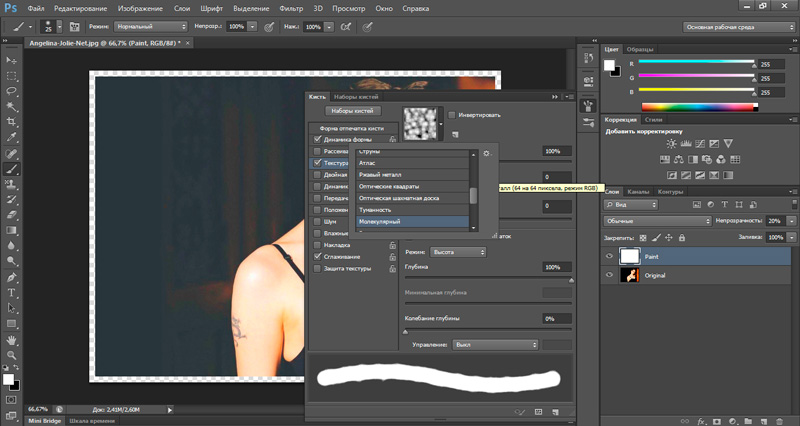
- Na paneli štetcov vyberte duálnu kefu a potom nainštalujte veľkosť 18 pixelov ako pracovný nástroj;
- Oslavujte airbrush, mokré hrany kliešťami. Ak kreslíte tablet, vložte začiarknutie a oproti parametru dynamiky tvaru, ktorý vám umožní kresliť, pričom berie do úvahy tlak na kefu;
- Pokračujeme v kreslení, vyrábame ťahy ako rovnomerné a odchádzame na niektorých miestach medzery. Mali by sa navzájom ukladať nátery na minimum;
- Po dokončení výkresu vypnite pôvodnú vrstvu, aby ste ovládli výsledok (zatlačením oka k oku blízko názvu vrstvy) alebo na rovnaký účel priehľadnosť vrstvy farby, ktorú robíme viac;
- Ak potrebujete zvýšiť/znížiť saturáciu obrazu, používame takú techniku, ako je duplikácia vrstiev, manipulujeme s ich priehľadnosťou a aplikujeme rôzne režimy;
- Na zachovanie výsledku vytvorte novú vrstvu a kriedovú kefu vo veľkosti -10 pixelov, podpíšeme kresbu.
Záver
Skúmali sme teda niekoľko spôsobov, ako zmeniť fotografiu na obrázok, ktorý napodobňuje kresbu s olejom na plátne, ako aj spôsoby, ako preložiť fotografiu do vzoru akvarelu alebo ceruzky.
Photoshop vám v zásade umožňuje vyrovnať sa s týmito úlohami s celkom slušnými výsledkami. Jedinou negatívom je ťažkosti pri zvládnutí obrovských nástrojov tohto programu - ak chcete robiť všetko sami bez toho, aby ste sa uchýlili k pokynom.
Rovnaký výsledok je možné dosiahnuť pomocou iných programov vrátane tých, ktoré sa orientujú na takéto transformácie. Väčšina z nich je platená, ale existujú tie, za ktoré nemusíte platiť. Napríklad Fotosketcher ponúka asi dva desiatky štýlov kreslenia vrátane vzorov ceruzky a akvarelu, ako aj napodobňovanie kreslených obrázkov. Pretože existuje niekoľko nastavení, proces transformácie je dostatočne rýchly.
Dôsledkom jednoduchosti používania tohto a iných podobných programov je však nedostatočný počet umeleckých techník, ktoré vám umožňujú plne ukázať svoju individualitu a tvorivé schopnosti. V tejto súvislosti neposkytla Photoshop prakticky žiadnych konkurentov - tento grafický balík bol a zostáva hlavným nástrojom pre tých, ktorí majú záujem o digitálnu maľbu.

