Dôvody nefunkčnosti portov USB a spôsobov, ako ich odstrániť

- 4395
- 957
- Oleg Krajči
Počet hniezd USB na modernom počítači je veľký, a to nie je náhodou - toto vysokorýchlostné rozhranie vám umožňuje pripojiť takmer akýkoľvek perifér k počítaču, od flash jednotiek po tlačiarne. Pokiaľ monitory stále používajú samostatný konektor, ale myslím si, že je to dočasné.

Preto si viete predstaviť, aké problémy môžu vzniknúť, ak jeden alebo viac portov zlyhá. To je obzvlášť zlé pre notebooky, ktoré nemajú toľko, navyše, možnosť diagnostiky a opravy je veľmi obmedzená.
V každom prípade sa problém vyrieši hlavne. Hlavná vec je rýchlo a presne určiť príčinu poruchy, je žiaduca - bezprostredne po jeho výskyte. V mnohých prípadoch tomu predchádza určitá vykonaná akcia (preinštalovanie OS, čistenie antivírusom, odstránenie programov). Poznanie takýchto detailov pomáha vykonávať diagnostiku, ale tiež sa stáva, že neexistujú vôbec žiadne spúšťače, alebo zostali bez povšimnutia.
Všetky poruchy sa dajú podmienečne rozdeliť na softvér a hardvér a väčšinu z nich sa dá zaobchádzať nezávisle. Pokúsime sa opísať všetky prípady, prečo port USB nefunguje, čo naznačuje možné kroky na odstránenie poruchy.
Kontrola stavu portov
Vložením USB Flash Drive a získaním odmietnutia prístupu môžete hrešiť na mobilnej jednotke aj na komunikačné prostriedky. Preto je potrebné skontrolovať, či je port upchatý. Toto je to považované za najbežnejšiu príčinu zlyhaní, pretože návrh hniezda je otvorený, čo prispieva k jeho rýchlo sa upchaniu. Ak sa predný panel niekedy nachádza vo forme skokového krytu, porty nie sú chránené v chrbte alebo v notebookoch.

Takže, ak porty USB prestali fungovať a vy máte podozrenie, že ich dôvod je na ich zatváraní, zoberte si mäkkú kefu s dlhými štetkami a vykonajte hygienický postup. Ak ani po tomto USB portoch na počítači/notebooku nefungujú, je pravdepodobné, že dôvod spočíva v ich fyzickom poškodení. Ak jednotka Flash zadá konektor bez odporu alebo nie je splnená až do konca - s najväčšou pravdepodobnosťou, port je prerušený. Pomôže iba jej náhrada.
Možno dôvod pre nefunkčnosť zariadenia pripojeného k počítaču spočíva v chybnom kábli - skúste ho vymeniť a zopakovať pokus o pripojenie. Nakoniec sa samotné zariadenie môže ukázať ako nefunkčné, a to je tiež ľahké skontrolovať jeho pripojením k úmyselne pravidelného portu alebo iným počítačom.
Reštartujte počítač
Napodiv, ale taký jednoduchý postup je všeliek s veľmi veľkými zlyhaniami v práci PC. Ak teda porty USB prestali fungovať, je možné, že ide o určitý druh systémového zlyhania na úrovni jadra operačného systému.
Po reštarte počítač prepracuje celé periférie vrátane konektorov a ak ide o softvérový čip, problém sa vyrieši.
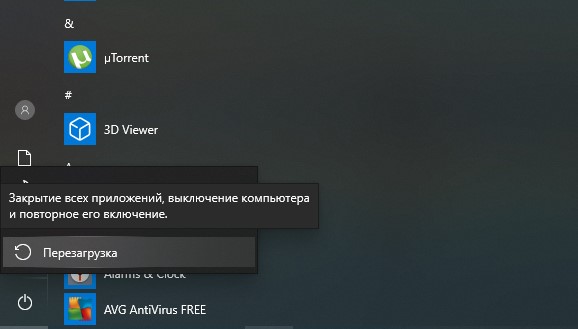
Kontrola nastavení systému BIOS
Ak ste si istí, že ste nedávno nevstúpili do nastavení BIOS a nič ste tam nezmenili, neznamená to, že je to v podstate nemožné. Prepísaná mikrooprogramová pamäť je zle chránená pred možnými zlyhaniami výživy a náhodou závideniahodne pravidelnosť.
Takže ak nájdete port USB na notebooku alebo stacionárnom PC, nebuďte leniví, pozrite sa na BIOS. Pravdepodobnosť, že dôvod je v nesprávnych nastaveniach, je nízka, ale odlišná od nuly.
Postup:
- Vykonávame reštart počítača;
- Bez čakania na vzhľad obrazovky stlačíme potrebný kľúč alebo kombináciu klávesu BIOS, môže to byť Del (najčastejšie), F2 alebo iné klávesy, v závislosti od výrobcu a verzie mikropologramu;
- Po tom, ako sa dostanete do hlavnej ponuky, vyberte možnosť „Advanced“ (na niektorých počítačoch sa požadovaná časť môže nazývať „integrované periférne zariadenia“);
- Hľadáme položku „Konfigurácia USB“ (názov sa môže líšiť, ale slovo USB by malo byť prítomné, napríklad „Controllers funkcie USB/USB“;
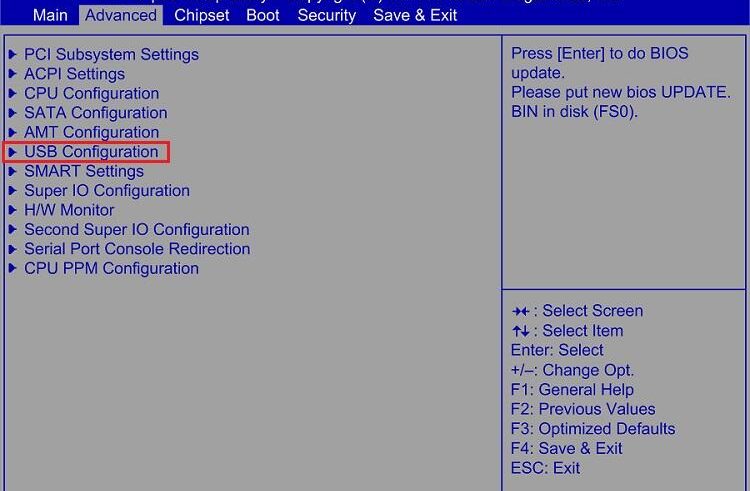
- Sme presvedčení, že všetky parametre v tejto časti sú stanovené v pozícii „povolených“ (to je dostupné, aktivované);
- Ak sa jeden z bodov vloží do režimu „zakázaného“, je potrebné ho zmeniť na „povolené“ pomocou šípok nahor/nadol;
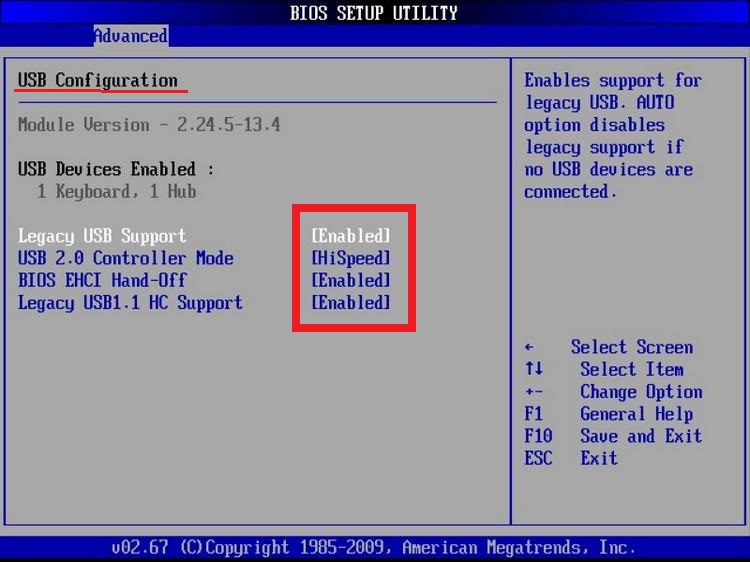
- Udržiavame zmeny a necháme BIOS stlačením klávesu F10 a potvrdením našich akcií stlačením písmena y a/alebo zadajte kláves.
Počítač sa reštartuje a zmeny a doplnenia získajú silu. Ak port USB a potom odmietne pracovať, naďalej hľadáme z tohto dôvodu.
Mimochodom, zmena nastavení BIOS môže byť výsledkom siatenia batérie CMOS. Na starých počítačoch je to dobre známa porucha, v dôsledku toho, ktorý systematický čas sa stráca - na tomto základe a určte problém. Výmena batérie je možné vykonať sami.
Problémy s vodičmi
Rovnako ako v prípade BIOS, vodiči môžu tiež „odletieť“ úplne alebo čiastočne. Takéto následky sa môžu znovu odradiť na nesprávnu vykonanú aktualizáciu, zlyhanie, ktoré viedlo k počítaču a potrebu jeho núdzového reštartu. Vodiči USB môžu byť poškodené, zastarané alebo nainštalované „pokrivené“. V jednom slove, ak konektory na notebooku/PC nefungujú, stojí za to venovať pozornosť posilneniu ovládačov, nováčik sa dá vykonať aj v prípade dodržiavania pokynov:
- Spustite stlačením kombinácie konzoly Win+R, v okne, ktoré sa zobrazí, vytočíme príkaz devMgmt.MSC, Stlačte Enter;
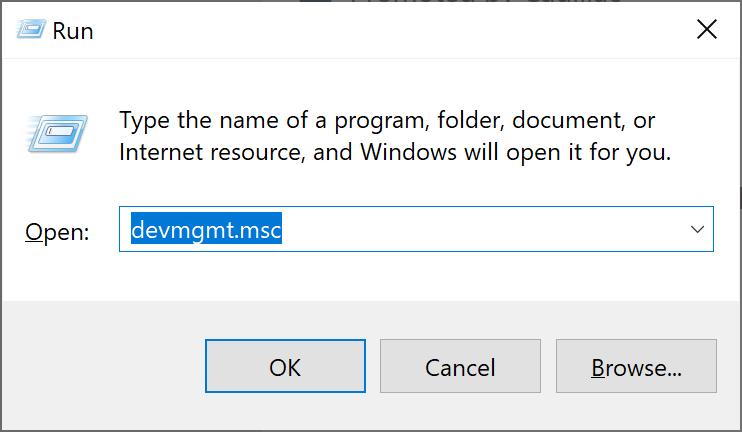
- S rovnakým úspechom môžete spustiť „Správca zariadení“ iným spôsobom, napríklad prostredníctvom „ovládacieho panela“;
- „Dispečer“ zobrazuje zoznam všetkých zariadení nainštalovaných na PC, a ak sa vyskytnú problémy s prevádzkou niektorého z nich, toto zariadenie bude zvýraznené žltou výkričnou značkou. Spoločnosť Windows môže nájsť problémy so softvérom aj hardvérom, takže sa zvyčajne všimnú nesprávne alebo chýbajúce ovládače;
- Nájdite položku „Ovládače USB“, kliknite na ňu dvakrát, v počítači bude zoznam zariadení USB použitých. Naopak, nevykonávanie, ako už bolo uvedené vyššie, spáli výkričnú značku;
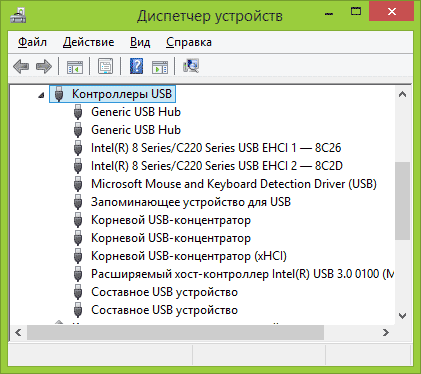
- Aby som sa ubezpečil, že port nefunguje kvôli odpojenému alebo problémovému ovládaču, klikneme na zariadenie dvakrát a spôsobí kontextové menu;
- V zobrazení okna sa zobrazí podmienka zariadenia, kliknite na kartu „Ovládač“;
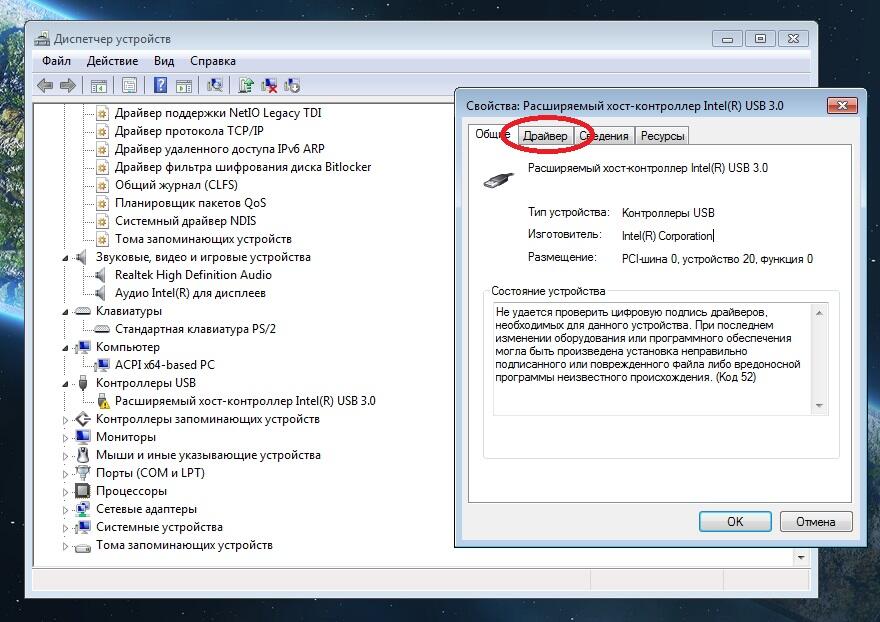
- Otvorí sa ďalšie okno, ktoré bude obsahovať informácie o verzii vodiča a ďalších užitočných informáciách;
- Voláme inú ponuku s pravým tlačidlom v okne, ktoré sa zobrazí, pozrite sa na stav ovládača. Ak je zakázaná, kliknite na tlačidlo „Encmabe“. K dispozícii je tiež tlačidlo „Aktualizácia“, kliknite naň a postupujte podľa pokynov (ak systém Windows nenájde požadovaný ovládač sami, systém vás požiada, aby ste ho našli manuálne a uvádzajú cestu k nemu na inštaláciu).
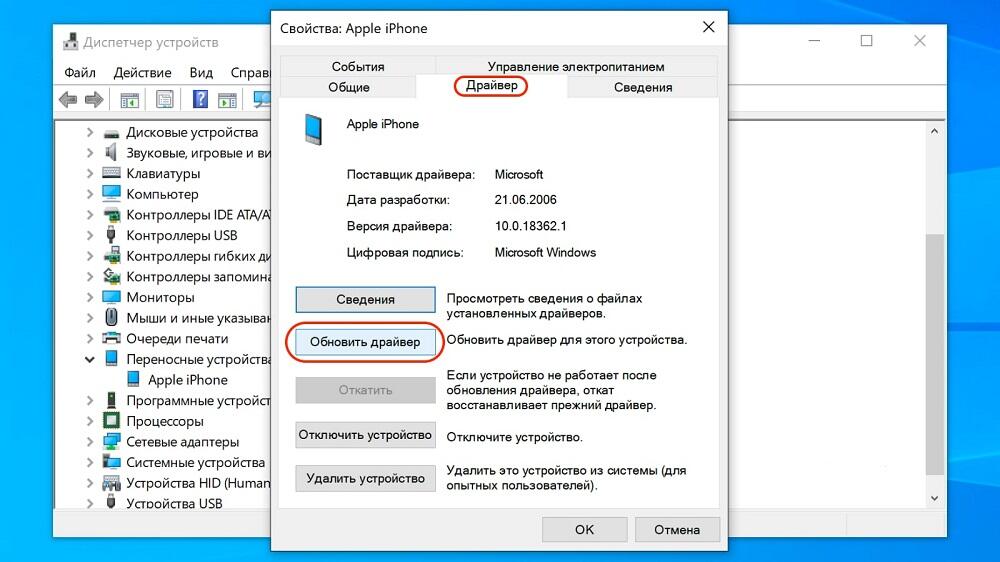
Ďalšia užitočná akcia v „Správcovi zariadenia“ - vykonávanie aktualizácií radiča USB. Hľadáme ovládač hostiteľa USB v zozname zariadení, voláme kontextové menu pomocou pravého tlačidla myši, spustíme aktualizáciu konfigurácie, skontrolujte výkonnosť portov problémov. V prípade absencie zariadenia hostiteľského kontrola v „dispečer“ aktualizujeme konfiguráciu všetkých dostupných radičov. Ako možnosť môžete jednoducho odstrániť ovládač problému a reštartovať počítač. Operačný systém nájde neprítomnosť vzdialeného softvérového komponentu a obnoví ho.
Fyzické poškodenie ovládača USB
Dva predchádzajúce dôvody, prečo YUSB Porta nefunguje, sa týkalo softvérových aspektov. Takéto problémy sa zvyčajne ľahko eliminujú. Ďalšou vecou je porucha hardvéru, v našom prípade - zlyhanie radiča. Toto sa niekedy stáva, ale v tomto prípade sa všetky konektory USB ukážu ako nevykonávajúce práce.
Najpriaznivejším východom zo situácie je výmena chybného ovládača, ale ak nie ste počítačovým špecialistom, možnosť nezávislej opravy zmizne. Zostávajú dve možnosti - na prepravu notebooku na opravy, a ak máte stolný počítač - nainštalujte do neho externý ovládač USB, ktorý sa predáva vo forme dosky vloženej do prázdneho slotu. Sú v dvoch alebo štyroch portoch, a ak táto suma nestačí, môžete si navyše kúpiť rozbočovač USB, ktorý rozširuje počet dostupných konektorov s príslušným znížením rýchlosti prenosu údajov.

Účasť s výživou
Jednotka napájania je nainštalovaná s veľkým okrajom energie, ale môže byť poskytnutá pre to, čo sa stane zajtra? Stačí na pripojenie výkonného grafického adaptéra alebo iného zdroja -periférie a sú k dispozícii problémy s energiou. Pretože port USB spotrebúva relatívne mierne elektrinu, dokonca aj mierne kolísanie napätia môže spôsobiť zlyhanie portu alebo ovládača.
Takže ak hniezdo USB na notebooku nefunguje, stojí za to skontrolovať napätie pri výstupe napájacieho zdroja, ako aj pri vstupe jedného z portov. Je pravda, že ak nie ste špecialista, nemali by ste to urobiť. Kontaktujte najbližšiu službu a ak sú podozrenie potvrdené, optimálnym výstupom je nahradiť BP výkonnejšie.
Ako možnosť môžete použiť USB-Hub s autonómnou silou. V takom prípade sa dá vyhnúť problémom pri prevádzke zariadenia spojených s USB, ale deficit kŕmenia nikam pôjde a najdôležitejšie a potrebné komponenty počítača môžu trpieť.
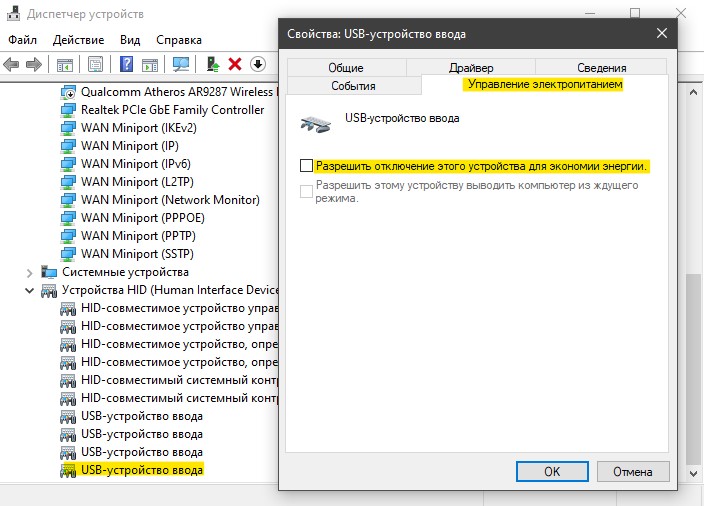
Môžete však programovo znížiť spotrebu energie. Aby ste to dosiahli, musíte spustiť „Správca zariadení“, spôsobte, že vlastnosti zariadenia trpia nedostatkom napájania a odstránia selektora v riadku napájania na karte „Power Control“.
Predné počítačové porty USB nefungujú
Pokiaľ ide o stacionárne počítače pre pohodlie používateľov, výrobcovia poskytli odstránenie niekoľkých konektorov k prednej časti. Zvyčajne sú umiestnené v dolnej časti predného panela a sú uzavreté skladacím vekom.
Ak sa ukázalo, že predné hniezda sú neúčinné, odstráňte bočný kryt počítača (nezabudnite ho vypnúť, nezabudnite pochádzať zo siete) a skontrolujte, či sú správne pripojené k základnej doske. Nezasahuje do kontroly integrity zapojenia, ako aj stavu dávok vodičov.

Správnosť pripojenia sa musí uplatniť na operačnú príručku pre vašu základnú dosku, ale ak je neprítomná a pozrite sa na lenivosť na internete, na samotnej doske sú vhodné nápisy (USB1/USB2). Opatrne skontrolujte stav vodičov prichádzajúcich z základnej dosky na predný panel, aby sa ich praskl alebo poškodil izoláciu, čo ohrozuje skrat. V prípade defektu musí byť drôt vymenený.
Namiesto záveru
Ako vidíte, väčšinu porúch, kvôli ktorej nie je fungovanie, je možné diagnostikovať niekoľko alebo všetky prístavy USB a dokonca problém vyriešiť sami. Jediným prípadom, keď by ste sa mali obrátiť na odborníkov, je porucha ovládača zahrnuté v južnom moste. Toto je pomerne vážne porušenie a výmena tohto komponentu si vyžaduje vhodnú kvalifikáciu a vybavenie. Ak nemáte jedného alebo druhého, určite by ste nemali vziať takúto prácu.
- « Chyba a riešenia profilu prehliadača Yandex
- Aké odrody matíc sú lepšie ako TN, IPS, PLS, VA, MVA alebo OLED »

