Príčiny a metódy riešenia prvku chyby sa nenašli

- 1064
- 86
- Boris Holub
Kľúčom k stabilnej prevádzke operačného systému je okrem iného neustála údržba jeho „čistoty“. Tento výraz je možné pochopiť rovnako, ale jedným z kľúčových prvkov je včasné odstraňovanie súborov a priečinkov, jednoducho upchávajú operačný systém. Ale často sa pokusy používateľov odstrániť akýkoľvek súbor alebo priečinok môžu byť sprevádzané množstvom rôznych chýb, ktoré môžu vyžadovať veľa úsilia a nervových buniek. V tomto článku budeme hovoriť o jednom zo zástupcov vyššie uvedených problémov, ktoré sú sprevádzané textovou správou vo forme „zlyhania tohto prvku“ alebo „prvok sa nenachádza“, ako aj o existujúcich spôsoboch korekcia.

Oprava chyby „prvok sa nenachádza v systéme Windows“.
Dôvody a rozhodnutie
Nie každý používateľ môže nezávisle zistiť, prečo nebolo možné nájsť tento prvok a ako ho odstrániť z počítača. Ak chcete odpovedať na túto otázku, musíte najprv pochopiť dôvody vzhľadu takejto chyby. Z toho vyplýva cesta riešenia problému mnohými spôsobmi.
Pri práci so systémom Windows 10 čelíte chybám „prvok sa nenájde“, zo slov, ktoré musíte pokračovať v akcii.
Dôvody môžu byť napríklad dosť prozaické, napríklad neexistuje žiadny problémový súbor alebo priečinok, o čom svedčí operačný systém. Zároveň sa oplatí poznamenať, že k chybe, ktorá sa zvažuje, sa môže vyskytnúť nielen pri pokuse o odstránenie, ale aj ak chcete niečo otvoriť, skopírovať alebo preniesť. A ak sú to problémy, potom prvá vec, ktorú treba urobiť, je iba aktualizácia stlačením tlačidla F5 alebo prejdite na miesto súboru a skontrolujte jeho dostupnosť.
Pretože sa tento prvok nenájde, musíte hľadať riešenia, ako odstrániť súbor a vyčistiť počítač z rôznych odpadkov a nepotrebných programov, priečinkov atď. Ako sa ukázalo, problém nie je taký banálny, ako by sme chceli. Ak situácia zostane rovnaká, mali by ste sa pokúsiť použiť nasledujúce možnosti. Sú relevantné v situáciách, keď priečinok nie je odstránený a pokus o deinstall je sprevádzaný správou, že prvok nebol nájdený. Vykonávame teda akcie:
- Uložte všetky potrebné údaje a reštartujte počítač. Upozorňujeme, že hovoríme o reštarte a nie o dokončení práce. Po opakovanom vstupe do systému skontrolujte, či problematický prvok zmizol.
- Skontrolujte správnosť použitého názvu. Napríklad, vzhľadom na možnú chybu, ak v názve z nejakého dôvodu existujú napríklad nesprávne symboly, napríklad viacročný. Aby ste sa ubezpečili, použite manažéra „Far Manager“. V kontrolnej konzole nájdite problémový priečinok a kliknite na tlačidlo „8“, ktoré je zodpovedné za funkciu „Odstrániť“.
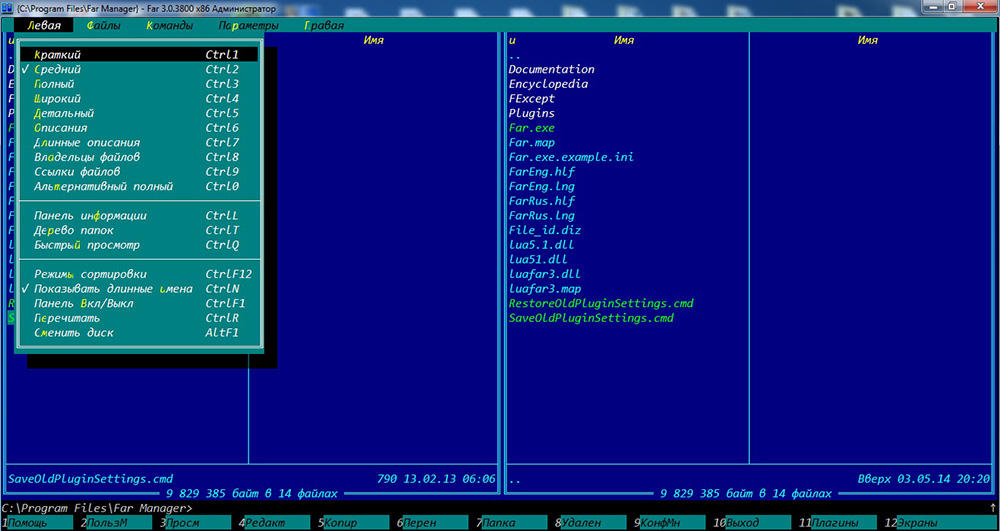
- Ak zostane súbor alebo priečinok, potom pomocou akéhokoľvek dostupného archiru, umiestnite ho alebo do archívu a do okna výberu parametrov archívu vložte „odstránenie súborov po kompresii“. V súlade s tým, ak táto možnosť fungovala, následne vymažte novo vyrobený archív;
- Pri akýchkoľvek manipuláciách sa pokúste použiť správcu súborov tretej strany, napríklad archiver „7-ZIP“, ktorý môže v tejto úlohe fungovať aj alebo známy „celkový veliteľ“;
- Presuňte problematický prvok (ak vám to umožní vykonávať operačný systém) na ľubovoľného dostupného nosiča a pokúste sa ho odtiaľ odstrániť;
- Otvorte „C: \ Windows \ System32“ a nájdite súbor „CMD“ v zozname, kliknite naň s pravým tlačidlom myši a vyberte možnosť „Začínať v mene správcu.
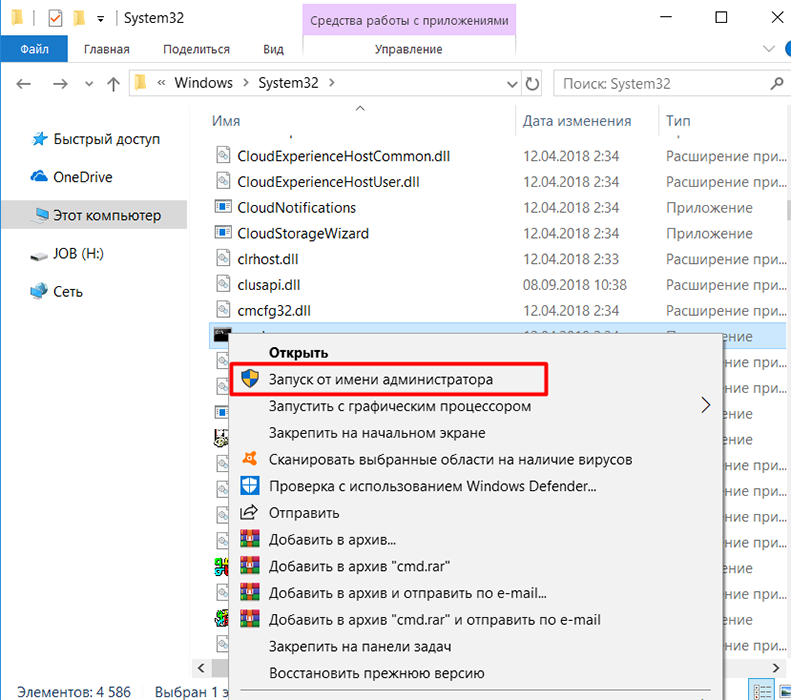 V konzole „Príkazový riadok“ zadajte a vykonajte príkaz „SFC/Scannow“ a počkajte na dokončenie skenovania operačného systému na poškodené komponenty systému.
V konzole „Príkazový riadok“ zadajte a vykonajte príkaz „SFC/Scannow“ a počkajte na dokončenie skenovania operačného systému na poškodené komponenty systému. - Otvorte „dispečer úlohy“ stlačením kombinácie klávesov „CTRL+ALT+DELETE“/ „CTRL+SHIFT+ESC“ a na karte „Processes“, nájdite riadok „dirigent“, zavolajte ponuku s pravým tlačidlom myši a Vyberte „REST“.
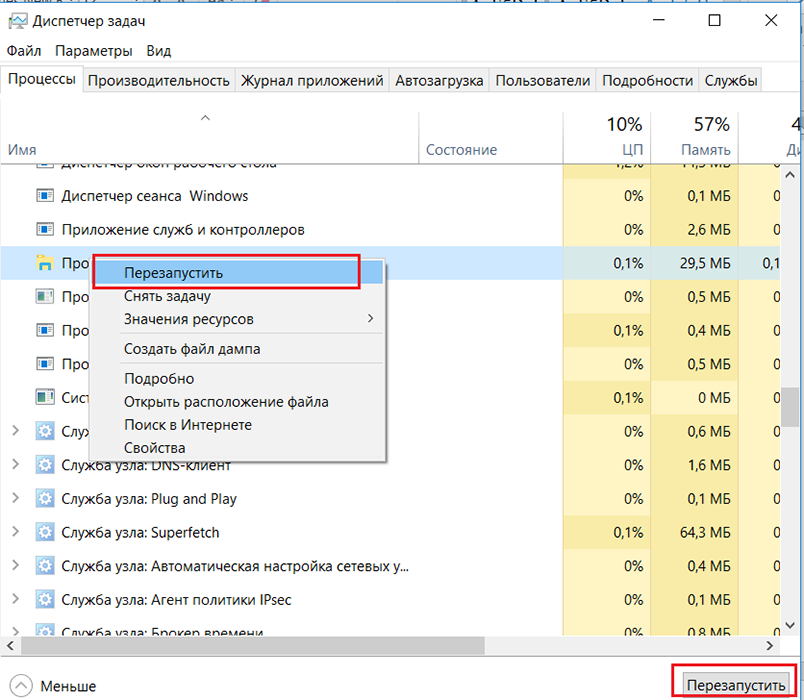
- Stiahnite si a nainštalujte špecializovaný softvérový zabiják s názvom „Unlocker“.
Jeho použitie nevyžaduje žiadne konkrétne konkrétne znalosti a možnosť jej aplikácie je nasledovná:
- Kliknite na myš s problémovým súborom alebo priečinkom a v kontextovej ponuke vyberte zobrazenú položku „Unlocker“;
- V okne, ktoré sa otvára, vyberte tlačidlo „Odomknúť všetko“;
- Pomocou štandardných produktov sa pokúste odstrániť uvedené prvky.
Prijaté opatrenia vám často umožňujú vyrovnať sa s problémom pri odstraňovaní priečinka alebo súboru, operačný systém uvádza, že tento prvok nenašiel.
Záver
Bohužiaľ, neexistuje žiadny zaručený spôsob, ako odstrániť zvažovanú chybu, všetko je veľmi individuálne, pretože nie je známe, ako, kto a na aké účely vytvoril a použil problematický prvok, ako aj ktorí majú relevantné práva. Preto sú možné situácie, v ktorých nepomôže žiadna z 8 daných metód riešenia. V tomto prípade by najoptimálnejšou možnosťou bolo kontaktovať tematické fóra a uviesť podrobný zoznam všetkých dostupných údajov a prijatých opatrení.
- « Otáčanie a naladenie skenera odtlačkov prsta na smartfóne
- Modrá obrazovka 0000145 - Ako pomôcť pri riešení problému »

