Ovládanie aplikácie ASUS Router pre smerovač ASUS zo smartfónu (Android, iOS)
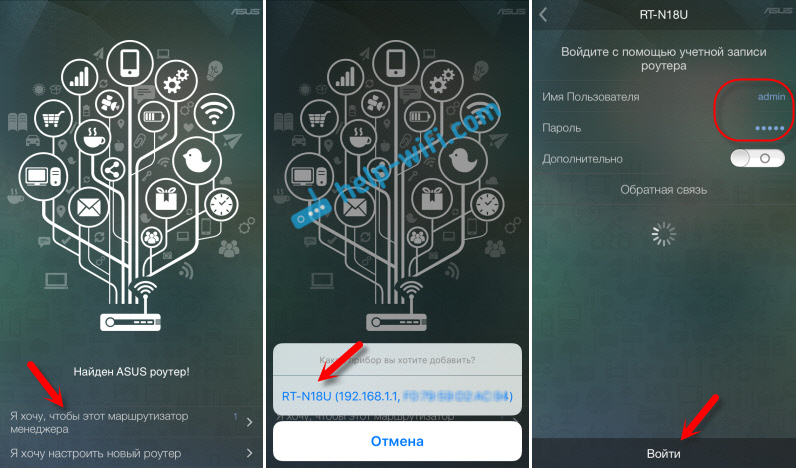
- 3962
- 804
- Leopold Kyseľ
Aplikácia ASUS Router: Ovládanie smerovača ASUS zo smartfónu (Android, iOS)
Rozhodol som sa písať o programe ASUS Router. Toto je aplikácia pre mobilné zariadenia, smartfóny a tablety, ktoré pracujú na systéme Android alebo iOS. Pomocou tejto aplikácie môžete veľmi pohodlne a ľahko nakonfigurovať smerovač ASUS alebo ju jednoducho spravovať. ASUS sa podarilo vytvoriť skutočne cool a krásnu aplikáciu na správu smerovača z mobilných zariadení. Testoval som to na smartfóne Android a na iPhone. Funkčnosť aplikácie a vzhľad, takmer rovnaké na oboch platformách.
Príležitosti aplikácie ASUS Router:
- Inštalácia a nastavenie nového smerovača z ASUS. Nastavte pripojenie v programe a nastavte potrebné nastavenia.
- Zobraziť informácie v reálnom čase: Používanie prenosu, sťahovanie procesora a pamäte, prezeranie zákazníkov.
- Sieť správy Wi-Fi: vypnutie, posun hesla, sledovanie bezdrôtového sieťového hesla, aktivácia režimu „Wi-Fi Eco“.
- Zobraziť a riadiť zákazníci Wi-Fi a zapojenia: Informácie o zariadeniach pripojených k smerovaču, blokovanie internetu, limit rýchlosti.
- Ďalšie funkcie: aktualizácia softvéru, diagnostika smerovača, diagnostika bezpečnosti, riadenie rodičov, FTP a Samba, nastavenie internetu, reštartovanie smerovača atď. D.
Kompatibilné smerovače:
Program vie, ako pracovať so všetkými smerovačmi. Napríklad s ASUS RT-N12 odmietla pracovať. V obchode s aplikáciami (Google Play alebo App Store) opis označuje modely podporovaných smerovačov. Myslím, že zoznam bude doplnený v blízkej budúcnosti a lacnejšie modely.
Pozrime sa bližšie na základné funkcie a príležitosti. A tiež zistíme, ako nakonfigurovať nový smerovač ASUS prostredníctvom programu z tabletu alebo telefónu. Čo je vo väčšine prípadov ešte jednoduchšie ako z počítača prostredníctvom webového rozhrania. Skontroloval som smerovač ASUS RT-N18U.
Ovládame smerovač ASUS z smartfónu alebo tabletu
Ak máte zariadenie v systéme Android, môžete nainštalovať aplikáciu ASUS Router s aplikáciou Google Play. A ak máte mobilné zariadenie Apple, potom z obchodu s aplikáciami. Prostredníctvom vyhľadávania vyhľadajte na požiadanie „ASUS Route“. Program je určite zadarmo.
Len v prípade, že dávam odkazy na program v obchodoch s aplikáciami:
- App Store -https: // iTunes.Jablko.Com/ru/app/asus-router/id1033794044?MT = 8
- Android -https: // hraj.Riadenie.Com/ukladanie/aplikácie/podrobnosti?ID = com.asus.Aihome & hl = ru
Myslím, že s inštaláciou problémov nebudú žiadne problémy. Nainštalujte a spustite aplikáciu. Musíte byť pripojení k vášmu smerovaču ASUS, ktorý chcete ovládať.
V hlavnom okne vyberte položku „Chcem ovládať tento smerovač“ (áno, preklad je zaujímavý. Predstavím smerovač, ku ktorému ste teraz pripojení). Ďalej vyberte náš smerovač, uveďte meno používateľa a heslo (ktoré v predvolenom nastavení chránia nastavenia smerovača: Správca a správca) a kliknite na tlačidlo „Enter“.
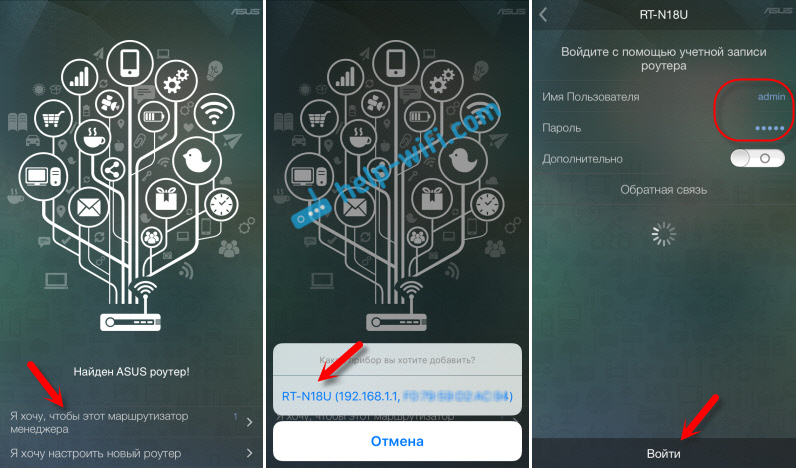
V hlavnom okne sa zobrazí zaujímavý prsteň s rôznymi informáciami v reálnom čase: prenos, používatelia, načítanie CPO. Informácie v kruhu sa dajú obrátiť. A ak kliknete na názov nášho smerovača, potom sa otvoria podrobné informácie na smerovači: IP adresa, MAC adresa, firmvér, môžete resetovať nastavenia, reštartovať smerovač, vypnúť sa atď. D.
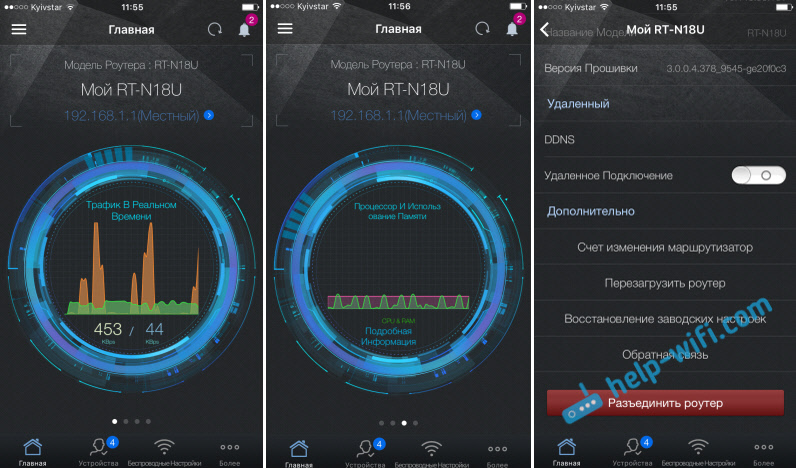
Ovládanie pripojených zariadení (klienti)
Nižšie je k dispozícii „zariadenie“. Otvorte ho a pozrite sa, kto je momentálne pripojený k vášmu smerovaču Asus. Ako vidieť zákazníkov z počítača prostredníctvom webového rozhrania, napísal som tu. Tam sa zobrazia klienti Wi-Fi a zariadenia, ktoré sú pripojené káblom. Kliknutím na požadované zariadenie môžete pre neho blokovať prístup na internet a obmedziť rýchlosť konkrétneho zariadenia. Je škoda, že podľa adresy MAC neexistuje spôsob, ako úplne zablokovať klienta. A z nejakého dôvodu ukazuje, že iPad je pripojený pomocou sieťového kábla 🙂
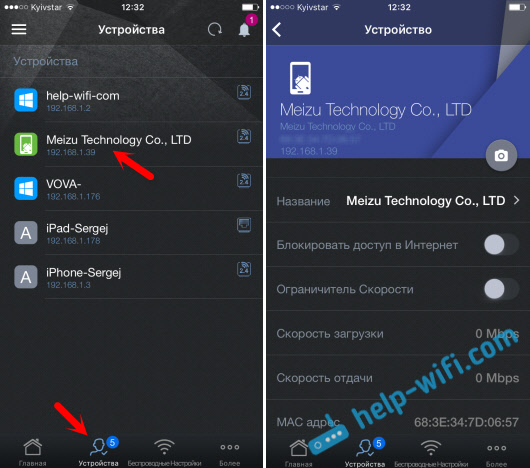
Nastavenie siete Wi-Fi smerovača ASUS z tabletu alebo smartfónu
Ak chcete nastaviť bezdrôtovú sieť. Tam môžete zmeniť názov siete (SSID), zmeniť heslo na Wi-Fi alebo ho odpojiť. A tiež môžete úplne vypnúť sieť Wi-Fi. Ale buď opatrný. Koniec koncov, po odpojení siete Wi-Fi nemôžete ovládať smerovač. Ak máte dvojpázový smerovač, bude existovať príležitosť samostatne ovládať sieť Wi-Fi 5GHz.
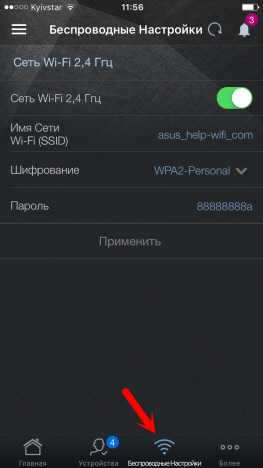
Ďalšie funkcie aplikácie ASUS Router
Preskúmali sme hlavné príležitosti. Zvážme teraz funkcie, ktoré sú na karte „viac“. Existujú rôzne nastavenia:
- Nastavenie rezervácie - môžete si vytvoriť kópiu nastavení smerovača av prípade potreby ich obnoviť (užitočná vec).
- Obmedzenie rýchlosti - môžete nastaviť obmedzenia rýchlosti pre rôznych zákazníkov.
- CPU a RAM - pozrite sa, do akej miery je načítaný procesor a pamäť smerovača.
- Diagnostika siete - rôzne pomôcky na diagnostikovanie smerovača ASUS.
- Nastavenia DNS - môžete manuálne zaregistrovať svoje DNS. Užitočné pre rôzne problémy na internete. Napríklad, keď sa niektoré stránky neotvárajú.
- Aktualizácia mikroderogramu - Kontrola a aktualizácia vzplanutia smerovača ASUS. Ale na aktualizáciu softvéru vám poradím všetko z počítača. Tu sú pokyny pre firmvér smerovača ASUS.
- FTP - Spustenie a ovládanie servera FTP na smerovači ASUS. Alebo pozri článok o nastavení FTP prostredníctvom nastavení smerovača ASUS.
- Kontroly zabezpečenia siete - test na zisťovanie zraniteľností vo vašom smerovači. Poskytuje informácie o zlých heslách, službách a iných nastaveniach. Dobré prostredie pre každého, kto sa obáva o bezpečnosť svojej siete.
- Rodičovská kontrola - Správa prístupu na internet pre jednotlivé zariadenia. Zdá sa mi však, že je oveľa pohodlnejšie ovládať tieto funkcie na karte „Zariadenie“.
- Rýchle nastavenie internetu - Tu môžete nastaviť parametre na pripojenie k poskytovateľovi internetu. Nastavte nastavenia PPPOE, L2TP, PPTP atď. D. Toto je rýchlym umiestnením smerovača.
- Bude zdieľať svoje Wi-Fi-You môžete zobraziť názov vašej siete Wi-Fi a heslo k nej (na pripojenie nových zariadení) alebo poslať tieto informácie prostredníctvom sociálnych sietí.
- Samba - Správa celkového prístupu k súborom, ktoré sú na jednotke ASUS USB pripojené k smerovaču.
- Štatistika dopravy - rýchlosť prichádzajúcej a odchádzajúcej premávky.
- Wi-Fi Eco Mode-ešte som ho nekontroloval, ale ak zapnete túto funkciu, potom sa zníži sila Wi-Fi, aby sa ušetrila energia. Podľa myšlienky bude žiarenie menej.
V závislosti od modelu smerovača sa počet funkcií môže líšiť. Tiež v pravom hornom rohu môžete vidieť upozornenia s tipmi na nastavenie smerovača.
Teraz malá snímka obrazovky s rôznymi nastaveniami.
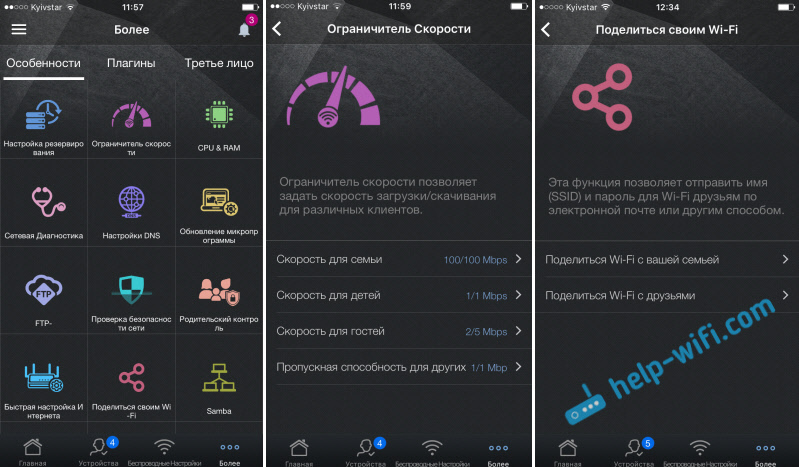
Existuje veľa nastavení, ukážte, že všetko je nereálne.
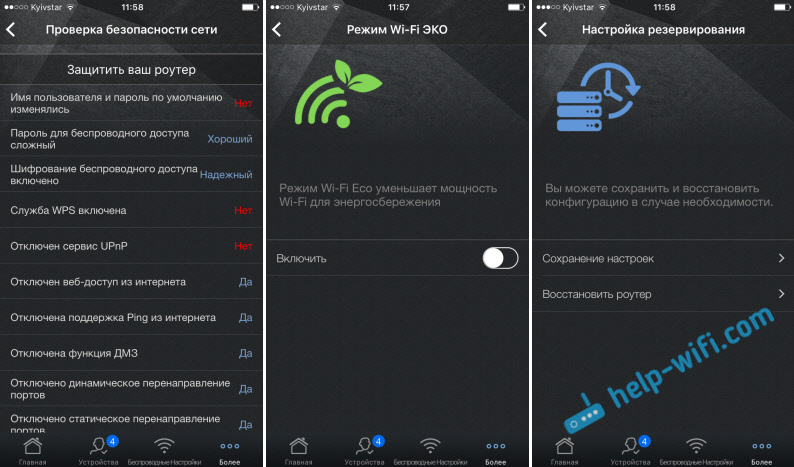
Všetko je krásne a funkčné. Musím len trochu preložiť do ruštiny, ale všetko je v poriadku. Len buďte opatrní, nemeňte nastavenia, ak neviete, za čo sú zodpovedné.
Nastavenie nového smerovača ASUS s Androidom alebo zariadením iOS
Ak máte nový smerovač a chcete ho nakonfigurovať prostredníctvom programu z mobilného zariadenia, potom sa pripojte k jeho bezdrôtovej sieti. Sieť bude so štandardným názvom. A heslo (PIN) v predvolenom nastavení (továreň), označené na samotnom smerovači (na nálepke). Zdá sa však, že sieť Wi-Fi v predvolenom nastavení nie je chránená.
Zapnem smerovač, pripojíme k nemu internet (v konektore WAN), pripojíme sa z mobilného zariadenia k sieti Wi-Fi nového smerovača a prejdite do programu ASUS Router program. Ak v hlavnom okne vyberte „Chcem nakonfigurovať nový smerovač“, potom sa objaví malý, krok -bok. Ale keďže ste už pripojení k bezdrôtovej sieti vášho smerovača, stačí vybrať horný bod.
Potom vyberieme náš smerovač a uvádzame továrenské heslo a meno používateľa (správca a správca).
Hlavné nastavenia, ktoré je potrebné vykonať, je nastavenie pripojenia k poskytovateľovi a nastavenie siete Wi-Fi, inštalácia hesiel. To sa dá dosiahnuť pomocou Master rýchleho nastavenia, ktorý je na „viac“ - „rýchle nastavenie internetu“. Kliknutím na tlačidlo spustíte a postupujte podľa pokynov. Je to skvelý spôsob, ako nakonfigurovať nový smerovač ASUS.
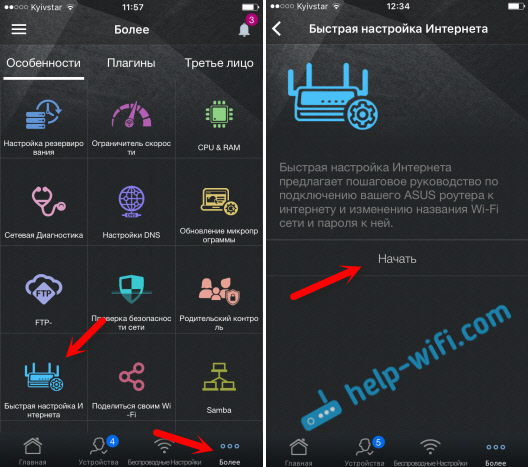
Po rýchlych nastaveniach môžete zmeniť akékoľvek parametre už prostredníctvom samostatných sekcií pomocou nastavení v programe ASUS Router. Hlavná vec je, že internet prostredníctvom smerovača zarobí.
Ochrana prihlášky
Môžete vložiť heslo, ktoré sa bude požadovať pri vstupe do aplikácie ASUS Router. Alebo použite snímač odtlačkov prstov (dotyk ID). Ale z nejakého dôvodu nepracoval na iPhone 6. Ak chcete vložiť heslo, otvorte ponuku, vyberte „Dodatočné nastavenia“, potom „uzamykací kód“ a nastavte heslo.
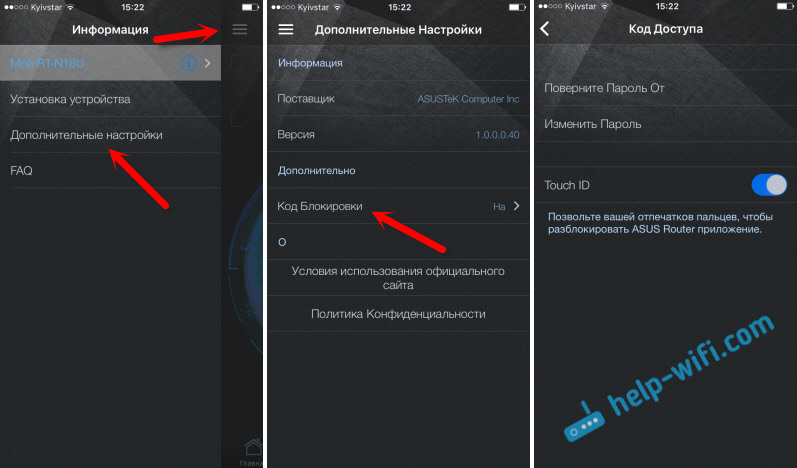
Teraz nikto nemá prístup k nastaveniam smerovača prostredníctvom vášho smartfónu.
Ak sa vám program páči, napíšte do komentárov. Môžete tiež klásť otázky. Všetko najlepšie!

