Aplikácia Zoom - možnosť organizovania konferencií na tablete a telefóne

- 4470
- 194
- Bohumil Ďaďo
Dlho môžete ľahko komunikovať so svojimi priateľmi a kolegami kedykoľvek a odkiaľkoľvek na svete. Koniec koncov, všetko, čo je potrebné, je využiť výhody moderného softvéru, napríklad usporiadanie konferencie a program ZOM, napríklad program ZOM. Aplikácia Zoom umožňuje používať program a vytvárať konferencie aj s jedným smartfónom.

Kde sťahovať priblíženie
Program Zoom je možné ľahko nainštalovať nielen do počítača, ale aj na tablete a dokonca aj na smartfóne. A s jej pomoci je ľahké usporiadať ešte veľké online konferencie pre 50 účastníkov. Ak sa v webinárovej miestnosti koná stretnutie „Tet-A-Tet“, jeho trvanie nie je obmedzené. Ale ak sú účastníci od 3 do 100, po 40 minútach sa konferencia automaticky dokončí. Aby sa tomu zabránilo, stojí za to použiť platenú verziu programu Zoom (15 dolárov) a potom bude trvanie konferencie neobmedzené.
Existujú aj ďalšie tarify, ktoré vám umožňujú pozvať až 300 účastníkov na konferenciu súčasne.

Prvá vec, ktorú musíte urobiť, aby ste mohli používať program Zoom. A potom vytvorte účet a užite si komunikáciu.
Aby boli všetci členovia konferencie pripravení v pravý čas, takéto stretnutie sa môže naplánovať aj vopred a poslať pozvanie každému. Mimochodom, to sa dá urobiť dvoma spôsobmi:
- Pošlite konferenciu na stretnutie na stretnutie;
- Pošlite identifikátor konferencie (toto je jedinečné číslo, ktoré pozostáva z 9-11 číslic).
Ak chcete používať program Zoom, musíte si ho stiahnuť a nainštalovať. To sa dá dosiahnuť nielen v operačnom systéme Windows, ale aj v MacOS, Android a dokonca aj iOS. Všetko, čo je potrebné na to, aby ste mali potrebný doplnok, ktorý umožňuje používať tento program v prehliadačoch Google Chrome a Mozilla Firefox.
Takže bol vytvorený bezplatný účet na webovej stránke ZOM a teraz si môžete stiahnuť aplikáciu na svoj gadget. Ale po vytvorení záznamu musíte ísť na e -mail, ktorá bola uvedená pri registrácii a aktivácii vášho účtu.
Ako nakonfigurovať program
V skutočnosti tu neexistujú žiadne špeciálne nastavenia. Zadajte svoj účet a zadajte, a to sa dá urobiť niekoľkými spôsobmi:
- Vytvorte jedinečný nový účet, ktorý označuje váš e -mail;
- Stačí zaviazať túto platformu na účet Google;
- Integrujte svoj vlastný účet do účtu Facebook Account.
Potom sa otvorí vstup do okna hlavného okna, kde môžete použiť všetky schopnosti tohto programu.
Pri registrácii každý používateľ dostane svoj osobný identifikátor ID. Ak to chcete vidieť, musíte ísť na kartu stretnutia (konferencia), ktorá sa nachádza v hornej časti obrazovky. Toto číslo pomáha používateľom navzájom sa nájsť v programe ZOM.
Ak chcete pozvať účastníka na konferenciu, musíte kliknúť na tlačidlo „Kopírovať pozvánku“ a zadať tam identifikátor ID tam.
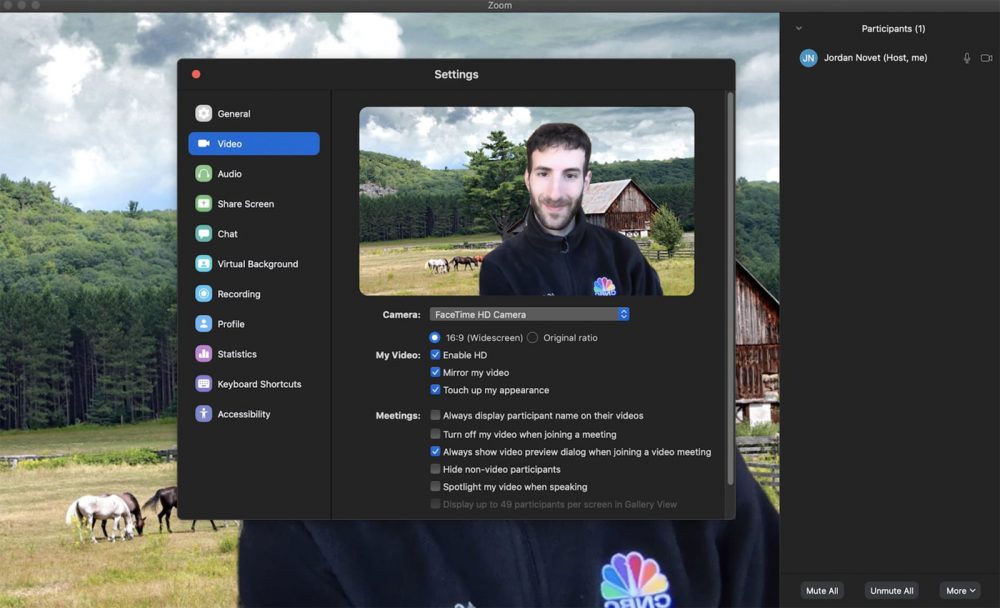
Organizátor konferencie môže vždy ovládať všetko, čo sa stane na tomto online stretnutí. Zapnite alebo vypnite zvuk, ako aj video pre každého účastníka, samostatne aj spolu.
Je vhodné použiť túto funkciu na začiatku stretnutia, keď sa noví účastníci pripoja, a aby nezasahovali do zvyšku, môžete vypnúť svoj zvuk.
Organizátor tiež môže vytvoriť samostatné dialógy v chatoch, a to tak s volenými účastníkmi, ako aj s tými, ktoré budú viditeľné pre všetkých prítomných.
Organizátor môže tiež nakonfigurovať záznam konferencie, ktorá sa automaticky uloží do počítača alebo iného gadget po kliknutí na tlačidlo „Complete Conference“.
Ako môžem zmeniť pozadie v programe Zoom v telefóne
Použitie rôznych pozadí v priblížení môže byť užitočné počas tréningu. Koniec koncov, môžete ukázať potrebné materiály alebo jednoducho vložiť obrazovku obrazovky.
Čo je teda potrebné na zmenu pozadia v priblížení:
- Buďte registrovaným používateľom tejto služby (majú prihlásenie a heslo);
- Takéto zmeny je možné vykonať iba prostredníctvom prehliadača, za to zadajte svoje registračné údaje a potom kliknite na tlačidlo „Vstup do systému“;
- Na ovládacom paneli vľavo na obrazovke vyberte „Nastavenia“;
- potom tlačidlo „Konferencia (rozšírená)“;
- Povoliť „virtuálne pozadie“ (ak je tlačidlo modré, potom je povolená možnosť);
- Spustite aplikáciu, zadajte priblíženie z telefónu alebo tabletu pod svojím menom a vyberte „virtuálne pozadie“, pretože musíte použiť prevodový stupeň zo strany;
- Potom vyberte obrázok, ktorý sa vám páči, a začnite konferenciu.
Môžete si vybrať pozadie nielen zo štandardných obrázkov alebo gifov. Ale kliknutím na „Plus“ vyberte niečo svoje vlastné. Po povolení „virtuálneho pozadia“ prostredníctvom prehliadača používateľ prijíma túto možnosť na smartfóne alebo tablete.
Ako používať priblíženie
Na použitie tohto programu na telefóne alebo tablete musí byť nainštalovaný tam. Potom sa musíte prihlásiť pod svoje používateľské meno a pripojiť.
V závislosti od zariadenia je samotná obrazovka a jej použitie mierne odlišné. Ale existujú hlavné funkcie, ktoré sa zobrazujú všade:
- „Zobraziť reproduktory“ alebo „Zobraziť galériu“ / „Pozrite sa na rozhovor“ alebo „Pozri všetkých účastníkov“ - dajte príležitosť vidieť jedného účastníka, ktorý vzal slovo alebo naraz (na smartfónoch za to môžete presunúť obrázky do vpravo alebo doľava);
- „Chat“/„Chat“ slúži na písanie otázok, zanechanie komentárov;
- „Zdvih/dolná ruka“ („zdvihnúť alebo znížiť ruku“) - Táto možnosť znamená, že existuje otázka alebo že účastník chce niečo pridať, žiada mu, aby mu dal slovo;
- „Mute/Ungalt“ - to znamená „zapnúť/vypnúť mikrofón“;
- „Štart/Stop Video“ - „Spustite alebo ukončite video“.
Ak chcete začať konferenciu, a to tak prostredníctvom telefónu, tabletu, ako aj prostredníctvom počítača, používateľ musí zapnúť program a vstúpiť do systému, stlačte za to a potom zadajte svoje ID. Potom vyberte tlačidlo „Spustiť konferenciu“.

Potom môžete pozvať účastníkov, s ktorými sa bude konverzovať. Môžete to urobiť prostredníctvom kalendára (Google, Outlook a Yahoo - Špeciálne odkazy sa automaticky zobrazujú po uložení) alebo odoslaním pozvánky na e -mail.
Tlačidlo „Kopírovať pozvánku“ umožňuje účastníkom odoslať vstup URL.
Najlepšie je okamžite urobiť testovacie stretnutie, ktoré pomôže skontrolovať zvukové nastavenia a video. Potom ponúka ponuka možnosti „Zapnite/vypnite mikrofón alebo fotoaparát“. Pomocou externého mikrofónu musíte otvoriť karty so šípkami v samotných možnostiach. Tam si môžete zvoliť externé alebo zabudované vybavenie.
Existuje tiež funkcia, ktorá zakazuje účastníkom po začiatku stretnutia. Ak to chcete urobiť, vyberte v ponuke „Ostatné“, potom pod „účastníkmi“, „Blok The Conference“.
Každý účastník dostane pozvanie do pošty alebo vo forme okna Pop -up na jeho gadget (ak je spustenie aplikácie spustená). A môžete sa k nemu pripojiť k plánovanej schôdzi.
Vytvorením konferencie môžete poslať oznámenia o jej začiatku vopred, existuje príležitosť podporovať všetkých účastníkov v „čakacej sále“. A keď je zostavený každý a môže sa k nim pripojiť samotný organizátor.
Na smartfóne v programe ZOM, rovnaké príležitosti ako na samotnej platforme:
- je tu chat;
- demonštrácia;
- účastníci (zobrazení vo forme zoznamu, v ktorom sú uvedení členovia stretnutia, sú viditeľní pre organizátora);
- zapnúť alebo vypnúť zvuk;
- zastavte alebo zahrňte video.
K dispozícii je tiež tlačidlo „Viac“ s jeho schopnosťami:
- nahrávanie (je možné uložiť do oblaku);
- Vypnite zvuk (aby ste ho dostali iným spôsobom, napríklad slúchadlami);
- blokovať konferenciu (zabrániť novým účastníkom);
- blokujte demonštráciu (funkcia je zakázaná pre každého okrem organizátora);
- Pri vchode vypnite zvuk;
- Prehrajte zvukové signály pri vstupe/výstupe;
- Povoliť komunikáciu účastníkom rozhovoru (nezávisle určte, ktorí z účastníkov môžu komunikovať);
- Tlačidlo „Stop“ označuje dokončenie konferencie a výstup z nej.
Program Zoom má množstvo výhod, ako napríklad vysoká kvalita komunikácie, schopnosť vytvárať interaktívne dosky, demonštrovať svoje obrazovky, meniť virtuálne pozadie, vytvárať záznamy konferencií.
Táto aplikácia je vhodná na použitie všade, a nielen sedenie pred počítačom, ale aj z telefónu alebo tabletu. Koniec koncov, používanie rôznych gadgetov poskytujú tvorcovia programu Zoom. Tu sme sa pokúsili odhaliť tému čo najpodrobnejšie, a ak máte čo pridať, napíšte komentáre.
- « Program Office WPS - inštalácia, výhody a nevýhody, metódy odstraňovania
- Xnview Program - Pracujte s obrázkami a fotografiami ako profesionál »

