Privazer - Windows 10, 8 Program čistenia disku disku.1 a Windows 7
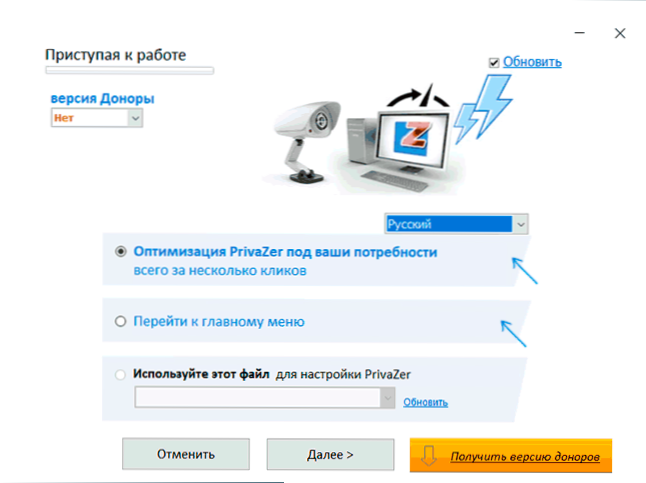
- 918
- 99
- Drahomír Novák
Úloha čistenia disku HDD alebo SSD v systéme Windows z nepotrebných súborov je jednou z najbežnejších pre mnohých používateľov počítačov a notebookov. Na tento účel existujú zostavené nástroje na OS a programy čistenia disku tretieho strany. Prizerer je jedným z týchto programov: efektívny, bezplatný a ruský.
V tomto článku, podrobne o použití Prizazera na vyčistenie disku C a nielen v systéme Windows 10, 8.1 a Windows 7, ako aj informácie o ďalších funkciách programu. Môže to byť tiež užitočné: ako vyčistiť disk C nepotrebných súborov.
- Čistenie disku v Prizazera
- Nastavenia čistenia
- Kde si môžete stiahnuť privazera v ruštine
Čistiaci disk a ďalšie miesta v programe Prizazer
Po prvom spustení programu budete pozvaní, aby ste si vybrali jednu z možností: prejdite do hlavnej ponuky (používam túto možnosť) alebo „Optimalizácia privazera pre vaše potreby“.
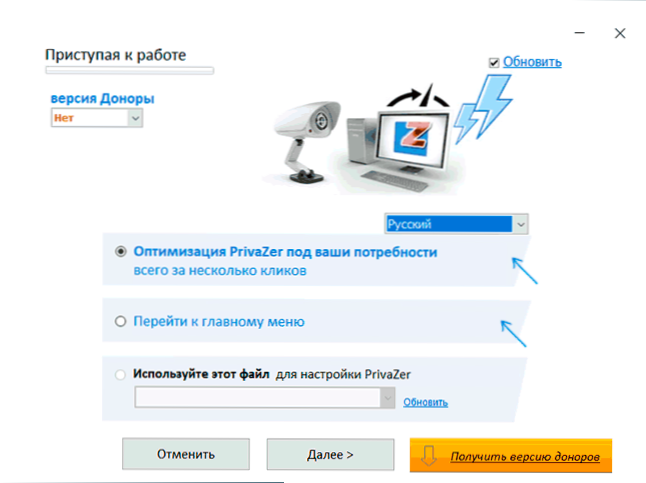
V prípade výberu „optimalizácie“ a stlačenia tlačidla „Next“ vás vykoná všetky hlavné nastavenia čistenia s možnosťou ich zmeny a vysvetlenia v ruštine o tom, aké nastavenie je potrebné pre to, čo sa vyžaduje. Na konci môžete okamžite začať čistiť, alebo ísť do hlavnej ponuky.
Proces jednoduchého čistenia disku z počítača v Prizazere pozostáva z nasledujúcich krokov:
- V hlavnej ponuke vyberte možnosť „In -Depth Scan“ a potom - položka „počítača“.
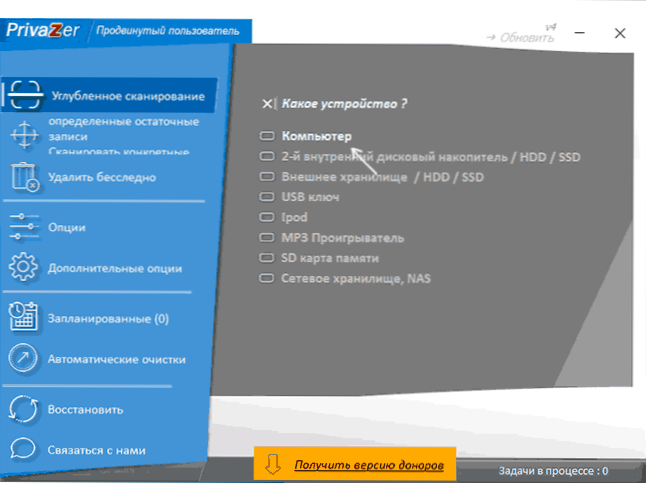
- V nasledujúcom okne vyberte, ktoré údaje potrebujú na vyčistenie. Venovať osobitnú pozornosť V bodoch „Vytvorte bod obnovy“, „Uložiť register“, „Nečistite register“ priamo nižšie. Odporučil by som ich všetky označiť, ako aj odstrániť známku z „registra“ v zozname. Dôvod: Čistenie registra nezastaví výrazné množstvo priestoru av niektorých prípadoch vedie k problémom s prevádzkou systému a niektorými programami - to nie je možnosť, ktorú by som odporučil použiť.
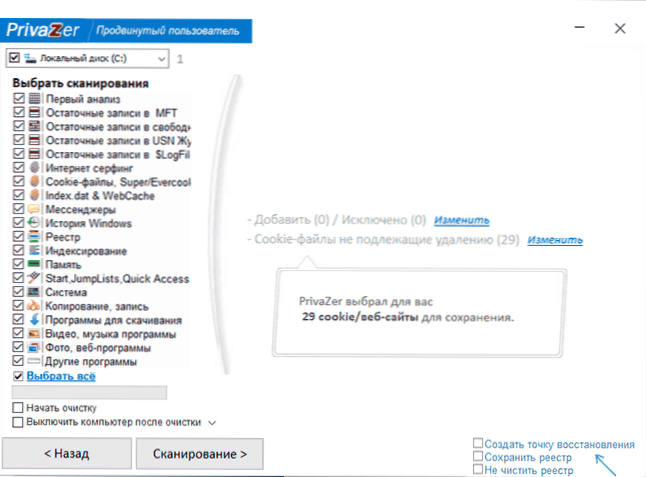
- Po výbere kliknite na tlačidlo „Skenovanie“ a počkajte na dokončenie vyhľadávania údajov, ktoré je možné vyčistiť. Po dokončení vyhľadávania kliknite na tlačidlo „Clean“.
- Môžete si vybrať typ čistenia. Odporúčam zvoliť si „rýchle čistenie“ za predpokladu, že potrebujete jednoduché čistenie disku a nemusíte „trieť“ všetky vymazané údaje bez možnosti zotavenia.
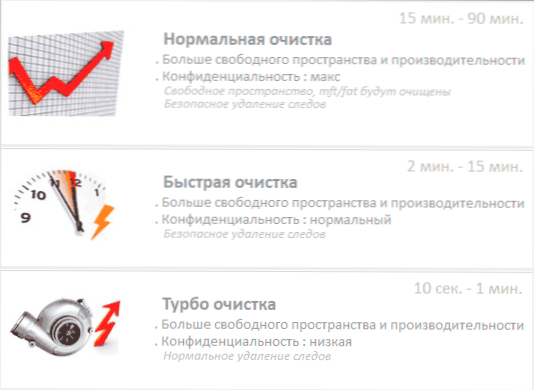
- Zostáva čakať na dokončenie čistenia. Tento proces môže byť počas čistenia dlhý, program spustí aj vstavaný nástroj na čistenie diskov Windows.
Po dokončení dostanete informácie o tom, čo presne a v akom množstve bolo očistené.
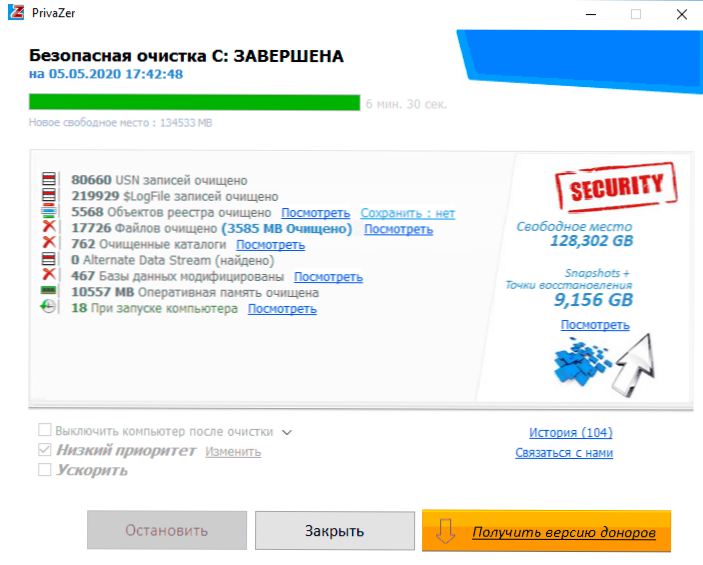
V dôsledku. Kde Odporúčam to veľmi opatrne K akciám vykonávaným v programe - Čistenie disku v takýchto službách môže občas viesť k nežiaducim dôsledkom.
Medzi ďalšie možnosti dostupné v hlavnej ponuke:
- Možnosť čistenia iných diskov a externých jednotiek v sekcii „In -Depth Scan“.
- Odstránenie zvyškov v registri, História používania programov a veľmi užitočné - História zariadení USB (môže sa hodiť, ak počítač nevidí jednotku flash).
- Devilment súborov (aby sa v budúcnosti nemožno obnoviť, môže to trvať veľa času a nemusí byť veľmi užitočné pre SSD).
Nastavenia privazíru
Prizerer má dve hlavné nastavenia - „možnosti“, ktoré vám umožňujú spustiť nastavenia Master pri prvom spustení alebo nahrať súbor .ini s uloženým profilom nastavení a ďalšími možnosťami, kde môžete nastaviť požadované parametre:
- Zahrnutie zachovania záloh v registri.
- Parametre čistenia súborov a bezpečného vymazania, zapnutie možnosti automatického vytvorenia pre body obnovy pre všetky čistenie.
- Odstránenie čerpacieho súboru po vyčistení alebo pri každom vypnutí PC. Zapnutie alebo odpojenie režimu spánku.
- Indexovanie systému Windows.
- Pridanie súborov a priečinkov na povinné čistenie a vylúčenie súborov a priečinkov z čistenia.
V ponuke programu môžete tiež nakonfigurovať plánované čistenie podľa potrebného harmonogramu (nie je k dispozícii v prenosnej verzii programu).
Privazer si môžete stiahnuť z oficiálnej webovej stránky https: // privazer.Com/ en/ - na webe neexistuje žiadny ruský jazyk, ale samotný program bude v ruštine alebo môže byť zahrnutý do nastavení. Výučba môže byť tiež užitočným čistením diskov pomocou zabudovaného -v systéme Windows 10.
- « Odstránenie škodlivého softvéru a ďalšie schopnosti náležitostí čistenia komodo
- Ako zistiť a skopírovať úplnú cestu k súboru v systéme Windows 10 »

