Recepcie na prácu s Multilinios v programe AutoCAD

- 1564
- 302
- Metod Dula
Nie je možné povedať, že viacstranný je rodina súčasne znázornených paralelných línií, niekedy sa tiež nazývajú „turniket“ - časté objekty výkresu, a preto sa často používa príslušný nástroj.
Ale toto je situácia, keď zriedka, ale vhodne. Niekedy sa jednoducho nedokážete bez multíl. Bez tohto nástroja by bol obraz takýchto objektov veľmi ťažký. A ak sa obrátite na nastavenia tohto objektu, ktoré sú prezentované dopravnou nehodou (akékoľvek verzie v rokoch 2000 až 2015 a 2017), potom sa niektoré fragmenty bez multilíniového nástroja pri dopravnej nehode nezobrazujú. V každom prípade tento nástroj vyžaduje štúdium a hľadanie hodného miesta pre neho vo svojom vlastnom systéme kreslenia dizajnérskej práce.
Popis nástroja
K dispozícii je Multilius in Auto -Cades, ako aj drvivá väčšina ďalších objektov, 3 spôsobmi:
- Prostredníctvom nástrojov „Draw“/„kreslenie“ - tento panel a nástroj sa spočiatku zobrazujú na obrazovke;
- Prostredníctvom ponuky „Draw“/„Multiline“ („Výkres“ - „VLASTNÉ“);
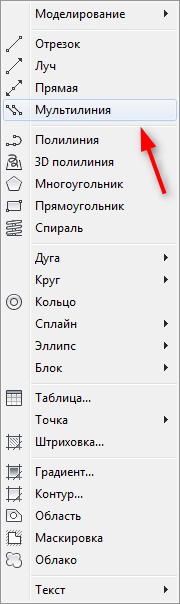
- Cez príkazový riadok pomocou príkazu mline.
Okamžite urobíme rezerváciu, nástroj vytvára rodinu paralelných segmentov, takže s ním sa s ním prakticky zhoduje s prácou na zostavovaní bežných línií. Konštrukcia je založená na predtým vykonaných nastaveniach alebo nastaveniach prijatých predvolene, ktoré sa v okne zobrazujú bezprostredne po spustení tímu:
- Aktuálne nastavenia: odôvodnenie = top, stupnica = 20.00, štýl = štandard - Zarovnanie rodiny sa uskutoční pozdĺž hornej línie, vzdialenosť medzi nimi je 20 jednotiek, štýl obrazu - štandard, v predvolenom nastavení (tieto sú iba 2 rovnobežné s jedinou hrúbkou).
- Ďalej sa zobrazí žiadosť o uvedenie východiskového bodu konštrukcie: „Zadajte počiatočný bod alebo [odôvodnenie/mierka/štýl]:“.
- Po tom, čo myš označuje východiskový bod, aj keď je v tomto programe obvyklý pre všetky takéto nástroje, bod je možné nastaviť a označovať súradnice podľa schémy „x, y“ (bez priestorov okolo čiarky) priamo v príkaze linka.
- Ďalej môže konštrukciu pokračovať tým, že označuje nasledujúce body - reagujú na žiadosť: „Zadajte ďalší bod:“.
- Nezabudnite, že body je možné nastaviť v absolútnych aj relatívnych (čo je oveľa pohodlnejšie) súradnice, pri výbere bodov je veľmi užitočné používať väzby a sledovanie.
- Po zadaní druhého bodu, keď sú postavené prvé segmenty, je tím trochu komplikovanejší: „Zadajte ďalší bod alebo]:“ - to znamená, že možnosť zadania „u“ zrušiť posledný vybraný bod, a teda aj možnosť posledné nakreslené čiary.
- Po zadaní tretieho bodu dôjde k nasledujúcim komplikáciám, tím má formulár: „Zadajte ďalší bod alebo [Close/Undo]:“ - Teraz už existuje možnosť uzavrieť rodinný inventár „C“ C “.
- Upozorňujeme, že pred priradením prvého bodu existuje možnosť zmeniť navrhované režimy výstavby: odôvodnenie (iba písmeno „j“) - zmena metódy zarovnania; Mierka („s“) - zmena vzdialenosti; Štýl („St“ - dve písmená!) - Zmena Zmena.
- Medzi možnosti vyrovnávania patria tri: „Zadajte typ odôvodnenia [horná/nula/spodná časť]:“ - pozdĺž horného riadku (hore - „t“), pozdĺž dolnej (spodnej časti - „b“), v strednom bode medzi bodom medzi bodom medzi riadky (nula - „z“).
- Žiadosť o zmeny vzdialenosti: „Zadajte MLINE Scale:“ Pripomeňte si použitú aktuálnu hodnotu.
- Žiadosť o zmenu štýlu: „Zadajte názov štýlu mline alebo [[?]: " - povinne si pamätať mená všetkých už vytvorených štýlov. Ak s tým ťažkosti, môžete jednoducho predstaviť “?„A v okne príkazu bude zoznam všetkých aktuálne dostupných štýlov (vtedy, keď potrebujete okno s veľkosťou niekoľkých riadkov, inak jednoducho na obrazovke nič neuvidíte, pretože tabuľka Styles pozostáva z najmenej 7 riadkov).
Venujeme pozornosť tomu, že objekt kresby vytvoreného týmto spôsobom nazývaným „viaccitný“ je jediný blok, ktorý možno v budúcnosti rozdeliť na samostatné prvky a každý z nich používať sám o sebe.
Nastavenie nástroja
Multilíniové ladenie je vyrobené v ponuke „Format“/„Multiline Style ...“ („Format“ - „Multilius Styles“).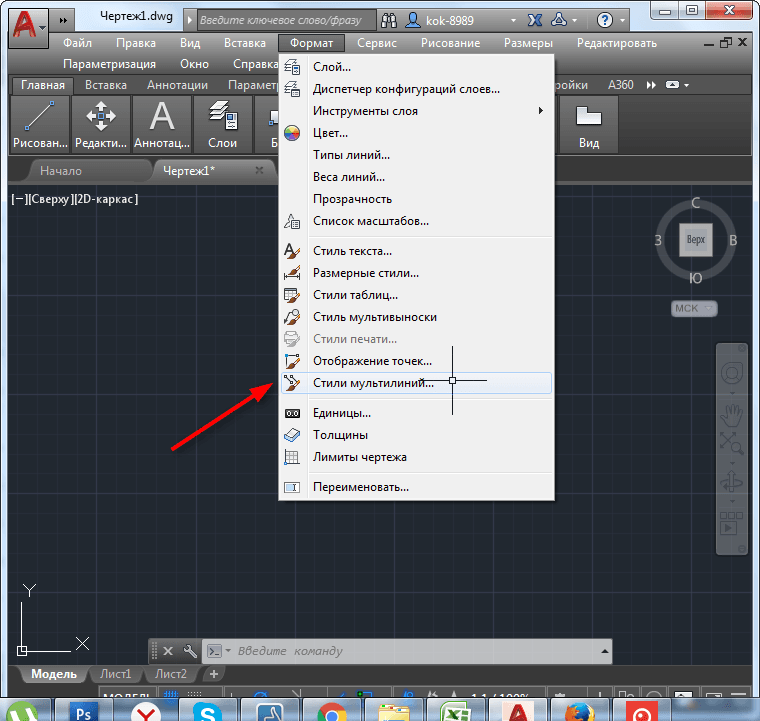
Tu môžete:
- Vyberte jeden z existujúcich štýlov pre svoju zmenu je zoznam „aktuálnych“;
- Vytvorte nové „názov“ textového poľa;
- Predstavte popis - textové pole „Popis“.
Za prácu so štýlom všeobecne sa uvádzajú aj 4 tlačidlá:
- Load - Stiahnutie štýlu zo súboru na disku vo formáte *.MLN (štandard je štandard v predvolenom nastavení uložený v súbore Acad.MLN, ktorý sa nachádza v podpornom priečinku, ktorý je súčasťou inštalačného priečinka programu; Na začiatku sa navrhuje zadať do súboru z tohto priečinka, hoci používateľ má samozrejme právo umiestniť svoje štýly kdekoľvek na pevný disk).
- Uložiť - Zachovanie nového vytvoreného multiline štýlu v súbore diskov (formát *.mln).
- Pridať - pridanie nového do zoznamu použitých; Venujeme pozornosť - štýl sa objaví v zozname „aktuálnych“, ale nie je zaznamenaný na disku, to sa už musí urobiť nezávisle.
- Premenovanie - premenovanie názvu štýlu vybraného v „Aktuálnom“.
Každý štýl obsahuje dve skupiny nastavení, ktoré sú k dispozícii prostredníctvom rovnakých tlačidiel:
- Vlastnosti prvkov - vlastnosti riadkov;
- Multiline Vlastnosti - vlastnosti celej rodiny úplne.
Nastavenia riadkov zahŕňajú:
- Posun - vzdialenosť medzi; Upozorňujeme na skutočnosť, že v jednotkách merania výkresu je to predvolená vzdialenosť - 20, ale v nastavení táto hodnota zodpovedá - 0,5.
- Farba - farba (pôvodne farba naplánovaná pre vrstvu je Bylayer).
- Linetype - typ; Výber je vykonaný v štandardnom výberovom okne typu AutoCade, kde si môžete stiahnuť potrebný typ zo súboru na formátovom disku *.Lin.
Je veľmi dôležité mať na pamäti, že vyrobené nastavenia patria k samostatnej vybranej čiare. Nové riadky sa pridávajú do „rodiny“ podľa tlačidla Pridať, odstránené - pomocou tlačidla odstránenia.
Nastavenia celého objektu sú úplne v nasledujúcich inštaláciách:
- Zobraziť spínač kĺbov - zobrazovať alebo nie sú zobrazené medzi riadkami v bodoch ich dokončenia (každý segment), pripojenie; V predvolenom nastavení sa toto pripojenie nezobrazuje.
- Koniec dokončenia začiatku a konca (osobitne a nezávisle od každého) vytvoreného objektu - Caps: Line - Body sú uzavreté; Vonkajší oblúk - najvyššie a najnižšie čiary rodiny uzavreli vonkajší oblúk; Vnútorný oblúk - oblúk uzavretia ide do rodiny; Uhol - uhol uhol (v predvolenom nastavení je navrhnutý uhol 90 ° - analóg čiary).
- Vyplňte spínač - naplňte alebo nie farbou priestoru medzi čiarami; V predvolenom nastavení sa výplň (výplň) nevyskytuje.
- Vyplňte farby farby farieb - výber zo štandardnej palety, hoci farbu je možné zaviesť podľa svojho koeficientu v textovom poli.
Úpravy
Úpravy chápe zmenu v križovatke predtým skonštruovaných multilinios.
To sa dá urobiť dvoma spôsobmi:
- Prostredníctvom nástroja „Edit Multiline“ - predvolene sa nezobrazuje, nastavenie sa už musí vykonávať nezávisle;
- Cez príkazový riadok pomocou príkazu mledit.
Úpravy spočíva v výbere križovatky v predtým postavených dvoch objektoch, ktoré sa uvažujú - VLASTNÉ. Najskôr vyberte jednu v bode blízko križovatky, potom druhý, po ktorom sa otvára okno výberu (z 10 - 15 možností, v závislosti od verzie programu) štýlu križovatky.
Multililia je veľmi užitočný nástroj, stačí nájsť aplikáciu vo svojej práci. Podobné akcie môžu byť vykonané napríklad pomocou nástroja na modifikáciu - „Shift“. Ale ďalšie multiline nastavenia z neho robia v mnohých ohľadoch preferovanejší nástroj. V konečnom dôsledku to všetko záleží na povahe výstavby, osobných preferencií a pracovných skúseností.

