Tabuľky programu Excel vložia v AutoCAD pomocou technológie OLE

- 2267
- 286
- Štefan Šurka
Vložka tabuľky od Excelu do AutoCAD je dosť naliehavá úloha, ak vezmeme do úvahy, že často na hárku s rozvinutým výkresom musíte umiestniť sprievodnú špecifikáciu.
V skutočnosti má AutoCAD aj svoje vlastné nástroje na vytváranie tabuliek: kresby - pre riadky a textové na vyplnenie.
Ale ak:
- V budúcnosti je potrebné zabezpečiť prevádzkovú zmenu tabuliek so špecializovanejšími nástrojmi, ktoré jednoducho chýbajú v najpopulárnejšom inžinierskom dizajnovom programe;
- Tabuľky obsahujú výpočty, ktoré je možné upraviť v budúcnosti;
- Chcel by som poskytnúť príležitosť ovplyvniť proces podpory rozvoja osôb, ktoré nevlastnia alebo nemajú AutoCAD na počítači -
Potom riešenie problému, ako vložiť tabuľku z programu Excel do AutoCAD, môže veľmi pomôcť v práci.
Vývojár musí jasne predstavovať iba účel dvoch režimov automobilového volania - „model“ a „list“. Prvý, podľa vývoja vývojárov systému, slúži presne pre dizajn - kreslenie. Druhý - pripraviť výkres na tlač. Je zrejmé, že sprievodné tabuľky sa týkajú referenčných informácií, ktoré sú potrebné iba pri tlači, a preto sú takéto objekty iba v režime „hárku“ režim. Nemali by ste vložiť tabuľky do auta crock do „modelov“ - to skresľuje celú myšlienku aplikácie (niektorí dokonca dokážu „urobiť“ a napísať komentár).
Vložte operáciu - algoritmus podľa krokov
Upozorňujeme na skutočnosť, že uvažovaná interakcia poskytuje technológiu viazania objektov - OLE (niektoré aplikácie ju nazývajú ActiveX - aktívna interakcia). Táto technológia sa už dlho používa na spojenie výsledkov práce všetkých aplikácií zahrnutých v balíku Microsoft Office Balíček. Faktom však je, že nie všetky aplikácie mimo „kancelárie“ podporujú túto technológiu. Možno, že máte k dispozícii takúto verziu kadetového kadetu, že túto technológiu nepodporuje. Potom môže existovať iba jeden záver - dať ďalšiu, novú verziu (no, alebo použiť to, čo vaša verzia poskytuje, na kreslenie je celkom vhodné).
Okrem toho pracujte na technológii OLE pri riešení problému, ako vložiť tabuľku EXEL do AutoCAD, mierne sa líši od vykonávania rovnakej úlohy, napríklad v spojení programu Excel - Word (alebo napríklad PowerPoint).
Tam najprv vytvoríme tabuľku v Exceli a potom už držíme jeho „špeciálnu“ vložku do Word. Práca v pripojení AutoCad-Excel je trochu iná.
Tu:
- Keďže sme v režime „hárok“ AutoCade, ideme do objektu vložky/OLE („Vložte“/„Ole-Object“).
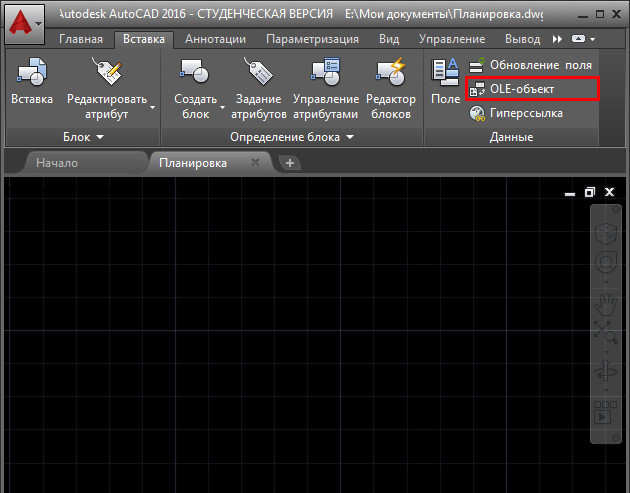
Vložka OLE objektu v AutoCADE
- V okne, ktoré sa otvára, vyberte prepínač „Vytvoriť nový“ a v nasledujúcom zozname je „Microsoft Office Excel“ (možno bude v tomto zozname ďalšia možnosť - „Microsoft Office Excel 97-2003“ Podarilo sa vám trochu dať do počítačových verzií „kancelárií“).
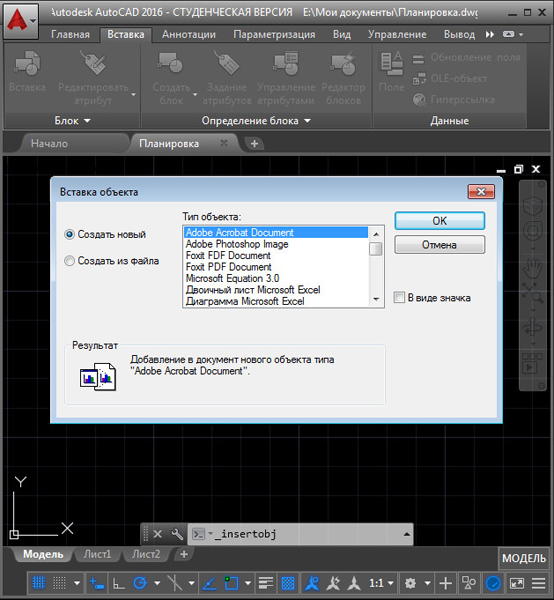
Objekt vložte do AutoCade
- Ak je tento tabuľkový procesor na počítači, systém ho spustí a vyvolá nás do práce s tabuľkovým hárkom - všimnite si, model tabuľky sa už objavil v kadetom CAR.
- Teraz môžete vytvoriť potrebné v exole.
- Keď je hárok zatvorený - výstup z programu, výsledok práce sa vloží do auta Crock. V skutočnosti je vložka už vyrobená pri vchode do Excelu, ale stôl je samozrejme stále prázdny. Pri prenose tabuľky je zachované všetky predpísané formátovanie.
Všimli sme si nejaké nuansy.
Po prvé, bezprostredne po opustení tabuľky sa na obrazovke zobrazí okno Nastavenia okna - jeho veľkosť, mierka, kvalita pri tlači (toto je opäť hovoriť o vymenovaní režimov Auto Casis). Zvyčajne sú tieto nastavenia ponechané, pretože sú predvolene ponúkané, najmä preto, že v budúcnosti sa dajú rýchlo zmeniť. Ak nie je potrebné, aby sa toto okno vlastností objavilo neustále, môžete zlikvidovať výstupný spínač tohto okna (je v jeho spodnej časti).
Po druhé, ak obrazovka druhu nebola definovaná pred vložkou, ktorá by mala obsahovať tabuľku, potom sa v ľavom hornom rohu režimu vyskytne vložka v ľavom hornom rohu režimu, inak - do ľavého horného rohu obrazovky druhu. Ale v každom prípade sa tabuľka v budúcnosti môže presunúť na správne miesto listu.
Tretiny. Nezabudnite, že to sú rôzne veci - biela farba výplne a farbu povodne v predvolenom nastavení. Spočiatku, v Exceli, tabuľky nemajú svoje vlastné bunky - iba nedostatok plnenia tu vizuálne zhoduje s bielym. Taký nedostatok plnenia automatických kadov sa zmení na predvolenú výplň, ktorá má čiernu farbu. Preto, ak v tabletovom procesore nepodniknete žiadne kroky, vložená tabuľka bude čierna, čo je pravdepodobne veľmi ďaleko od potreby. Záver - Záver - Dokonca aj v Exceli, bude potrebné stôl „naliať“ s farbou blízko bielej (biela výplň nevedie k ničomu) a samozrejme zaisťuje výstup riadkov buniek.
Ale nielenže je tabuľka „čierna“, ale neuvidíte v ňom žiadne informácie, pretože čierna farba obsahu v exole je umiestnená na čiernom pozadí buniek v AutoCade: čierna v čiernej farbe a ukázalo sa, že sa ukáže „Void“ - Dlhý časový príjem počítačových dizajnérov. Skutočnosť, že v vloženom stole je niečo, budete sa cítiť tým, že sa presťahujete do programu Excel - tam sa tabuľka ovplyvní tak, ako by mala.
V budúcnosti, s dvojitým kliknutím myšou, na takejto tabuľke v hotovosti automobilu sa uskutoční hovor a prenesie sa do nej na úpravu samotnej tabuľky - zmeny vykonané pri výstupe sa odrazia na výkresovom hárku.
Odporúčame vám, aby ste pri zmene veľkosti tabuľky boli veľmi opatrní. Nezabúdame, že jej vizuálna reprezentácia ani v procesore nie je vôbec tým, čo dostaneme pri tlači. Dokonca aj v programe Excel musí byť tuleň nakonfigurovaný, čo môžeme povedať o AutoCad - existuje vysoká pravdepodobnosť, že váš stôl sa jednoducho nezmestí nielen na obrazovke druhu, ktorá je pre ňu vybraná, ale aj na plachte ako celku, budete musia robiť škálovanie.
Všimli sme si ďalšiu nuanciu - hoci sa vložka vyrába v režime „hárku“, odráža sa aj v „modeli“, ktorý je úplne neprijateľný z hľadiska vývojára - tabuľka sa prekrýva s prekrývaním. Preto existuje iba jeden záver - prvý v „modeloch“ zorganizujte špeciálnu vrstvu na umiestnenie tabuľky. Táto vrstva môže byť vizuálne deaktivovaná, aby nezablokovala samotné kreslenie (mimochodom takéto správanie je v súlade so samotnou myšlienkou aplikovania vrstiev).
Keď sme sa vytvorili, priniesli sme algoritmus vložky tabuľky. Situácia často vzniká, ktorá je samozrejme primeranejšia, keď je tabuľka vytvorená vopred a uložená na disku vo forme súboru.
V tejto situácii, pri vložení po výbere „Vložte“/„ole -object“, musíte zvoliť prepínač „Vložte zo súboru“. Keď kliknete na OK, zobrazí sa štandardný názov súboru - výberové okno z obsahu pevného disku. Takáto vložka už nespôsobuje prechod na vyničenie - je vhodné, keď v skutočnosti nie je v počítači a nie.
Pri vložení súboru je veľmi užitočné nainštalovať ďalší „tenký“ prepínač - „Karte s súborom“, poskytne viac „pokročilej“ práce. Teraz, zmenou tohto súboru tabuľky v programe Excel, sa nemusíte starať o spustenie kadetu CAR - posledný uvedený vníma všetky zmeny bezprostredne po spustení a aktualizáciu externých pripojení.
Myslíme tiež ďalšiu malú funkciu: Pre autokady je bežnou vecou rýchle odstránenie objektov jednoduchým kliknutím na kláves Del. Ale táto možnosť nefunguje s OL -objectmi, odstránime ich - vystrihnite už prostredníctvom výmennej vyrovnávacej pamäte.
Tabuľka ako hypertextový odkaz
Existuje iný spôsob, ako zabezpečiť tabuľku tabuľky EXELI v AutoCAD - ako hypertextový odkaz akéhokoľvek kresliaceho objektu, zvyčajne textu. Tu konáme takto:
- Vyberte objekt.
- Ideme do ponuky „Vložte“/„HyperLink“ („Vložte“/„HyperLink“).
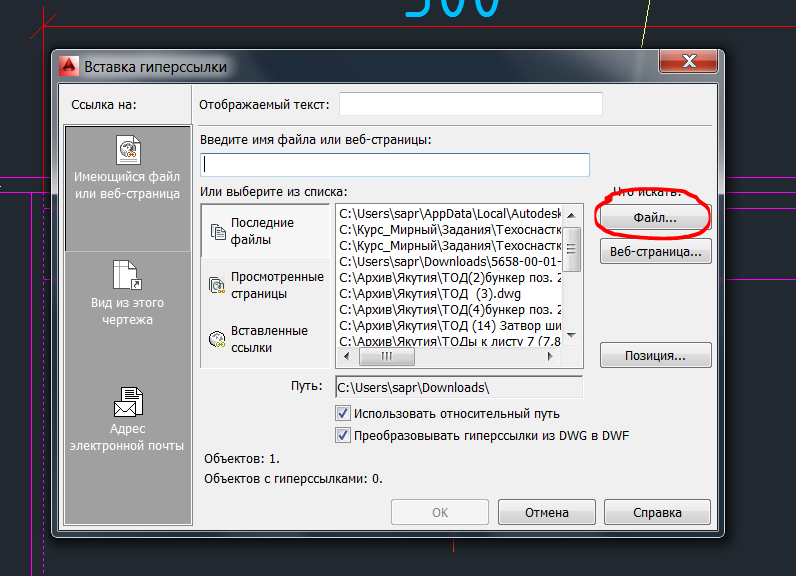
Tabuľka vložte ako hypertextový odkaz v AutoCAD
- V okne otvorenom pomocou tlačidla „Súbor“ a ďalšieho okna vyberte požadovaný súbor.
- Odchádzame a pri stlačení na OK priradíme objekt hypertextový odkaz.
Teraz, keď myš pôjde k tomuto objektu, bude sprevádzaná charakteristickou ikonou hypertextového odkazu s jeho adresou. Prístup k takémuto externému súboru bude možný prostredníctvom kontextovej ponuky objektu pri výbere príkazu „HyperLinks“ - všetky hypertextové odkazy (a môžu byť niekoľko z nich) v okne zobrazených v blízkosti.
Ďalšie možnosti vložky
Niektoré verzie karcade ponúkajú iný spôsob vyriešenia úlohy. Tento pracovný postup je tiež možný:
- Prejdeme na kartu „Vložte“ na paneli „väzba a extrakcia“.
- Výber príkazu „Komunikácia s údajmi“.
- Vyberte tabuľku Excel v otváracom okne.
Môžete použiť kartu „anotácie“:
- Tu priamo vyberieme príkaz „tabuľka“.
- Ďalej v okne „Vložte“ tabuľku označujeme parametre vloženia objektu „na základe pripojenia s údajmi“.
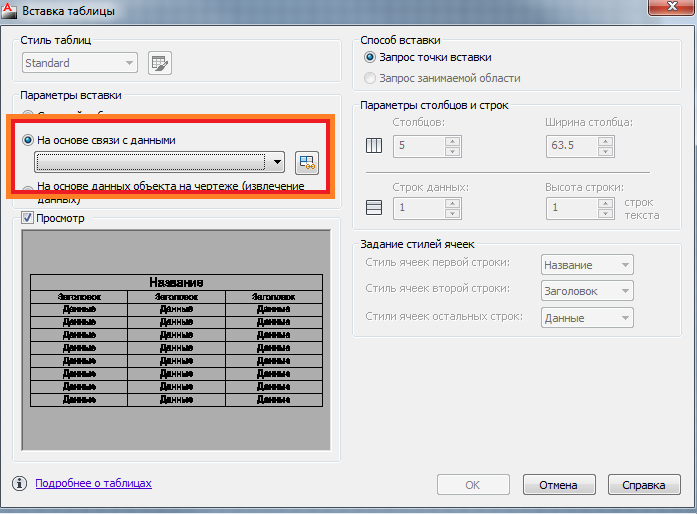
Parametre vloženia tabuľky v AutoCADE
- Pri výbere akejkoľvek exportnej metódy z programu Excel do AutoCAD sa otvorí dialógové okno Dispatcher Data Data Data Data Data Data Data Data Data Data Data Data, v ktorom bude potrebné označiť „vytvorenie nového pripojenia s Excel Data“.
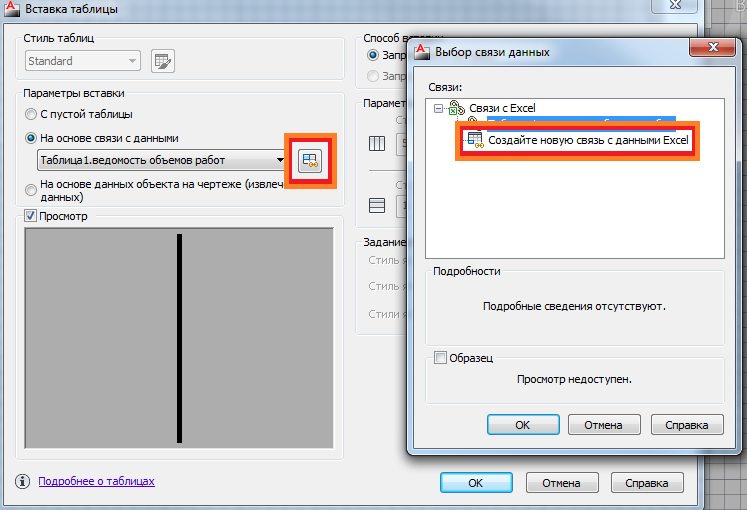
- V ďalšej fáze uvádzame názov spojenia (pokiaľ možno zmysluplné, presne odrážajúce podstatu).
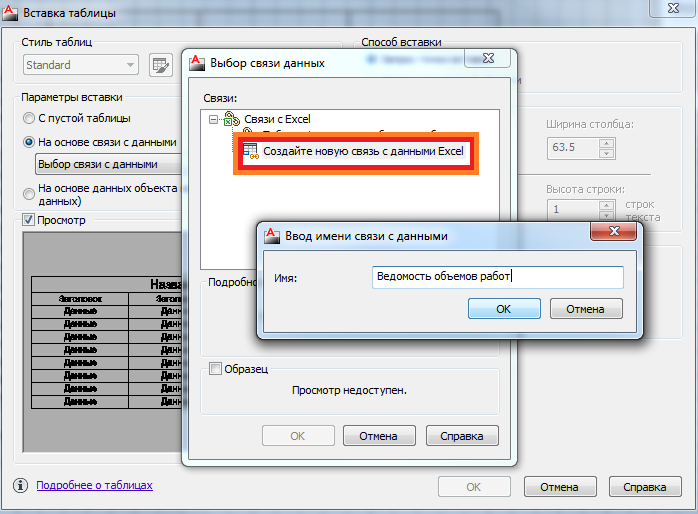
Zadanie názvu komunikácie s údajmi v Autocadees
- Potom vyberte externý súbor (môžete dokonca určiť rozsah potrebných pracovných buniek tabuľky).
- Pri opustení tohto okna v okne Správca údajov sa odráža zoznam všetkých pripojení výkresu. Ak si vyberiete potrebné pripojenie, zodpovedajúca tabuľka sa odráža vo forme miniatúry v poli nižšie.
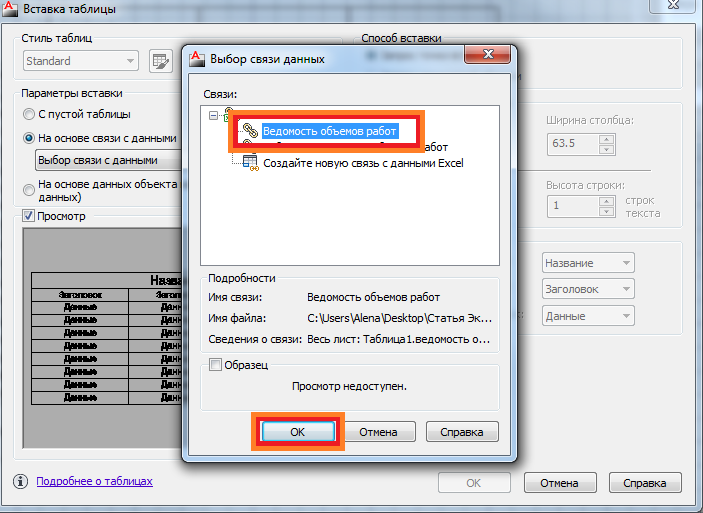
Výber dátového pripojenia v Autocad
- Zanechávame „Dispečer k viazaniu“ podľa tlačidla OK.
- V aute sa objaví potrebná tabuľka.
Venujeme pozornosť skutočnosti, že auto Caden môže ponúknuť ďalšie dva užitočné príkazy na prácu s tabuľkami:
- „Stiahnite si zo zdroja“ - umožňuje vám aktualizovať informácie v tabuľke Auto Cadet z tabuľky Executive, ktorá sa s ňou predtým týkala a zmenenej tabuľky.
- „Vyložiť do zdrojového súboru“ - Aktualizácia údajov už v súbore Excel po zmene informácií v tabuľke z AutoCAD.
Ak má vaša likvidácia verziu kadetu CAR, ktorá podporuje technológiu OLE, potom môžete ľahko zvýšiť úroveň vašej dizajnérskej práce a zaistiť všetky výpočty v externej tabuľke Excel Excel. Práca už bude závisieť od úrovne podpory OLE AutoCade a od prítomnosti samotného programu Excel na PC, samozrejme.
- « Zvládnutie programu AutoCAD je prevažne z kategórie psychológie, dôkazy budú
- Správna inštalácia auta Crock je známa a dlhé testované akcie »

