Problémy pri nastavovaní smerovača Wi-Fi
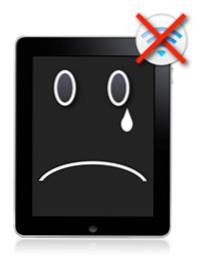
- 4355
- 191
- Zdenko Mamojka
Takže nastavíte svoj bezdrôtový smerovač, ale z nejakého dôvodu niečo nefunguje. Pokúsim sa zvážiť najbežnejšie problémy s smerovačmi Wi-Fi a spôsobmi, ako ich vyriešiť. Väčšina opísaných problémov sa môže rovnako stretnúť v systéme Windows 10, 8.1 a Windows 7 a riešenia budú podobné.
Zo skúsenosti mojej práce, ako aj z komentárov na tejto stránke, môžem zdôrazniť nasledujúce typické problémy, ktorým používatelia čelia, keď sa zdá, že všetko nastavíte presne a podľa všetkých druhov pokynov.
- Stav smerovača uvádza, že spojenie WAN je roztrhané
- Na počítači je internet, ale nie je k dispozícii na notebooku, tablete, iných zariadeniach
- Predvolená brána nie je k dispozícii
- Nemôžem ísť na adresu 192.168.0.1 alebo 192.168.1.1
- Laptop, tablet, smartfón nevidí Wi-Fi, ale vidí prístupové body susedov
- Wi-Fi nefunguje na notebooku
- Nekonečné prijatie IP adries na Android
- Konštantné zlomy
- Nízka rýchlosť sťahovania pomocou Wi-Fi
- Notebook píše, že nie sú k dispozícii žiadne pripojenia Wi-Fi
- Miestne mestské zdroje poskytovateľa, Torrent, DC ++ Hub a ďalších nie sú k dispozícii
Ak si spomínam na ďalšie typické veci, ako je uvedené vyššie, zoznam doplním, ale zatiaľ začneme.
- Čo robiť, ak pri pripojení prenosného počítača zapisuje, že pripojenie je obmedzené bez prístupu na internet (za predpokladu, že smerovač je správne nakonfigurovaný)
- Čo robiť, ak zapisuje pri pripojení: parametre siete uložené na tomto počítači nespĺňajú požiadavky tejto siete
- Čo robiť, ak tablet alebo smartfón s Androidom neustále zapisuje na prijatie IP adresy a nepripojí sa k Wi-Fi.
Wi-Fi pripojenie zmizne a nízka rýchlosť sťahovania cez smerovač (cez drôt je všetko v poriadku)
V takom prípade vám môžete pomôcť zmeniť kanál bezdrôtovej siete. Nehovoríme o tých, ktoré sa nachádzajú aj situácie, keď smerovač jednoducho zamrzne, ale iba o situáciách, keď samotné bezdrôtové pripojenie zmizne na jednotlivých zariadeniach alebo na konkrétnych miestach, a je tiež nemožné dosiahnuť normálnu rýchlosť pripojenia Wi-Fi. Podrobnosti o tom, ako zvoliť bezplatný Wi-Fi kanál, si môžete prečítať tu.
Wan je roztrhaný alebo na počítači je iba internet
Hlavným dôvodom, prečo sa takýto problém nachádza s smerovačom WiFi, je pripojené pripojenie WAN na počítači. Význam nastavenia a prevádzky bezdrôtového smerovača je to, že nainštaluje pripojenie na internet nezávisle a potom „distribuuje“ prístup k iným zariadeniam. Ak je teda smerovač už nakonfigurovaný, ale súčasne kombinácia Beeline, Rostelecom atď., K dispozícii v počítači, je v stave „pripojeného“, potom internet bude fungovať iba na počítači a smerovač sa na tom nezúčastňuje. Okrem toho sa smerovač nebude môcť pripojiť WAN, pretože je už pripojený do vášho počítača a väčšina poskytovateľov umožňuje iba jedno pripojenie od jedného používateľa naraz. Neviem, ako sa mi jasne podarilo vysvetliť logiku, ale aj keď to nie je jasné, len akceptujte za daný: aby všetko fungovalo, samostatné pripojenie poskytovateľa v počítači by malo byť odpojené. Pripojenie by sa malo pripojiť iba prostredníctvom miestnej siete alebo v prípade prenosného počítača atď. - Bezdrôtové sieťové pripojenie.
Nie je možné ísť na adresu 192.168.0.1 pre nastavenie smerovača
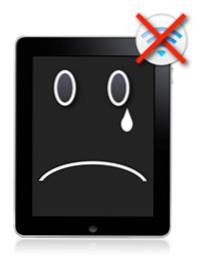 Ak čelíte skutočnosti, že pri písaní adresy pre prístup k nastaveniam smerovača sa príslušná stránka neotvára, urobte nasledujúce.
Ak čelíte skutočnosti, že pri písaní adresy pre prístup k nastaveniam smerovača sa príslušná stránka neotvára, urobte nasledujúce.
1) Uistite sa, že boli nainštalované nastavenia pripojenia prostredníctvom lokálnej siete (vaše priame pripojenie k smerovači): Prijímajte IP adresu automaticky, prijímajte adresu DNS automaticky.
UPD: Skontrolujte, či zadáte túto adresu na riadok adresy - niektorí používatelia, ktorí sa snažia nakonfigurovať smerovač, zadajte ho do vyhľadávacieho panela a získajte niečo ako „Stránka nie je možné zobraziť“.
2) Ak predchádzajúca položka nepomohla, použite príkaz na vykonanie (kľúče Win+R, v systéme Windows 8 môžete začať spustiť slovo „Vykonajte), zadajte CMD, kliknite na položku Enter Enter. A v režime príkazového riadku zadajte ipConfig. Venujte pozornosť hodnote „hlavnej brány“ pripojenia použitého na konfiguráciu - na tejto adrese by ste mali prejsť na stránku administratívy smerovača. Ak sa táto adresa líši od štandardu, možno bol smerovač naladený skôr, aby pracoval v konkrétnej sieti s určitými požiadavkami. Môžete ho preložiť do továrenských nastavení. Ak v tomto odseku nie je žiadna žiadna adresa, potom sa znova pokúste upustiť smerovač. Ak to nefunguje, môžete sa tiež pokúsiť zakázať kábel poskytovateľa z smerovača, ponechajte iba kábel, s akou sa pripája k počítaču - môže to vyriešiť problém: vykonať potrebné nastavenia bez tohto kábla a potom Všetko je nakonfigurované na opätovné pripojenie kábla poskytovateľa. Venujte pozornosť verzii firmvéru a ak je to relevantné, ju aktualizujte. V prípade, že to nepomôže - uistite sa, že pre počítačovú sieťovú kartu sú nainštalované „správne“ ovládače. V ideálnom prípade ich stiahnite z webovej stránky výrobcu.
Nastavenia nie sú zachované
Ak z nejakého dôvodu nastavenia, po vstupe a stlačení, „Uložiť“ nie sú uložené a tiež ak nie je možné obnoviť nastavenia predtým uložené v samostatnom súbore - skúste vykonať operáciu v inom prehliadači. Všeobecne, v prípade akéhokoľvek podivného správania oxidu by mal router vyskúšať túto možnosť.
Prenosný počítač (tablet, iné zariadenie) nevidí WiFi
V tomto prípade sú možné rôzne možnosti a všetky sú približne rovnaké. Poďme do poriadku.Ak váš notebook nevidí prístupový bod, najprv skontrolujte, či je v ňom zahrnutý bezdrôtový modul. Ak to chcete urobiť, pozrite sa na „Sieť a stredisko správy všeobecného prístupu“ - „Parametre adaptéra“ v systéme Windows 7 a Windows 8 alebo v sieťových pripojeniach v systéme Windows XP. Uistite sa, že pripojenie bezdrôtového pripojenia. Ak je vypnutý (zobrazený sivou), potom zapnite. Možno bol problém už vyriešený. Ak sa nezapne, pozrite sa, či na vašom notebooku existuje hardvérový prepínač pre Wi -fi (napríklad na mojom Sony VAIO) je napríklad prepínač)).
Ideme ďalej. Ak je zahrnuté bezdrôtové pripojenie, ale je neustále v stave „bez pripojenia“, uistite sa, že tie potrebné ovládače sú nainštalované na vašom adaptéri Wi-Fi. To platí najmä pre notebooky. Mnoho používateľov, ktorí nainštalovali program na automatickú aktualizáciu ovládačov alebo automaticky nainštalovaný ovládač Windows, verí, že toto je požadovaný ovládač. V dôsledku toho často čelia problémom. Požadovaný ovládač je na mieste výrobcu prenosného počítača a je určený špeciálne pre váš model. Prenosné počítače často používajú konkrétne vybavenie a používanie ovládačov (nielen pre sieťové vybavenie), ktoré výrobca odporúča, sa vyhýba mnohým problémom.
 V prípade, že vám predchádzajúca možnosť nepomohla, snažíme sa ísť do „administrálneho panela“ smerovača a mierne zmeniť nastavenia bezdrôtovej siete. Po prvé: Zmeňte b/g/n na b/g. Zarobil to? Takže bezdrôtový modul vášho zariadenia nepodporuje štandard 802.11N. Je to v poriadku, vo väčšine prípadov to neovplyvní rýchlosť prístupu k sieti. Ak ste nefungovali, skúste manuálne označiť bezdrôtový sieťový kanál (zvyčajne stojí „automaticky“).
V prípade, že vám predchádzajúca možnosť nepomohla, snažíme sa ísť do „administrálneho panela“ smerovača a mierne zmeniť nastavenia bezdrôtovej siete. Po prvé: Zmeňte b/g/n na b/g. Zarobil to? Takže bezdrôtový modul vášho zariadenia nepodporuje štandard 802.11N. Je to v poriadku, vo väčšine prípadov to neovplyvní rýchlosť prístupu k sieti. Ak ste nefungovali, skúste manuálne označiť bezdrôtový sieťový kanál (zvyčajne stojí „automaticky“).
A ešte jedna nepravdepodobná, ale možná možnosť, s ktorou som sa musel vysporiadať trikrát a dvakrát pre tablet iPad. Zariadenie tiež odmietlo vidieť prístupový bod a rozhodlo sa o vystavení Spojených štátov v regióne namiesto Ruska.
Ďalšie problémy
S neustálymi poruchami počas prevádzky sa uistite, že máte najnovšiu verziu firmvéru, ak nie, aktualizujte ju. Prečítajte si fóra: Možno ostatní zákazníci vášho poskytovateľa s rovnakým smerovačom, s ktorým ste sa už stretli s takýmto problémom a majú na túto tému riešenia.
Pre niektorých poskytovateľov internetu vyžaduje prístup k miestnym zdrojom, ako sú torrent trackers, herné servery a iné, statické trasy v routeri. Ak áno, potom nájdete informácie o tom, ako ich zaregistrovať vo fóre spoločnosti, ktorý vám poskytuje prístup na internet.

