Klíčenie USB-disk do virtuálneho počítača Hyper-V
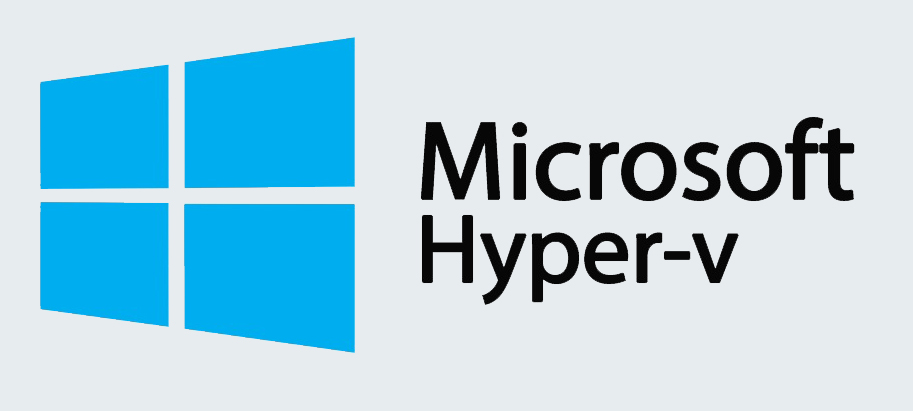
- 597
- 56
- Drahomír Novák
Virtuálny stroj - veľmi výkonný nástroj v zručností. Z rôznych technických dôvodov nemá virtuálny stroj priamy prístup k predvolenému USB-disku. V tomto článku zistíme, ako vložiť USB-disk do virtuálneho počítača Hyper-V. Implementácia myšlienky bude jednoduché, je možné povedať, že v dvoch kliknutiach. Žiadne ďalšie programy, pretože sa niekedy odporúča pohovka „guru“, používame naše osobné ruky a nič viac.
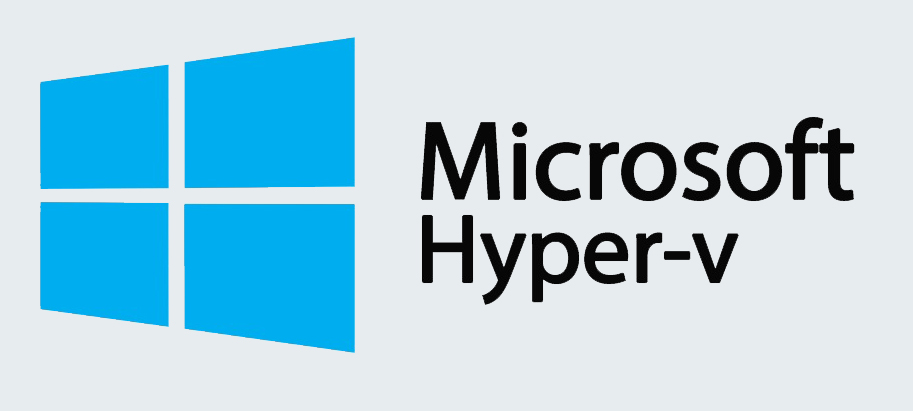
Dôležitý. Zmena, to znamená, že nebudeme schopní vyhodiť vymeniteľné zariadenie do VM, hoci v tomto ohľade existujú niektoré triky, ale teraz o tom nie je. Náš algoritmus pracuje iba pre USB, ktoré sú zobrazené ako pevné. Nebudeme schopní urobiť snímku pre takéto disky.
Začneme manipulácie
- Najprv vezmite disk a pripojte ho k hostiteľovi Hyper-V. Náš disk sa okamžite objavil s vymenovaným listom.
- Ďalej musíme ísť na správu diskov. Ak to chcete urobiť, otvorte ponuku „Štart“ a diskmgmt pohnite v vyhľadávacom paneli.MSC, v dôsledku toho by mala byť jediná aplikácia, spustite ju.
- V okne, ktoré sa otvára, nájdeme náš disk. Napríklad zariadenie pre 30 GB je označené vymenovaným menom diskom. Zavolajte do kontextovej ponuky kliknutím na pravé tlačidlo na požadovanom disku, vyberte položku „Mimo siete“. Aj keď máte anglické rozhranie, nebude ťažké nájsť požadovanú položku.
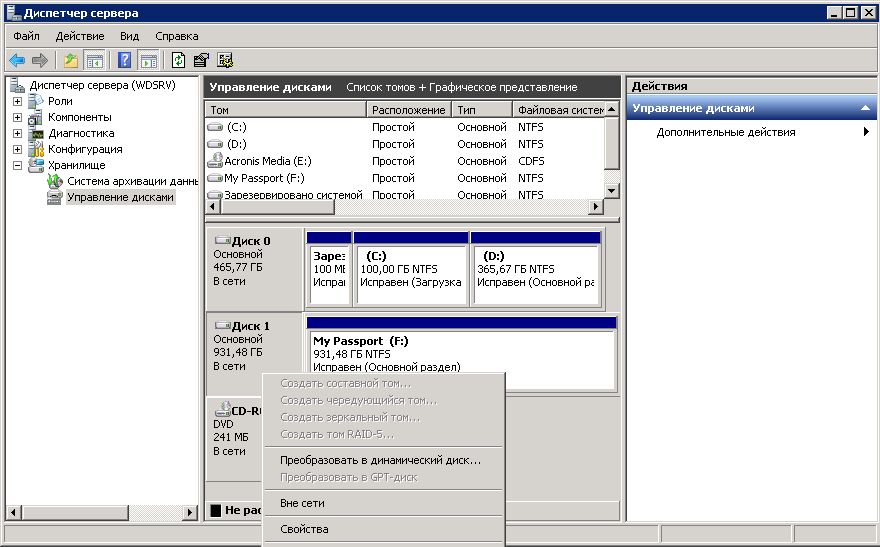
Vyberte položku „Mimo siete“
- Teraz musíme pridať nový disk do sekcie radiča SCSI spustením konzoly Hyper-Vmanage Console. Nezabudnite naznačovať, že naše zariadenie je fyzické a v ponuke Drop -Down vyberieme rovnaké po tridsiatich gigabajtoch.
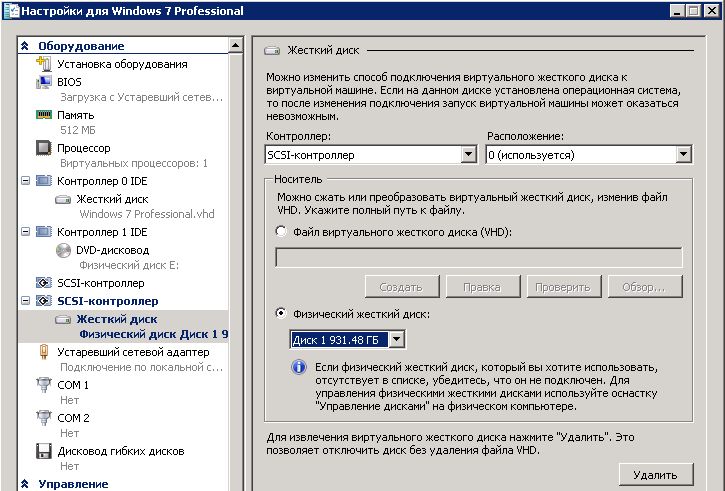
Pridajte nový disk do sekcie radiča SCSI
Dôležitý. Nie je potrebné odpojiť VM pred pridaním pevného disku. Z tohto.- Pripojíme sa k VM prostredníctvom RDP alebo len otvoríme konzolu. Ideme na správu diskov. Ak je na mieste nová, potom robíme všetko v poriadku. Skontrolujeme sieť, či on. Ak nie, potom to opravíme ako predtým volanie do kontextovej ponuky. Naše oddiely a listy nemajú naše oddiely, musíme opraviť toto podnikanie. Kliknite na ľubovoľnú zo sekcií pravým tlačidlom a vyberte položku „Zmeňte písmeno alebo cestu k nej ...“. Vyberte si nejaké zadarmo.
Sprej USB do virtuálneho stroja Hyper-V je u konca, teraz ho môžeme použiť na naše účely.
Dôležitý. Nezabudnite skontrolovať, či žiadne aplikácie nepoužívajú naše zariadenie skôr, ako ho fyzicky extrahujete. Inak existuje vysoká pravdepodobnosť straty dôležitých údajov a dokumentov.Bezpečný extrakcia
Je potrebné, aby sme mohli extrahovať USB bez neočakávaných dôsledkov, použijeme toho istého manažéra. Chodíme na radič SCSI s obvyklým pohybom, vyberte požadovaný sektor a kliknite na odstránenie. Potvrďte akcie zodpovedajúceho tlačidla. Fyzicky extrahujte naše zariadenie. To je všetko.
Podtužovať. Vo verzii Hyper-V Windows Server 2012 R2 \ 8.1 Môžete použiť technológiu ESM na vyvolanie takmer všetkých zariadení USB do virtuálneho počítača. Táto metóda je vhodná aj pre flash jednotky a inteligentné karty.
Záver
Jeden výraz „virtuálny stroj“ vrhá neskúseného používateľa do paniky, ale nemusíte sa báť. Ak jasne postupujete podľa pokynov a buďte opatrní, jednoducho nemôžete vzniknúť žiadne vážne problémy. Provina USB v hyper -v nie je ťažká záležitosť, pretože sa môže na prvý pohľad zdať. Neodpojte sa od algoritmu a nemeňte zbytočné nastavenia, potom je zaručené, že problém vyriešite, inak nie je zaručená stabilná prevádzka virtuálneho počítača.
Ak máte otázky, opýtajte sa ich v komentároch.

