Proces systému načíta procesor a pevný disk - príčiny a spôsoby, ako problém odstrániť

- 2452
- 38
- Mgr. Vavrinec Peško
Pri práci na počítači sa vykonáva veľa procesov súčasne - spustené používateľom aj OS v automatickom režime. Ak máte počítač s nízkym výkonom a niekedy alebo dokonca s modernou „výplňou“, musíte sa často zaoberať znížením výkonu počítača.

Pri kontrole „dispečera úloh“ na identifikáciu problému s provokatérom používatelia zistia, že systém je načítaný systémovým systémom.exe. Zaťaženie pevného disku a procesora, ktorý dosahuje 100%, je rozhodujúce pre prevádzku počítača, čo vás núti pochopiť, ako eliminovať problém a optimalizovať prácu počítača. S týmito problémami sa budeme zaoberať článkom.
Význam procesu pre systém
Pokročilí používatelia vedia, že načítanie systému systému, ktorý bol predtým relevantný pre Windows 8, ale teraz sa zhoršil, ešte častejšie ohromuje systém Windows 10. Je pozoruhodné, že nielen majitelia slabých, zastaraných počítačov, ale aj moderných zariadení, a tento proces načítava tento problém o viac ako 90%.
V závislosti od verzie systému je možné tento proces predpísať ako systém alebo „systém a komprimovaná pamäť“ v staršom OS. Po otvorení vlastností komponentu v dispečerovi úlohy môžete problém rozpoznať menom exekutívneho súboru - ntoskrnl.exe. Porucha sa môže prejaviť signalizáciou vašej prítomnosti podľa niekoľkých scenárov: načítavanie systému je pravidelne zaznamenané, bez ohľadu na úlohy vykonávané na PC alebo sa problém prejavuje s určitou frekvenciou, keď zariadenie vykonáva zariadenie.
Problém je v tom, že systém nie je jednoduchý komponent používateľa, ale podľa základného jadra operačného systému, bez ktorého nemôže fungovať. Proces nie je možné dokončiť, neexistujú žiadne praktické spôsoby, ako upraviť svoje činnosti zmenou parametrov priority v dispečerovi.
Vyvstáva logická otázka: Prečo taký dôležitý systémový komponent funguje nesprávne a ako vylúčiť problém, ak nie je možné dokončiť prácu procesu?
Pokúsme sa nájsť odpovede na vyjadrené a súvisiace otázky.
Možné dôvody načítania systému

Faktory schopné vyvolať precedens s aktiváciou systému na kritické parametre pre počítače, veľké množstvo. Medzi nimi sú uvedené nasledujúce dôvody:
- Predchádzajúca aktualizácia systému načítaním a inštaláciou „aktualizácií“ v automatickom režime. Proces, ktorý používateľ nekontroluje, mohol byť vykonaný systémom nesprávneho.
- Prehrievanie procesora a jeho slabých, ktoré nespĺňajú moderné požiadavky charakteristík.
- Pomalá alebo nesprávna práca pevného disku v dôsledku jej fragmentácie alebo počtu zlomených sektorov na ňom.
- Nesprávna práca niektorých firewriterov alebo antivírusových programov.
- Vírusová infekcia PC.
Ak hovoríme o systéme Windows 10 alebo 8.1, faktor, na základe ktorého systému načíta OS, môže byť aktualizáciou systémov archiváciou údajov, s ďalším uverejňovaním informácií v RAM, namiesto optimálneho riešenia problému metódou „ukladania“ v rezervnom podaní podpis.
Predtým, ako pokračujem v zložitých metódach obnovy práce počítača, stojí za kontrolu jednoduchých verzií, ktoré sú schopné vyprovokovať „neprimeranú“ aktivitu systému systému. Prvá vec, ktorú treba urobiť, je vylúčiť možnosť prehriatiu procesora, najmä ak sa jeho čistenie z akumulácií prachu dlho vykonávalo. Niekedy blokovaním nových operácií sa procesor chráni pred prehriatím, ktoré sa do takého problému naleje.
Paralelne je dôležité skontrolovať tuhý disk prítomnosti rozbitých sektorov a chýb. Ak v tomto smere nie sú žiadne problémy, je potrebné vylúčiť možnosť s antivírusovými programami: niektoré služby môžu ovplyvniť výkon starých počítačov nie k lepšiemu. Na vylúčenie tejto verzie stačí dočasne vypnúť antivírusový program a skontrolovať, ako sa systém bez nej správa. Ak OS zároveň prestal byť preťažený, problém sa dá vyriešiť zmenou antivírusového vybavenia.
Dôležitý. Ak je problém aktivovaný po automatickej aktualizácii systému, preinštalovanie systému Windows neposkytne výsledok: po chvíli sa situácia zopakuje. Na úplné odstránenie problému budete musieť nájsť skutočnú príčinu „preťaženia“.Následné manipulácie zabezpečia radikálny zásah do nastavení systému: Aby sa predišlo možným poruchám pri chybe, musí užívateľ vytvoriť záložnú kópiu OS alebo bod obnovy.
Všetky následné metódy obnovy práce počítača poskytujú dostupnosť práv správcu pre dodávateľa a práca na optimalizácii systému systému poskytuje zastavenie systémových služieb. Zastavenie služieb, ktoré stabilizuje systém, nakladací disk alebo iné dôležité prvky.MCR „Vykonajte“ na karte, ktorá je spôsobená kombináciou kľúčov Win a R alebo zavedením žiadosti do vyhľadávacieho riadku.
Metódy optimalizácie systému.exe
Prejdeme k metódam radikálneho boja proti poruche, keď sa systém procesu načítas v skutočnosti sto percent procesor, pevný disk alebo pamäť. Prvá vec, ktorá sa oplatí urobiť pre používateľa, je v praxi odmietnuť automatické aktualizácie tým, že prevádzku vykonáva prevádzku pod úplným ovládaním, pravidelne sa začína ručne a nastavuje aktualizované systémové komponenty potrebné pre správne fungovanie systému Window sieť. Manipulácia bude nútená ovládať aktualizácie a pravidelne ich vykonávať nezávisle, ručne, pravdepodobne to budú viditeľné výhody: systém sa stane menej náchylným na preťaženie.
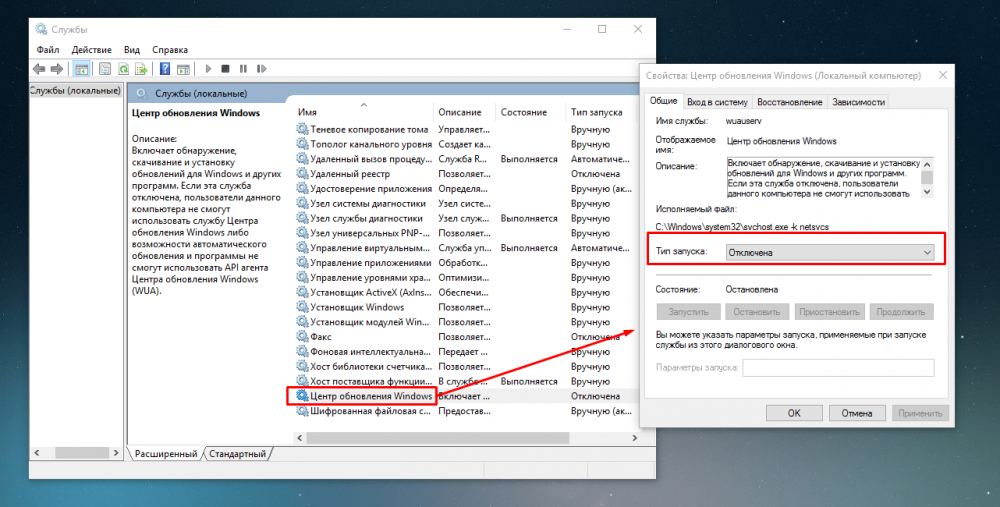
Vykonať úlohu v systéme Windows 8.1 sa musí robiť takto:
- Prejdite do centra aktualizácie systému Windows cez „Ovládací panel“, kde otvoriť kartu „Nastavenia parametrov“.
- Nainštalujte v nastaveniach „Dôležité aktualizácie“ „Smernica“ nekontrolujte dostupnosť aktualizácií a potom potvrďte akciu tlačidla „OK“.
Ak je potrebné spustiť aktualizáciu manuálne, bude stačiť v budúcnosti prejsť do „aktualizačného centra“ a aktivovať tlačidlo procesu „Inštalovať aktualizáciu“.
V systéme Windows 10 vývojári odstránili absolútne odmietnutie aktualizácií a nahradili ich prípustnosťou „ukladania“ postupu alebo odpojením konkrétnych služieb systému Windows, čo je relevantnejšie v konkrétnej situácii. Aby ste to dosiahli, musíte splniť nasledujúce:
- Prejdite na „Služby“ prostredníctvom riadku „Execute“ zavedením v vyhľadávacej linke služieb žiadosti.Mcr.
- Nájdite „Update Center“ a prejdite do jeho „vlastností“, kliknite na názov pravého klávesu myši a výber vlastností v zozname Drop -Down.
- Oproti nápisu „Typ spustenia“ Nastavte hodnotu „odpojené“.
- V riadku „Stav“ vyberte „Zakázať“.
- Potvrďte zmeny podľa tlačidla „Použiť“.
Po vykonaní zmien je vhodné načítať počítač a skontrolovať, či sa systémový systém načíta alebo nie. Ak je výsledok neuspokojivý a systém je ďalej vystavený vysokému zaťaženiu, budete musieť problém hľadať hlbšie.
Odpojenie vyhľadávania systému Windows alebo indexovania diskov C je ďalší krok, ktorý môže výrazne znížiť zaťaženie systému bez zásadného účinku na funkčnosť počítača. Služba je zodpovedná za efektívnosť vyhľadávania súborov a priečinkov, ale procesor sa načíta pri skenovaní a zapisovaní informácií do indexačného súboru. Deaktivácia služby nebude pre používateľa viditeľná, jediná vec, čas odozvy na vyhľadávanie konkrétneho prvku súboru sa môže mierne zvýšiť. Odpojenie je nasledujúce:
- Podobne, predchádzajúca možnosť, služby budú musieť otvoriť „vlastnosti“ komponentu vyhľadávania systému Windows.
- Nastavte hodnoty „Stop“ a „deaktivované“ oproti nápisom „podmienka“ a „typ spustenia“. Stlačte tlačidlo „Použiť“.
- Vykonajte reštart počítača, aby zmeny nadobudli účinnosť a skontrolovali výsledok.
Pri absencii výsledku je potrebné skontrolovať možnosť, či je služba Superfetch neustále aktívna, a ak áno, vypnite službu. Problém je v tom, že služba vytvorila vývojári na sledovanie programov, modulov a informačných objektov, ktoré používajú užívateľ, s načítaním do virtuálnej pamäte. Vypnutie služby optimalizuje prevádzku počítača, pretože programy prestanú fungovať na pozadí. V predvolenom nastavení na počítači s pevnými jednotkami by sa táto služba mala automaticky vypnúť, čo je stanovené vývojármi OS, ale stále stojí za to skontrolovať verziu. Úloha sa vykonáva podľa nasledujúcich pokynov:
- Prostredníctvom ponuky „Vykonajte“ prejdite do „editora registra“ registráciou v riadku „Regedit“.
- V okne editora kliknite na kartu „Upraviť“, vyberte príkaz „Nájsť“ v zozname Drop -Down. Po vykonaných manipuláciách v správnej oblasti okna sa vyhľadávacia linka stane aktívnou.
- Do riadku zadajte požiadavku „PrefetchParameters“ a spustite vyhľadávanie, čo vám umožní nájsť priečinok s rovnakým menom v registri.
- Priečinok Registry PrefetchParameters bude musieť zmeniť hodnotu parametrov „Povoliť prefetech“ a „enableUperfetch“, v každom z nich sa striedavo v každom z nich v stĺpci „Hodnota“ číslo 0 a potvrdením stlačením tlačidla „OK“.
- Potom budete musieť ísť do služieb a vypnúť Superfetch, podľa už známeho cesty: „Vlastnosti Superfetch“, stav - „stop“, typ spustenia - „odpojené“, „aplikovať“.
Po reštarte zostáva iba overenie systému pre preťaženie systémovým procesom.
Ako vidíte, neexistuje univerzálna alebo jednoznačná metóda eliminácie poruchy, takže užívateľ bude musieť postupne skontrolovať niekoľko verzií, čo umožní pozitívny výsledok v ktorejkoľvek zo štádií.
Sumarizujeme
Problém, ktorý spočíva v zvýšenej aktivite systému, po ktorom nasleduje zníženie výkonu počítača, nie je veľmi zriedkavý prípad. Často sa to dá eliminovať nezávisle na každú osobu a pokyny z postupného obnovenia výkonu počítača sa s touto úlohou podrobne vysporiadajú bez toho, aby sa podarilo urobiť chybu.
- « Diaľkové ovládanie nefunguje z príčin MTS predpona a metodika na obnovenie výkonu PDU
- Nuansy výberu procesora pre notebook »

