Windows 10 Process System and Compressed Pamäť načíta PC - Čo robiť

- 2754
- 286
- Zoltán Maslo
Práca v počítači závisí od mnohých faktorov. A hardvér nie je zďaleka vždy dôvodom výskytu problémov. Prevádzku železa je možné testovať vo všetkých možných režimoch. Veci nie sú so softvérom také ružové, najmä pokiaľ ide o taký komplexný produkt, ako je operačný systém. Používatelia systému Windows sú zvyknutí na skutočnosť, že ak sa počítač začne spomaľovať, je potrebné odkazovať na prostriedky na identifikáciu porúch až po určení „vinníka okupácie“ väčšiny počítačových zdrojov. Najlepším spôsobom, ako to dosiahnuť. Vlajková loď Microsoft, Windows 10, sa nedokázal vyhnúť problémom s optimalizáciou komponentov - veľa procesov z času na čas silne načítas procesor, súčasne konzumáciu všetkej pamäte, ktorá má k dispozícii operačný systém. Jedným z týchto procesov je prostriedok nazývaný „systém a komprimovaná pamäť“, ktorého fungovanie sa ukázalo ako ďaleko od dokonalosti.

Za čo v systéme Windows 10 je zodpovedný proces „Systém a komprimovaná pamäť“
V predchádzajúcich verziách systému Windows tento proces nedošlo, jeho úloha bola vykonaná dobre známym a zriedka, keď systém, ktorý si tento proces vybral. V podstate je to jedna z hlavných komponentov operačného systému, ktorý spotrebúva značný objem pamäte RAM, a občas nakladací centrálny procesor a používa plnú súbor v plnom rozsahu. V „najlepšej desiatej“ zvýšenej spotrebe zdrojov PC sa tento proces nepovažuje za zlyhanie. Podľa výrobcov je to výsledok zlepšenia mechanizmu distribúcie pamäte, ktorý je zodpovedný za funkciu kompresného obchodu, ktorý je neoddeliteľnou súčasťou systému „systému a komprimovanej pamäte“.
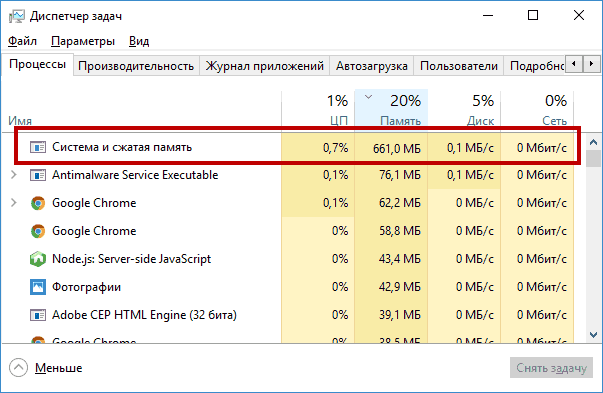
Úlohou procesu je zvýšiť výkon počítača, zlepšiť prácu programov prevádzkovaných používateľom pri zvyšovaní stability systému Windows 10.
Podstata inovácií je nasledovná. Operačný systém pre svoju prácu vyžaduje značné množstvo pamäte, pre ktorú používa rýchly RAM a pomalý pevný disk, na ktorom vytvára súbor swingu. Miera výmeny údajov medzi CPU a pevným diskom je o niekoľko rádov menšia ako s RAM. Ak bol tento deficit naplánovaný, práca PC bola veľmi pomalá kvôli potrebe častej príťažlivosti na disk. Používatelia predchádzajúcich verzií systému Windows si v týchto okamihoch pravdepodobne všimli, ako intenzívne pracuje pevná jednotka na charakteristickom zvuku a časté blikanie žiarovky.
V „najlepších desiatich“ sa pokúsili vyriešiť tento problém presunutím ďalších údajov na RAM, vopred ich zložte. Čas sa samozrejme trávi aj na šifrovanie/dešifrovanie, ale nakoniec sa hmatateľná výhra stále získava v porovnaní s adresovaním čerpacieho súboru.
Čo robiť, keď proces „Systém a komprimovaná pamäť“ načíta operačný systém
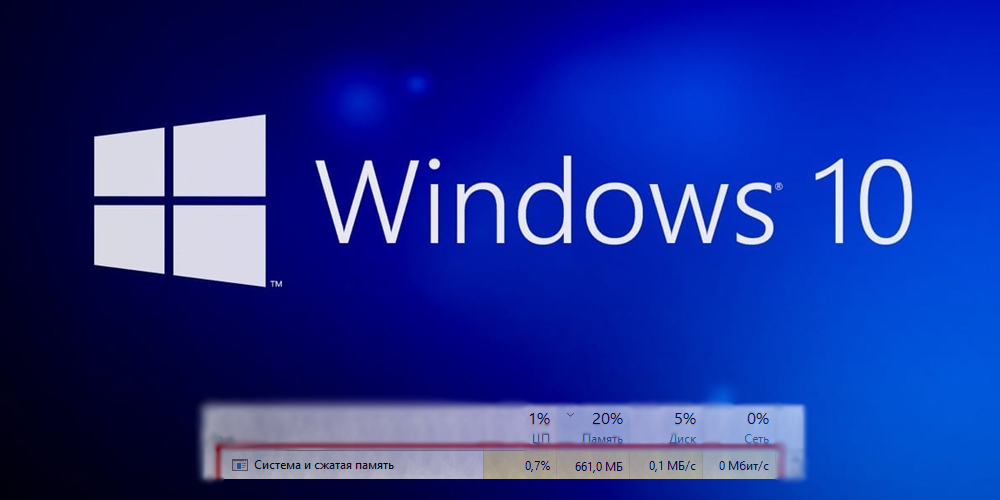
Stabilný systém Windows 10 z vyššie uvedených dôvodov vyžaduje zvýšené množstvo pamäte RAM, minimálny odporúčaný ukazovateľ je 4 GB. Preto na starých počítačoch s pomalým procesorom a dvoma koncermi RAM tento OS nebude fungovať normálne.
Ale v niektorých prípadoch nestačí 4 GB a potom sa počítač spomalí. Je možné nejako ovplyvniť situáciu? Nebudeme brať do úvahy možnosť s odstránením procesu, samozrejme, je systémová a napriek tomu to nebude fungovať.
Momentálne neexistuje žiadny recept, ale existujú riešenia, ktoré môžu pomôcť vyriešiť problém nedostatku zdrojov. Ponúkame sa s nimi oboznámiť.
Reštartujte počítač
Táto možnosť je situačná, ale v niektorých prípadoch účinná a efektívna. Pracoval v predchádzajúcich verziách systému Windows, môže pomôcť v „najlepšej desiatke“. Faktom je, že v priebehu času sa odpadky hromadí v pamäti, ktorá by tam nemala byť. Ale kvôli nedokonalosti použitých programov sa ich vykladanie z OP po dokončení práce úplne nezaoberajú. V dôsledku. Jednoduchý reštart vám umožňuje čistiť RAM a obnoviť predchádzajúci výkon OS.
Odpojenie tipov systému Windows 10
Práca užitočných tipov v desiatej verzii systému Windows je implementovaná oddelene od fungovania hlavného systému. Preto by teoreticky nemala mať významný vplyv na prácu OS, najmä ak takéto tipy nepoužívate.
Ukazuje sa však, že vo veciach interakcie týchto komponentov programátori spoločnosti Microsoft niečo zmätili: používatelia služby Reddit a niektorí ďalší poznamenávajú, že odpojenie tejto funkcie skutočne pomohlo vyriešiť problém kritického načítania RAM a CP.
Aby sme odpojili tipy na systém, vykonávame nasledujúce akcie:
- Prejdeme na „Štart“, vyberieme kartu „Parametre“;
- V okne „Parametre“ vyberieme kartu „System“ a potom „oznámenia a akcie“;
- Zobrazí sa zoznam dostupných akcií, vyberte riadok „Zobrazte rady o práci so systémom Windows“ a nastavíte prepínač na „OFF.„.
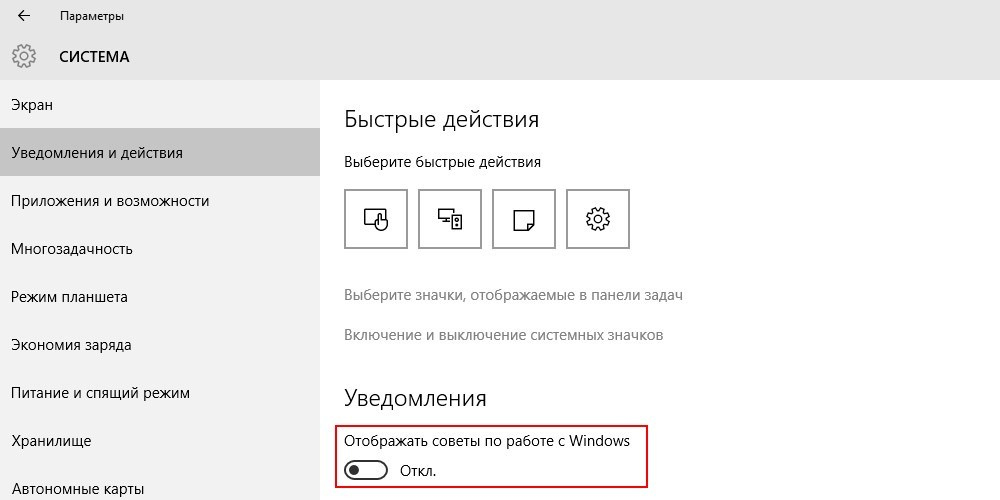
Inštalácia ovládača technológie rýchleho ukladania od spoločnosti Intel
Ak v dôsledku implementácie predchádzajúcich odporúčaní proces „Systém a komprimovaná pamäť“ stále nahrávajú RAM o 100%, môžete sa pokúsiť nainštalovať zadaný ovládač určený na optimalizáciu fungovania subsystému disku pri použití RAID alebo Režimy AHCI alebo AHCI. Posledné rozhranie sa považuje za štandardné, zvyčajne sa používa v predvolenom nastavení. V niektorých prípadoch vodič skutočne pomáha, najmä ak OS začne aktívne pracovať s hromadou hojdačky, neustále ho indexuje. Je potrebné stiahnuť vodiča z oficiálnej webovej stránky výrobcu procesorov, ale pre notebooky sa odporúča zobraziť zoznam vhodných ovládačov na webovej stránke výrobcu notebooku.
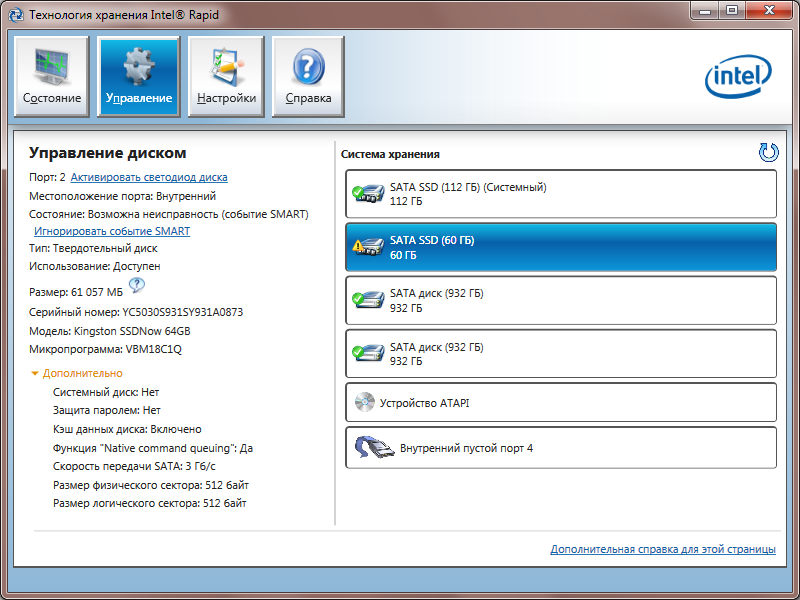
Vypnutie technológie Superfetch
Operačný systém systému Windows 10 používa funkciu Superfetch System, ktorej úlohy zahŕňajú zrýchlenie prevádzky OS v dôsledku zvýšenej spotreby zdrojov PC - CPU, RAM, pevného disku, pevného disku, pevného disku, pevného disku, pevného disku, pevného disku, pevného disku, pevného disku, pevného disku, pevného disku, pevného disku, pevného disku. V niektorých prípadoch je práve táto užitočnosť, ktorá spôsobuje „brzdy“ systému, keď sa jeho chuť do jedla stanú nadmernými. Preto môže byť veľmi účinná metóda, ktorá zahŕňa úplné odpojenie tejto funkcie.
Pretože tento proces sa nezobrazuje v „Správcovi úloh“, bude možné plánovať plán iba prostredníctvom editora registra. Algoritmus akcií:
- Spustiť mini-konsole „Vykonať“ (kombinácia systému Windows + R);
- Zadajte štandardný tím Regedit, kliknite na tlačidlo OK;
- V editore v sekcii HKEY_LOCAL_MACHINE prejdeme do vetvy systému a potom postupujte podľa CurrentControlSet, Control Branch, Select Session Manager a potom Správa pamäte;
- Výberom sekcie PrefetchParameters, oproti parametru EablePerFetch, zmeníme jeho hodnotu na 0;
- Ak v pobočke prefetchParameters v pravom okne nie sú predbežné výpočty. Ak to chcete urobiť, PKM kliknite na PrefetchParameters a vyberte položku „Nová“ v zobrazenej ponuke, priraďte parameter Názov povoľte REBERUPEFETCH A TYP „DWORD Parameter“. Keď sa zobrazí, kliknite na ňu dvakrát a nastavte nulovú hodnotu.
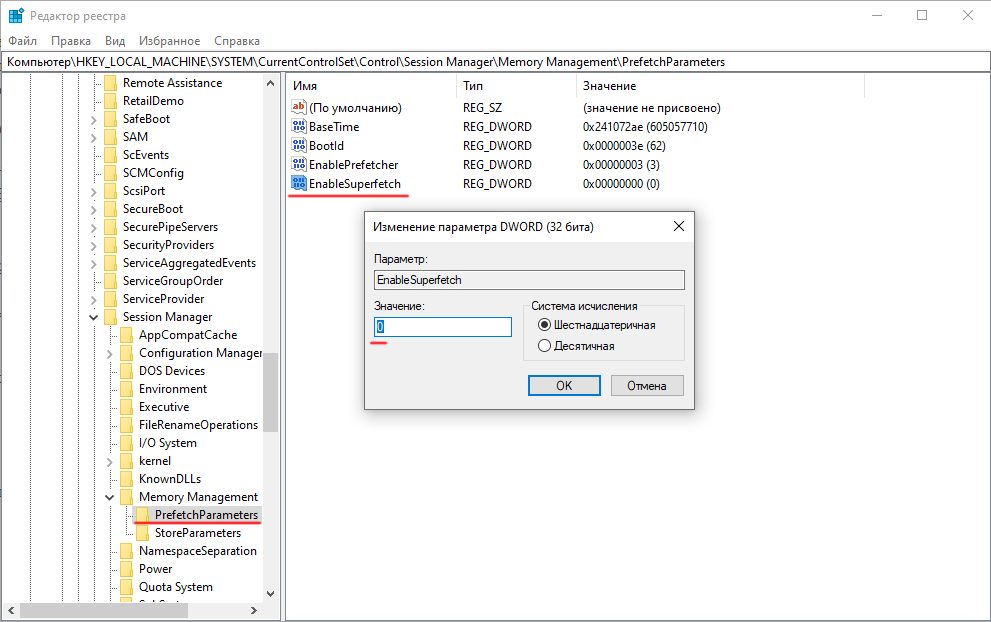
Kontrola vodičov
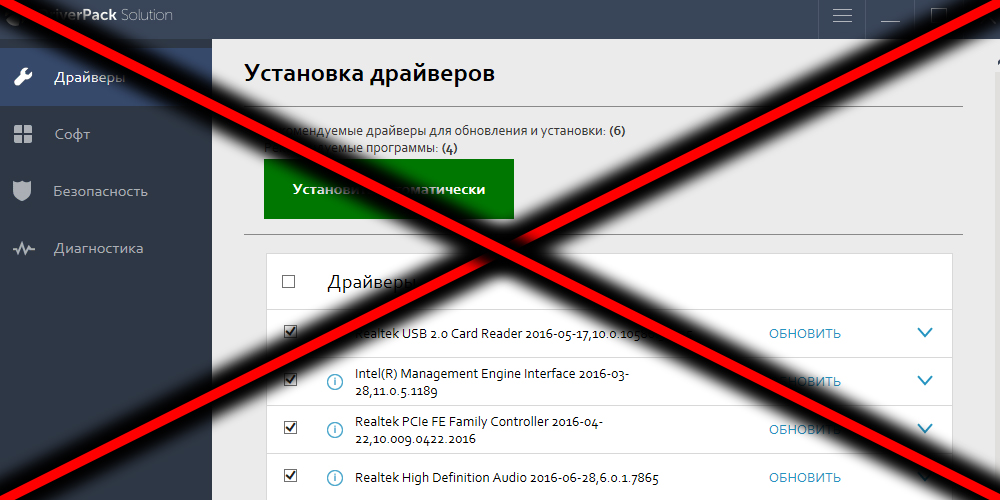
Po aktualizáciách sa objaví veľa problémov v práci OS, vrátane aktualizácie ovládačov. Obzvlášť často vznikajú pri práci s nasledujúcimi komponentmi:
- Intel rst;
- Intel Me;
- AHCI/RAID/SCSI;
- ACPI.
Mnoho sťažností tiež prichádza do práce na paketoch, ako sú riešenia vodiča/posilňovač vodiča, ktoré sú často nainštalované na riešenie problémov s novým zariadením, ale môžu nahradiť pravidelné ovládače vlastnými, ktoré často nie sú najnovšími. Je lepšie opustiť používanie takéhoto špecializovaného softvéru a tráviť čas hľadaním najnovších stabilných verzií od vývojárov, ktoré sú zvyčajne usporiadané na svojich oficiálnych stránkach.
Túto akciu môžete tiež kombinovať s vypnutím automatickej aktualizácie ovládačov - často aktualizované verzie ovládačov zariadení obsahujú chyby, ktoré výrazne načítajú disk a OP počítača.
To sa dá urobiť takto:
- Stiahnite si stránku Microsoft balík s názvom „Zobraziť alebo skryť aktualizácie“ a vyberte vhodnú verziu vášho OS;
- Súbor spustíme začatím problémov s hľadaním problémov;
- Po konci procesu skenovania kliknite na tlačidlo „Skryť aktualizácie“;
- V okne sa objaví zoznam zariadení, automatická aktualizácia ovládačov, ktoré obsahuje potenciálnu hrozbu pre stabilnú prevádzku operačného systému;
- Vložte kontrolné body na možnosti, ktoré chceme vypnúť, kliknite na tlačidlo „Ďalej“.
Výsledkom je, že ovládače vybraného zariadenia sa bez vašej účasti nebudú aktualizovať.
Odpojenie súbor Swing
Tento krok sa odporúča ako posledné opatrenie, pretože operačný systém ho potrebuje:
- Kliknite na kombináciu systému Windows + S a v okne vyhľadávania predstavte slovo „výkon“;
- Medzi výsledkami, ktoré sa objavili, vyberte položku „Nastavenia výkonu systému“;
- V novom okne vyberte kartu „navyše“ v dolnom bloku kliknite na tlačidlo „Zmeniť“;
- Vložíme príznak oproti riadku „bez výkyvného súboru“, potvrďte stlačením tlačidla „Set“.
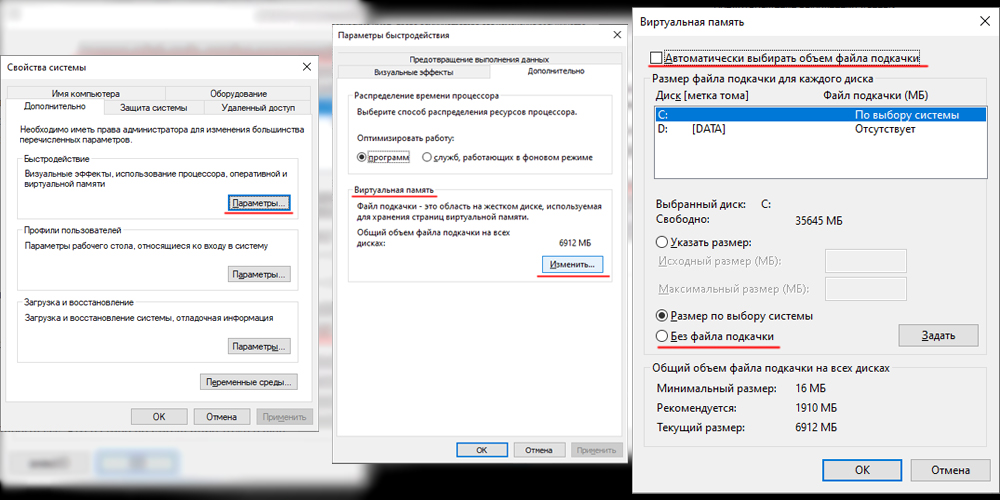
Ak po vykonaní týchto akcií tento problém nezmizol, musíte vrátiť predchádzajúcu hodnotu a pokúsiť sa zmeniť veľkosť čerpacieho súboru v jednom alebo druhom smere, zameranie na aktuálne parametre súboru Swing.
Záver
Jedna z uvedených metód zvyčajne rieši problém s znížením zaťaženia CPU a pamäte, ale niekedy by sa opísané metódy mali používať komplexne, súčasne kontrolou disku a operačného systému pomocou škodlivých programov pomocou antivírusového programu.
Je tiež potrebné ubezpečiť sa, že „plánovač úloh“ nemá proces RuffullmemoryDiagnostic. Ak tomu tak nie je, stojí za to vypnúť túto úlohu.
Nakoniec, ak sa brzdy začali relatívne nedávno, môžete sa pokúsiť dokončiť obnovenie systému v deň, keď fungoval stabilne. A ako ste vyriešili tento problém? Ak je vaša skúsenosť špeciálna, mali by ste ju zdieľať v komentároch k článku.

