Profesionálne úpravy zvuku v programe Edius

- 3862
- 217
- Metod Dula
Vo svete profesionálneho softvéru na úpravu videa dominuje niekoľko hlavných mien a Edius Pro je jednoduchá alternatíva k vedúcim priemyslu. Je to preto, že obsahuje všetky nástroje konkurentov so zjednodušeným rozhraním, ktoré je k dispozícii pre väčšinu redaktorov videa, ktorí majú aspoň určité pochopenie základov inštalácie.

Opis
Požiadavky na systém EDIUS, rozhranie a pracovné procesy nie sú prakticky horšie ako iné profesionálne nelineárne redaktory. Je k dispozícii pre nových používateľov a poskytuje nástroje, ktoré vyžadujú skúsení veteráni. Potrebné sú základné znalosti, ale nie toľko, ako aj pri práci s niektorými profesionálnymi programami pre inštaláciu a úpravy multimédií. Zvážte, ako upraviť objem zvuku, pridať popis atď. D. podrobnejšie.
Možnosti
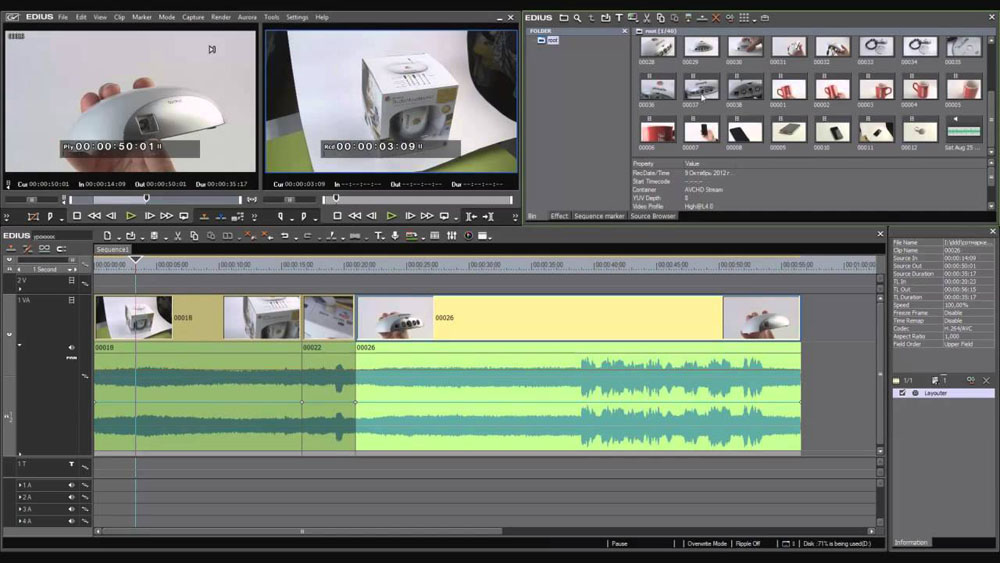
Môžete pridať hudbu na pozadí a zvukové efekty, čiastočne upravovať hlasitosť zvuku a vykonávať ďalšie úpravy. Okrem audioclips umiestnených na cestách A môžete čiastočne upraviť objem sponiek umiestnených na stopách VA.
Nastavenie hlasitosti a panorálny klip
Na zlepšenie zvuku pomocou Ediusu sa používajú dve značky umiestnené v dočasnom meradle; Značky na oranžovej linke sa používajú na nastavenie objemu a panoramatický prúžok (modrá čiara) - na zmenu stereofónneho vyváženia l/r. Takéto značky sa môžu pridať aj na nastavenie tvaru gumovej pásky.
- Stlačte tlačidlo rozšírenia pre zvuk na stope. Skladba „sa zvýši“, objaví sa reštriktívna čiara vo forme vlny. Pre stereofónny zvuk sa tvar signálu zobrazuje v každom kanáli.
Alternatíva:
- Rozbalený zvukový displej: [alt]+[s]
- Stlačte [hlasitosť/panorama]. Prepína hlasitosť, panoramovanie a blokovanie.
- Dajte známku na miesto, kde chcete použiť zmeny. Pridá sa bod, ktorý sa používa na úpravu objemu alebo panoramiky.
Alternatíva:
- Kliknite na pravú značku tlačidla myši v mieste, kde chcete pridať bod, potom kliknite na [Pridať/odstrániť].
Nastavenia podľa značiek
Môžete nastaviť hlasitosť a panorámovanie klipu. Môžete tiež nastaviť objem a panorámu pozdĺž osi času a upraviť tvar zodpovedajúcej reštriktívnej dráhy.
Nastavenie pomocou značky:
- Otvorte objemnú alebo okrúhlu reštriktívnu pásku a pridajte značku.
- Potiahnite bod vertikálne alebo horizontálne:
- Presné nastavenia je možné vykonať presunutím bodu stlačeným klávesom [CTRL] na klávesnici.
- Celú reštriktívnu čiaru môžete upraviť potiahnutím bodu stlačeným klávesom [ALT] na klávesnici.
Zvýšenie objemu:
- Potiahnite bod nahor, aby ste zvýšili objem a dole ho znížili.
Pre body panorameingu:
- Potiahnite bod nahor alebo nadol, aby ste upravili stereofónnu rovnováhu l/r. Potiahnite bod nahor a preneste zvuk na ľavú stranu a dole ho preneste na pravú stranu.
Úprava medzi 2 bodmi:
- Otvorte objemnú alebo okrúhlu reštriktívnu pásku a pridajte značku.
- Potiahnite značku medzi 2 bodmi nahor alebo nadol a podržte stlačené tlačidlo [Shift] na klávesnici:
- Tvar ukazovateľa sa zmení a značnú značku môžete odstrániť nahor alebo nadol medzi dvoma bodmi.
- Pre presné ladenie pri ťahaní podržte klávesy [Shift]+[Ctrl] na klávesnici.
Okrem toho, ťahanie s tlačidlom upínaním na klávesnici môžete automaticky pridať nový bod medzi ostatnými dvoma a posunúť ho paralelne s ním. Môžete nainštalovať, koľko snímok do 2 bodov na oboch koncoch sa automaticky umiestni. Ak to chcete urobiť, vyberte zdroj v nastaveniach/trvaní používateľa.
Nastavenie celej pásky:
- Otvorte objemnú alebo okrúhlu reštriktívnu pásku.
- Potiahnite bod nahor alebo nadol a držte klávesy [Shift]+[alt] na klávesnici:
- Tvar ukazovateľa sa zmení a celá dráha je možné upraviť.
- Všetky ostatné body sa budú pohybovať v pomere k polohe vybranej značky.
- Presné nastavenia je možné vykonať zovretým [CTRL] na klávesnici.
Korekcia zadaním hodnôt
Značky môžete nakonfigurovať zavedením hodnôt:
- Otvorte objemnú alebo okrúhlu reštriktívnu pásku.
- Kliknite na pravý bod tlačidla myši v bode pásky a vyberte metódu nastavení:
- [Go] - Nastavenie objemu alebo dočasného intervalu vybraného bodu.
- [Posunúť dve úrovne zarovnania] - Posuňte segment, ktorý je medzi vybraným a vedľa pravého z vybraného bodu, vodorovne a úmerne v závislosti od veľkosti, na ktorej sa mení vybraný bod.
- [Pridať body a presun] - Pridajte 2 nové body medzi zvoleným a ďalšou značkou vpravo, posuňte segment medzi 2 pridanými horizontálnymi bodmi a úmerne v súlade s veľkosťou segmentu, v ktorom sa tieto 2 pridané body menia.
- [Posunúť všetko] - Pomocne posuňte ďalšie body v súlade s veľkosťou segmentu vybraného bodu.
- [Presuňte všetko na stupnici] -NAPÁJAJTE VÝSTAVU v pomere ku všetkým bodom; alebo kliknite na ([Shift]+[alt]+[y] na klávesnici.
- Dialógové okno vstupu hodnoty.
- Zadajte hodnoty.
- Kliknite na [OK].
Inštalácia rovnováhy v strede
Ak chcete urobiť L/R rovnaké, musíte upraviť úroveň zvuku:
- Otvorte panel so značkami.
- Kliknite na pravú značku tlačidla myši a vyberte [Center].
- Všetky body pásky budú vymazané a vybrané zostanú v strede.
- Stlačením [l] alebo [r] odstráni všetky body pásky a upraví značku medzi L alebo R.
Inicializácia/odstránenie značiek páskov
Môžete odstrániť alebo inicializovať konkrétnu známku. Odstránenie všetkých bodov pásky v projekte:
- Otvorte objemnú alebo okrúhlu reštriktívnu pásku.
- Kliknite na tlačidlo pravého myši a vyberte [Odstráňte všetko]. Všetky body budú odstránené.
Alternatíva:
- Kliknite na Aidoclip s pravým tlačidlom myši a vyberte [Odstrániť časti]/[Audio Track]/[Volume] alebo [Panoraming];
- Vyberte klip, stlačte [Upraviť] v linke ponuky, potom [Odstrániť časti]/[Audio Track]/[Volume] alebo [Panoraming];
- Odstránenie objemovej pásky: [Shift]+[alt]+[h];
- Odstránenie guľatej pásky: [ctrl]+[alt]+[h].
Nasledujúce akcie upravujú iba polohu pásky a zanechávajú na mieste značky:
- Kliknite na pravé tlačidlo páskovej myši a vyberte [Inicializujte všetko].
- Inicializácia gumovej pásky: [Shift]+[Ctrl]+[u] (po výbere pravej pásky dokončite postup.)
Odstránenie vybraného bodu pásky:
- Otvorte objemnú alebo okrúhlu reštriktívnu pásku.
- Kliknite na pravý bod tlačidla myši v bode pásky a vyberte [Pridať/odstrániť].
Alternatíva:
- Vyberte bodku a kliknite na [del] na klávesnici.
Prevádzka
Inštalácia a nastavenie Edius nebude trvať veľa času. Stačí spustiť majstra a postupujte podľa pokynov na obrazovke.
Nastavenia pomocou audiomixéru
Po inštalácii Edius môžete upraviť hlasitosť a panorámu zvuku alebo videa v dočasnej mierke, ako aj video v okne predobchodu priamo počas prehrávania pomocou zvukového mixéra (Audiomixer).
Nastavenie hlasitosti:
- Kliknite na [TOOGGLEAUDIOMIXERDISPLAY] v časovej stupnici. Dialógové okno je otvorené [Audiomixer]. Hodnota (maximálna alebo prúdová), ktorá bola použitá v dialógovom okne [Audiomixer], sa zobrazí naposledy pred uzavretím.
Alternatíva:
- Kliknite na [Zobraziť] v linke ponuky a vyberte [Audiomixer].
- Stlačením [VU Meter]: Otvorte meter VU, aby ste nakonfigurovali reprodukciu akejkoľvek frekvencie.
- Vyberte segment, pre ktorý musíte upraviť objem a pridať prvok.
- Ak chcete upraviť objem celej cesty, vyberte [Master].
- Ak chcete nastaviť hlasitosť na samostatných cestách, vyberte nastavenie operácie pre každú skladbu a všimnite si, čo presne je potrebné nakonfigurovať ([trackNO] alebo [Clip]).
- Ak chcete nakonfigurovať pomocou funkcie učenia, vyberte režim tréningu z [LATCH], [Touch] a [Write].
- Presuňte kurzor časovej stupnice do pozície, aby ste spustili prehrávanie, a kliknite na [Prehrať] v dialógovom okne [Audiomixer].
- Vypustite fader a upravte objem.
Alternatíva:
- Nastavenie hlasitosti (s krokom 1 dB): [↑]/[↓];
- Nastavenie objemu (s krokom 0,1 dB): [Shift]+[↑]/[Shift]+[↓];
- Na ovládanie faderu môžete použiť ďalší ovládač FADER.
Dialógové okno [Audiomixer]
- Riadenie.
- [Mute] / [Soolo] - Zapnite alebo vypnite zvuk.
- [Gang] - Pripojenie k Faderovi.
- Indikátor úrovne - zobrazuje indikátor úrovne.
- [Nastavenie]:
- [Peak Meter] -Vizuálne zmeny v zvukovom signáli. Gradácia sa zobrazuje ako stupnica.
- [VU Meter] - Zobrazuje priemerný objem zvukového signálu. Zvukový signál je možné nakonfigurovať na ľudské sluch. Gradácia sa zobrazuje vo forme zvukovej referenčnej stupnice.
- [Uložte nastavenie operácie] - Aj keď sa reprodukcia zastaví počas tréningu, režim tréningu (nastavenie operácie) sa zachováva. Uzatvorenie dialógového okna [audio mixér] prepínačov [Údržba pracovných nastavení].
- Nastavenie práce - Prepnite režim nastavenia hlasitosti (Nastavenie operácie) alebo téma nastavenia hlasitosti/panoramingu.
[Latch], [Touch] alebo [Write] Nastavuje režim tréningu. V tréningovom režime nie je k dispozícii ladenie panoramelingu. Hlavným nastavením operácie môže byť iba [Master] alebo [vypnuté].
- [Master] - Úprava celej stopy.
- [Skladba] - Aktualizácia jednotlivých sekcií pomocou panorameingu a správy faderov. Tréning nie je k dispozícii.
- [Clip] - Klip, na ktorom je kurzor umiestnený v časovej stupnici, sa aktualizuje pomocou funkcií Panoraming a Fader.
Ak je známka už nainštalovaná, panoraming je regulovaný parametrom „Move Everything“ a hlasitou - „Posuňte všetko na stupnici“.
- [Vypnúť.] - blokovanie regulátora panoramelingu a faderu.
- [LATCH] -aktivujte tréningový režim od začiatku do konca vybraného zvukového segmentu.
- [Touch] - zvýraznite požadovaný rozsah. Uvoľnite tlačidlo myši, aby ste automaticky vrátili fader do zväzku zdroja.
- [Write] - Zapnite záznam počas reprodukcie.
Na rozdiel od [LATCH] alebo [Touch] sú všetky predtým používané hodnoty objemu prepísané bez ohľadu na to.
- Úroveň presahujúci indikátor - rozsvieti sa, keď je úroveň prekročená. Kliknutím ho vypnete.
- Fader - potiahnite hore a dole, aby ste upravili objem.
- [Play] - Reprodukcia dočasnej stupnice z polohy kurzora.
Nastavenie panorámov:
- Kliknite na [TOOGGLEAUDIOMIXERDISPLAY] v časovej stupnici. Dialógové okno je otvorené [Audiomixer].
Alternatíva:
- Kliknite na [Zobraziť] v linke ponuky a vyberte [Audiomixer].
- Vyberte nastavenie Panoraming, potom [sledujte] alebo [CLIP]. Kliknutím na [Track] nakonfigurujte panoramecing na každej ceste a kliknutím na [Clip] upravte panorámu pre každú klip v polohe kurzoru v dočasnej mierke.
- Vložte kurzor myši do panoramatického ovládacieho prvku a pretiahnite ho.
Alternatíva:
- Úprava panorámy (v krokoch 1 dB): [←]/[→];
- Regulácia panoramelingu (s krokom 0,1 dB): [Shift]+[←]/[Shift]+[→];
- Ak kliknete na pravý -kliknutím na [audiomixer] samostatnej cesty a vyberte [Reset], nastavenia hlasitosti a panorámy, nastavenia pripojenia, nastavenia sólového vypnutia a režimu prevádzky sa obnovia. Ak chcete resetovať nastavenia všetkých ciest, kliknite na pravé dialógové okno Mouse Tlačidlo [Audiomixer] a vyberte [ResetAll].
- Vykonanie [Reset] alebo [ResetAll] neovplyvňuje nastavenia hlasitosti alebo panoramiky pre ďalšie stopy.
- Veľkosť dialógového okna [audiomixér] je možné upraviť. Presuňte kurzor do ľavého alebo pravého okraja dialógového okna [audiomixér] a keď sa zmení tvar kurzora, potiahnite ho, aby ste upravili svoju veľkosť. Po nastavení veľkosti sa dialógové okno [Audiomixer] bude zobrazené s rovnakou veľkosťou po opätovnom otvorení.
Úprava pri zachovaní rozdielu objemu
Ovládače na nastavenie faderu a panoramiky môžu byť spojené medzi niekoľkými cestami. Je možné nastaviť tri komunikačné šablóny: [gang1] (žltá), [gang2] (červená) a [gang3] (modrá).
- Kliknutím na [Gang] na každej ceste získate simultánne ladenie v dialógovom okne [Audiomixer]. Zmeny farby faderov v závislosti od farby každého [gang].
- Nastavte jeden fader (radič) zo zoznamu súvisiacich faderov (radiče).
- Stopy rovnakej farby sú upravené, čo udržiava rozdiel v objeme a objeme.
- Pred použitím fader (radič) z počtu súvisiacich ciest nastavte [operáciu] pre cesty, ktoré sa chcete pripojiť, s výnimkou [vypnuté].
Prehrávanie/vypnutie zvuku iba konkrétnou cestou
Reprodukcia zvuku môže byť obmedzená určitou cestou. Niektoré stopy môžu byť tiež odpojené.
- V dialógovom okne [Audiomixer] kliknite na [MUTE] alebo [Solo] pre stopu (alebo cesty), ktoré sa musia reprodukovať.
- Stlačením [MUTE] vypne zvuk vybraných ciest. Kliknutím na [Soolo] reprodukujte zvuk iba z vybranej cesty.
Normalizácia úrovne zvuku niekoľkých klipov
Môžete nastaviť základnú úroveň zvuku pre niekoľko projektov a konfigurovať ich súčasne. Когда нормализация применяется к нескольким клипам, значение усиления регулируется для настройки каждого из них на соответствующий уровень звука.
Počas normalizácie môžete určiť dočasný interval prvej známky. Toto nastavenie môžete zmeniť v [Nastavenia používateľa]/ [Automatic Correction]/ [Source].
- Vyberte klipy na normalizáciu.
- Stlačte [CLIP] v linke ponuky a potom [Normalizujte]. Dialógové okno [normalizovať] sa otvorí.
Alternatíva:
- Kliknite na tlačidlo pravého tlačidla myši a vyberte [Normalizujte].
- Zadajte úroveň zvuku, ktorá sa použije ako šablóna, a kliknite na [OK].
- Počiatočné nastavenie úrovne hlasitosti v projekte je uvedené v [základnej úrovni zvuku].
- Keď sa použije normalizácia, oranžová čiara sa zobrazí pod zvukou časti klipu.
Kontrola a zmena nastavení v projektoch
Hodnota nastavení výstuže je možné skontrolovať a zmeniť.
- Vyberte klip, pre ktorý bude potvrdená alebo zmenená hodnota zosilnenia.
- Kliknite na [Clip] v linke ponuky, potom [Vlastnosti]. Dialógové okno je otvorené [vlastnosti].
Alternatíva:
- Kliknite na klip pravého tlačidla a vyberte [Vlastnosti].
- Kliknite na kartu [Audio Informácie].Hodnota nastavení sa zobrazuje vedľa [posilnenie].
- Zadajte hodnotu zosilnenia a kliknite na [OK].Normalizovaná hodnota zosilnenia možno potvrdiť aj v [Informácie].
Pre 1CH zvukový kanál a videoklip 2ch porovnajte kanál V a kanál A1 pomocou cesty 1VA a kanál A2 s cestou 1A.Zmeňte posilnenie dráhy 1VA na 5 dB a posilnenie trate 1A o 10 dB. Dvojitým kliknutím zobrazí na prehrávači klip 1VA. Opäť nainštalujte klip na prehrávač s rovnakými nastaveniami displeja (porovnanie kanála V a kanála A1 pomocou cesty 1VA a kanál A2 s cestou 1A).
V tejto dobe bude hodnota zosilnenia umiestnená v ceste 1 VA 5 dB, ale zmena hodnoty zosilnenia trate 1 a bude rovná 0 dB.
Nastavenie čiastočného objemu
Skryť hluk a t. D., Upraviť tvar vlny.
- Stlačte tlačidlo rozšírenia pre zvuk na stope.
- Cesta sa rozšíri a zvuková vlna sa zobrazí. Tvar stereofónneho zvuku sa zobrazuje v každom kanáli. Použitie rozsahu tvaru vlny a skutočne reprodukovaného zvuku, šumu a ďalšieho parametrov je možné upraviť.
- Zobrazenie tvaru signálu je možné zmeniť na [User Nastavenia]/[dočasná mierka]/[dodatok].
Redukcia hluku (funkcia V-Mute)
Ak chcete nakonfigurovať útlm pred a po centrálnom bode, upravte hluk atď. D., Postupujte podľa nasledujúcich akcií:
- Vyberte stopu, v ktorej musíte umiestniť značku V-Stroke.
- Presuňte kurzor v časovej stupnici do polohy, kde by objem mal byť nula. Potvrďte formu zobrazenia tvaru signálu a upravte polohu kurzora v dočasnej mierke.
- Kliknite pomocou klipu pravého tlačidla myši, na ktorú musíte použiť V-Mute, a kliknite na [V-Mute]. Objem v polohe kurzora stupnice sa stane nula a do dočasnej mierky sa pridá štyri body s kurzorom časovej stupnice v strede.
Alternatíva:
- Nastavenia V-MUTE: [Shift] + [V];
- Po vyladení V-Mute potiahnite bod na prúžku hlasitosti doľava a doprava, aby ste presne upravili trvanie útlmu zvuku.
- Predvolené trvanie pre V-Mute sa dá zmeniť na [Nastavenia používateľa]/[trvanie]/[Source].
Doplnok hlasu v zákulisí
Hlas v zákulisí je funkciou na pridanie rozprávania alebo zvukových efektov pri predbežnom zobrazení klipu v dočasnej mierke. Počas predbežného sledovania môžete pridať zvuk (zvukový efekt).
- Porovnajte zvukový kanál a nastaviť vstupný bod na miesto, kde musíte umiestniť zvuk.
- Kliknite na [TOGGLEVOICEOverDisplay] v časovej stupnici.Dialógové okno je otvorené [Voiceover].
Alternatíva:
- Kliknite na [Nahrávanie] v linke ponuky a potom [hlas v zákulisí].
- Vyberte zo zoznamu [lektvar zariadenia].
Predbežná inštalácia zariadenia sa musí uskutočniť vopred. Predpredajnácia nie je možné zvoliť, ak je zaregistrovaná iba jedno štandardné nastavenie parametrov.
- Upravte objem zdrojových údajov pomocou posúvača [zväzok] tak, aby nepresiahla 0 dB.
- Vyberte [Track] zo zoznamu [výstup] a potom:
- [Bin] - Pridajte audioclip iba do koša.
- [Track] - Pridajte audiolip tak na cestu uvedený v kroku 1, ako aj do koša.
- Zadajte názov súboru a kliknutím na [...] zadajte miesto ochrany.
- Kliknite na [Štart].
Na začiatku spätného odkazu v ľavom hornom rohu začne blikať biely kruh a potom sa pri spustení záznamu zmení farba na červenú. Ak je zvukový zväzok v predvolenom nastavení ponechaný na ceste úprav, zvuk na nej bude odpojený súčasne so začiatkom zvukového záznamu.
Čas medzi stlačením [Štart] a začiatkom zmeny záznamu v závislosti od času nastaveného v [System Settings]/[dodatok].
- Kliknite na [End].
Reprodukcia klipu a vytvorenie zvukových divízií sa zastaví, po ktorom sa objaví dialógové okno, ktoré potvrdí pridanie vytvoreného súboru.
- Kliknutím na [Áno] pridajte audioclip do dočasnej mierky a uložte údaje.
Biela čiara na pravej strane indikátora úrovne sa zmení na červenú, keď objem presahuje 0 dB. Kliknutím na myš vráti hodnotu predvolenej hodnoty zväzku.
Výhody a nevýhody
Pokiaľ ide o nelineárne redaktory videa, táto aplikácia je rovnaká dobrá nástroj ako profesionálne nástroje. Má výkonné funkcie, rozšírenú dočasnú škálu, podporu pre viacjadrové, 64-bitové spracovanie a všetky ďalšie užitočné príležitosti, vďaka ktorým je profesionálny softvér na úpravu pre profesionálov vhodných pre profesionálov.
Výhody:
- Aplikácia ponúka úpravu videa a zvuk bez vykresľovania.
Nedostatky:
- Ak chcete používať softvér používateľov Apple, musíte nainštalovať bootcamp.
To, čo odlišuje Edius Pro od ostatných konkurentov, je to, že vylučuje vykreslenie z procesu úpravy. Je to veľká výhoda oproti aplikáciám, ktoré si vyžadujú čas a výpočtovú energiu na vykreslenie materiálu, aj keď sa to teraz deje v pozadí.
V najnovších aktualizáciách Edius pridal zrýchlenie grafického procesora, ktorý využíva výpočtové napájanie vašej grafickej karty na rýchlejšie vytváranie streamov.
Edius ponúka širokú škálu formátov súborov, do ktorých môžete exportovať vytvorený materiál. Môže spracovať akékoľvek proporcie, kodeky a povolenia, ktoré potrebujete. Môžete tiež vytvoriť disky DVD alebo Blu-ray priamo z programu.
Softvérový priemysel na úpravu zvuku a videa sa rýchlo odchyľuje od poskytovania zákazníkom možnosť priamo kúpiť softvér. Mnohé prešli na model predplatného, ktorý zahŕňa všetky aktualizácie bez toho, aby si každých pár rokov kupoval nový program. To však tiež znamená, že ak nemáte dostatok peňazí, môžete stratiť prístup k svojim projektom. Edius poskytuje najlepšiu ponuku, poskytuje jeden nákup a poskytuje bezplatné aktualizácie počas celého obdobia platnosti zakúpenej verzie.
Analógy
Výber profesionálneho softvéru na úpravu multimédií je dnes taký široký, že neskúsený používateľ bude veľmi ťažké vybrať si vhodnú aplikáciu. Tu sú niektoré z najobľúbenejších softvérových analógov Edius.
Adobe konkurz CC
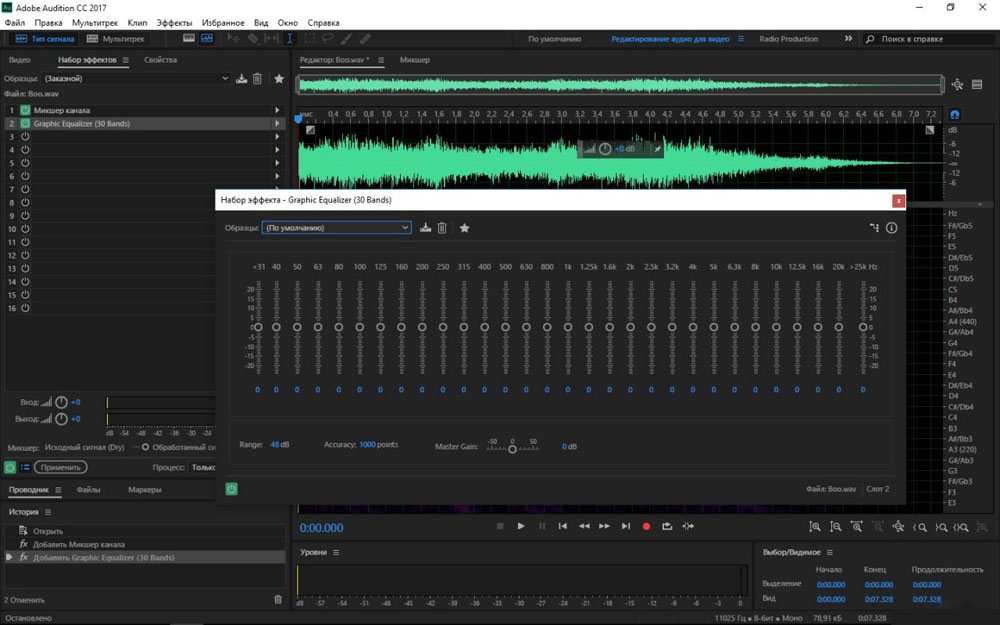
Adobe Audition CC je súčasťou Cloudu Adobe Creation Cloud - lídra trhu, pokiaľ ide o prémiový softvér a jeho softvér na úpravu konkurzu Audobe CC nie je výnimkou. Adobe Audition CC je najlepším programom na svete na úpravu multi -trackových zvukových súborov, ktorý je už dlho štandardným nástrojom pre profesionálov. Tento flexibilný a multifunkčný produkt nemožno pripísať rovnakej kategórii ako ostatní amatérski redaktori na trhu. Adobe Audition CC je k dispozícii iba pre používateľov Mac a Windows a podporuje absolútne všetky formáty hudobných súborov.
Vďaka profesionálnemu rozhraniu hudobných redaktorov môže trvať nejaký čas, kým sa zoznámte s prístrojom a použite ho na úpravu zvukových ciest. Ak ste nováčikom na svete Adobe, pokyny na internete vám pomôžu dobehnúť. Obrovská sila a úžasná skupina inovatívnych konceptov, ako napríklad uniforma vlny, viacposledný a spektrálny displej, robia Adobe Auditions CC najlepším zvukovým editorom.
Cena: 20,99 dolárov mesačne
Kub
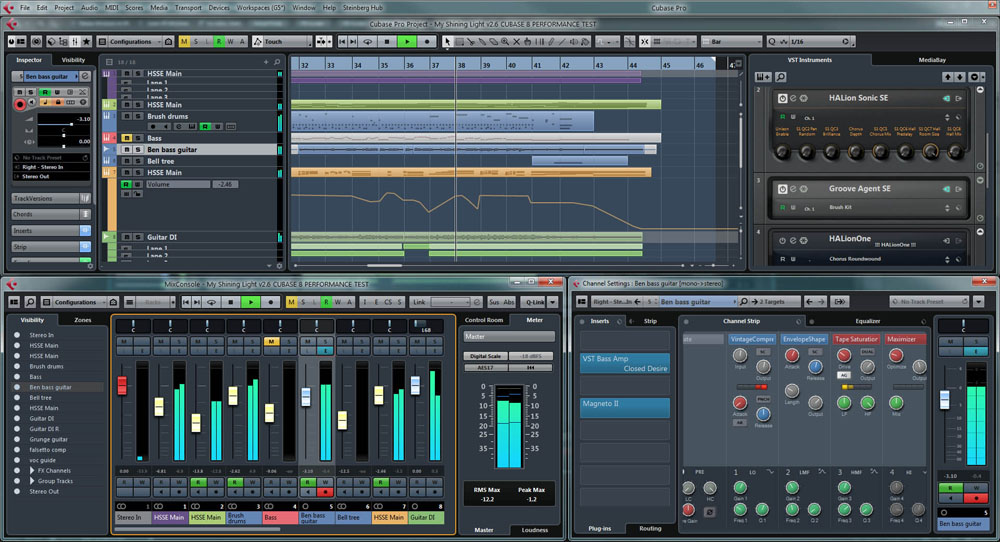
Ak potrebujete intuitívne riešenie na úpravu zvuku profesionálnej úrovne vo vašom počítači, Cubase bude jednou z najlepších volieb. Softvér ponúka svojim používateľom rozsiahlu sadu zabudovaných nástrojov a profesionálne rozhranie, ktoré je možné použiť na rôznych platformách. Mnoho profesionálov vrátane producentov a skladateľov, uprednostňuje Cubase, pretože program umožňuje ukázať tvorivý prístup. Najnovšia verzia Cubase kombinuje úžasnú kvalitu zvuku, intuitívne riadenie a sortiment vysoko vyvinutých MIDI Tools.
Používateľské rozhranie je usporiadané čo najprijateľnejšie. Cubase vám umožňuje vytvárať a kombinovať hudbu podľa uváženia a ponúka tiež podporu najpopulárnejších zvukových formátov.
Cena: 59,99 dolárov
Zvuk
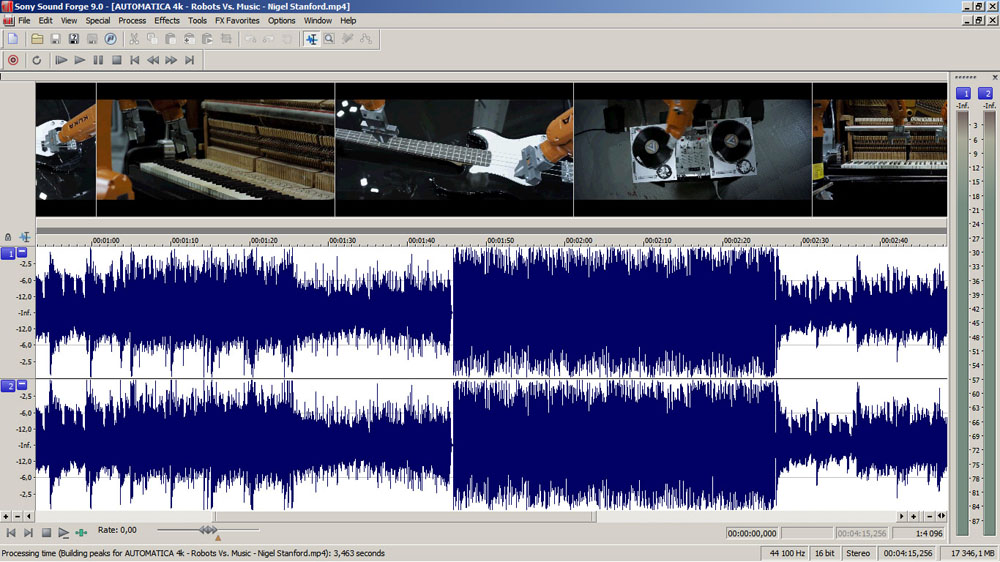
Sound Forge je ďalší moderný zvukový editor, ktorý vám umožňuje nahrávať, upravovať a spracovávať stopy pomocou správnej rovnováhy profesionality a ľahké použitie v rozhraní. Tento nástroj vytvorený skúsenými zvukovými inžiniermi môže byť užitočný pre profesionálov, ako sú hudobníci, zvukoví inžinieri, skladatelia a soundtrack editory. Je kompatibilný so všetkými zvukovými formátmi a je dodávaný s vlastným používateľským rozhraním.
Pri nákupe platenej verzie získate ohromujúcu podporu pre efekt a integráciu VST3 s Spectra vrstvami PRO. Jedinou nevýhodou tohto nástroja je to, že nepodporuje úpravy viacerých štrajkov alebo doplnky tretieho strany, rovnako ako iné programy v tomto zozname.
Cena: 499,00 dolárov
Žačka
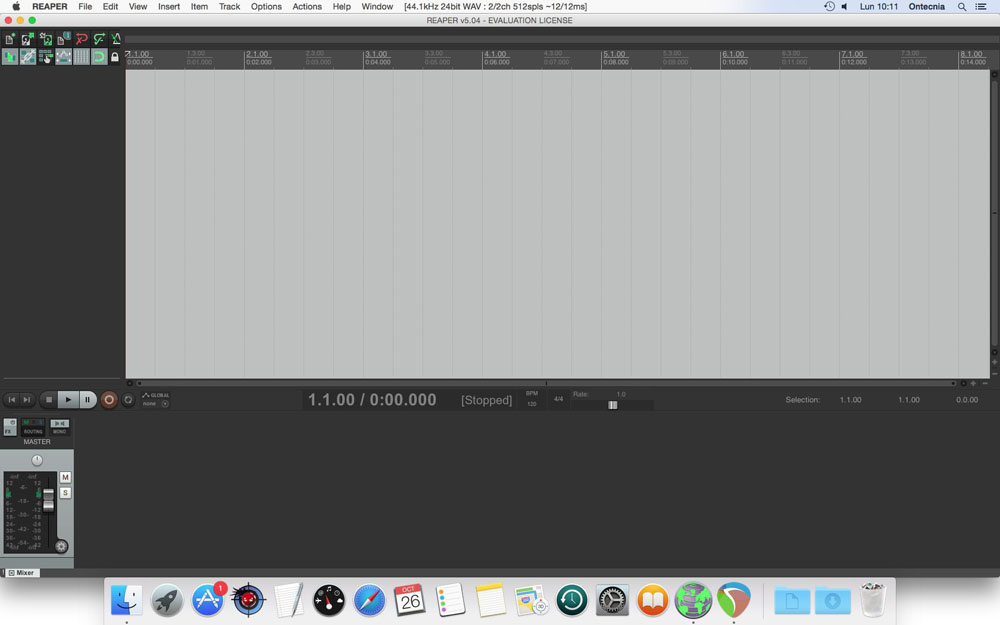
Reaper je vynikajúci flexibilný softvér na úpravu zvuku s pôsobivými funkciami, ktoré vám umožnia ľahko nakonfigurovať a upravovať hudobné skladby. Rýchla a efektívna povaha tohto softvéru znamená, že ho môžete nainštalovať a spustiť zo siete alebo prenosného disku.
Podpora pre viacero úprav zvuku v Reaper. Reaper podporuje niekoľko účinkov a virtuálnych nástrojov tretej strany a virtuálne nástroje. Za malý poplatok získate plný prístup ku všetkým prémiovým funkciám.
Cena: 60 dolárov
Logic Pro X
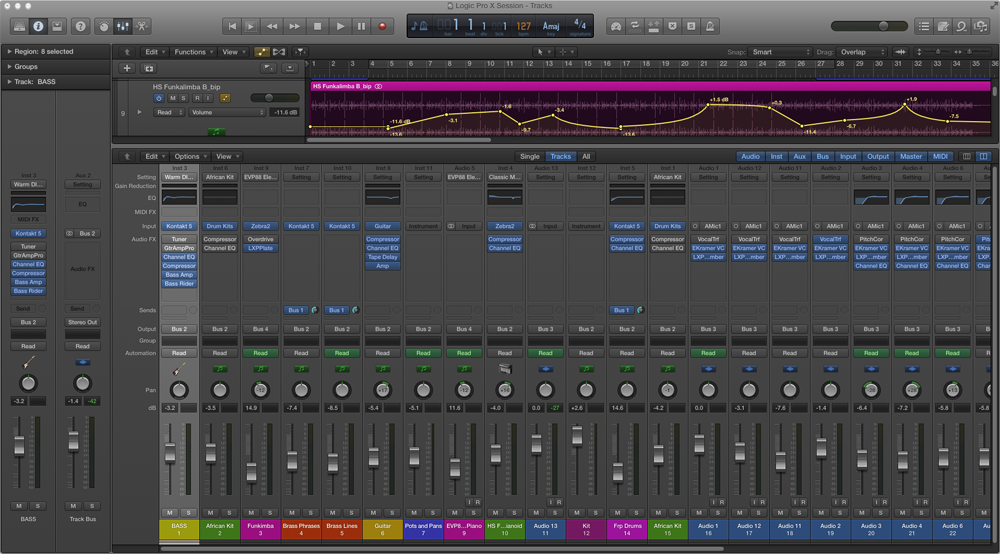
Logic Pro X je fantastická aktualizácia už kompaktného a úplného -funkčného zvukového editora. Nástroj spoločnosti Apple je schopný rýchlo a profesionálne dokončiť úlohu. Rozhranie Logic Pro X je pre začiatočníkov celkom priateľské. V predvolenom nastavení je k dispozícii 7 000 bezplatných investícií do Apple Loops, ktoré vám ponúkajú základné úpravy.
V poslednej aktualizácii sa objavili nové doplnky pre Advanced Reverb, Creative Effects a Vintage Equizary. Všeobecne je Logic X Pro vynikajúcim softvérom pre profesionálov a hudobníkov. Jedinou nevýhodou logického proxu je, že je k dispozícii iba na Mac.
Cena: 199,99 dolárov
Audio editor AVS
Audio editor AVS nie je obyčajným hudobným editorom, ale úplným softvérom na nastavenie zvuku pomocou pokročilých nástrojov. Editor má širokú škálu funkcií a schopností.
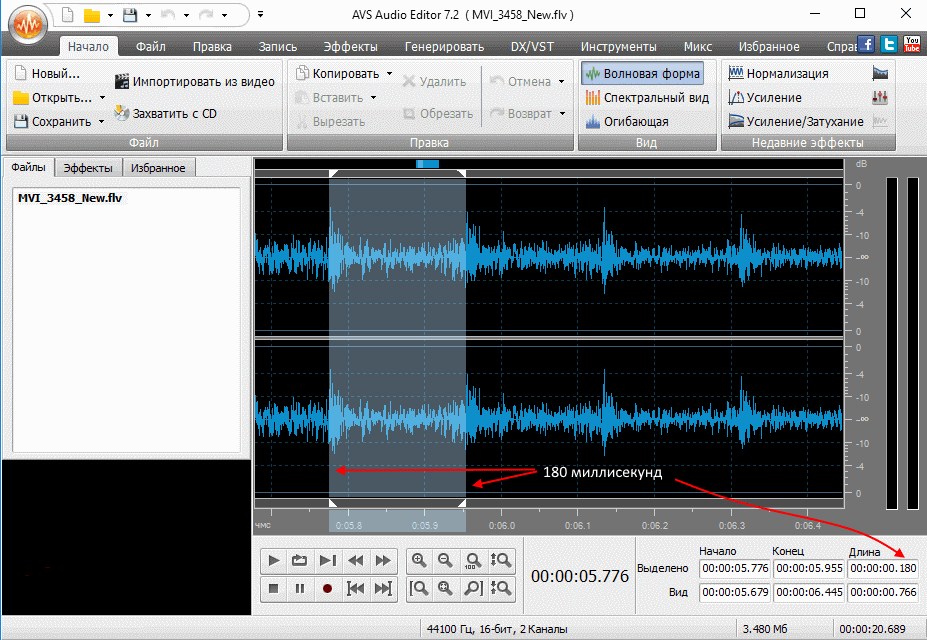
Toto je skutočne užitočný nástroj s viac ako 20 vstavanými efektmi a filtrami. Na prvý pohľad sa môže javiť dobre -naliehavé rozhranie tohto softvéru trochu komplikované. Môžete upravovať a uložiť zvuk vo všetkých bežných formátoch vrátane WMA, OGG a ALAC.
Cena: 69 dolárov
Edius Pro je spoľahlivou alternatívou k existujúcim aplikáciám úpravy videa a zvukom. Môže robiť takmer všetko, čo môžu štandardné priemyselné programy. Napriek.
- « Inštalácia dvoch rovnakých aplikácií na metódy Android a praktické výhody
- Čo je to WebView Android System a je možné ho odstrániť »

