Program Rivatuner Statistics Server, ako ho nainštalovať a používať

- 3316
- 762
- Mgr. Vavrinec Peško
Program Rivatuner Statistics Server je určený pre hráčov, ktorí chcú zvýšiť výkon počítača a zároveň mu nepoškodzujú. Automatizuje zrýchlenie a umožňuje vám regulovať teplotu a ďalšie ukazovatele, aby nešli?.

Čo to je
Aplikácia Rivatuner Statistics Server ovláda grafický adaptér, čo používateľovi umožňuje nastaviť parametre bez poškodenia zariadenia - to je to, čo tento program. Funguje to s NVIDIA aj AMD. Rozhranie vyzerá celkom jednoducho, všetky funkcie sú vizualizované vo forme tlačidiel, váh a pák - to sa robí tak, aby všetko mohlo pracovať s aplikáciou, bez ohľadu na vedomosti o počítači a zariadeniach. V tomto prípade existuje režim pre pokročilých používateľov.
Prevádzka
Tento program vám umožňuje ľahko „dostať“ k týmto funkciám grafického adaptéra, ku ktorému je ťažký prístup, a má k dispozícii štandardnú sadu zdrojov. Jeho možnosti umožňujú monitorovať ovládače a záznamy v registri.
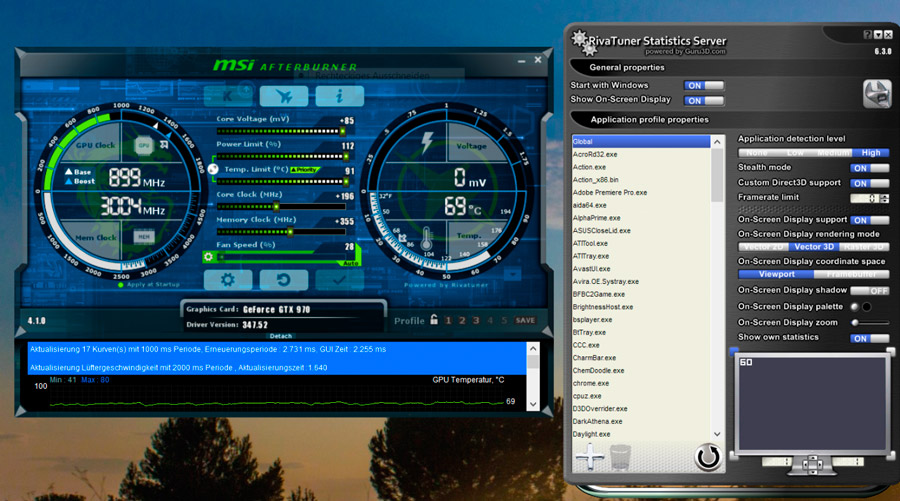
Aby sa zvýšila produktivita, mini-litity sú zabudované do škrupín spojených s centrálnymi a grafickými procesormi a nastavujú im potrebné príkazy na ne potrebné príkazy. Program je vhodný pre všetky verzie systému Windows, počnúc 7. a vyšším a pre všetky slávne video adaptéry, ktoré neboli nepoužívané.
Funkcie servera Rivatuner Statistics Server
Keď je hra zapnutá, okno programu zostáva v zóne viditeľnosti, aby ste mohli monitorovať zmenu výkonu a spotreby zdrojov. Aplikácia je schopná:
- Urýchlite grafický adaptér, súčasne propagácia a ventilátor, aby ste sa vyhli prehriatiu.
- Udržiavajte vysokú produktivitu grafickej karty a CPU, ktorá vám umožňuje pohodlne prehrať hry a používať iný softvér na falovanie zdrojov (napríklad pre animáciu).
- Sumarizujte ukazovatele produktivity v rôznych aplikáciách a ponúkajte vizuálne štatistiky.
- Je rýchlo a pohodlné vytvárať snímky obrazovky a prevádzať ich na správnu expanziu.
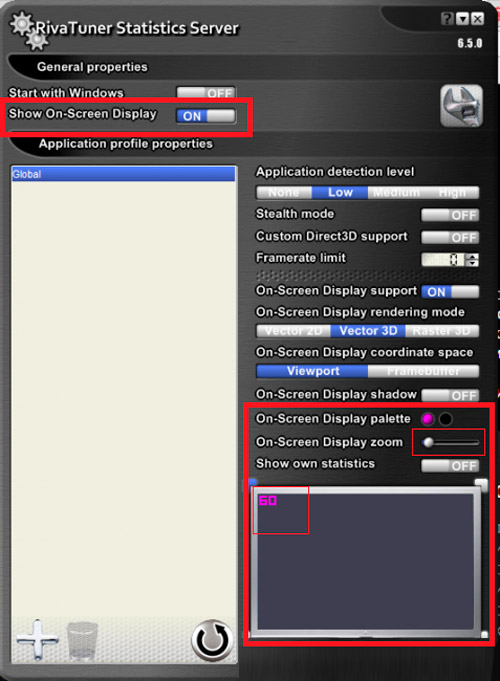
- Vytvorte video z obrazovky.
- Zmeňte počet zamestnancov za sekundu, čo je obzvlášť dôležité pre hry, v ktorých je kompozícia postavená v prvej osobe, t. e. Hráč sa pozerá na všetko, ako to bolo, očami postavy.
Inštalácia a nastavenie nástrojov
Distribúcia programu Rivatuner Statistics Server sa nevzťahuje samostatne, ale spolu s ďalšou aplikáciou na zvýšenie výkonu - MSI Afterbarner. Ten zobrazuje všetky údaje o vnútornom vybavení počítača a služby fungujú výlučne v tandeme, takže budete musieť nainštalovať oba. Inštalátor si môžete stiahnuť na oficiálnej webovej stránke vývojára. Po vybalení a spustení nakladacieho súboru môžete jednoducho postupovať podľa nových výziev: Vyberte jazyk, miesto ukladania programu, súhlaste s podmienkami používania. Najprv je nainštalovaný afterburner MSI a potom - Rivatuner (v závislosti od verzie distribúcie môže byť umiestnený v rôznych priečinkoch spoločného archívu alebo okamžite nainštalovaný jedným balíkom). Teraz si zisťme, ako nakonfigurovať všetko:
- Ak chcete začať, otvorte MSI Afterbarner - vľavo, pod veľkým okrúhlym tlačidlom uvidíte niekoľko malých. Potrebujeme ten, ktorý zobrazuje prevodové koleso.

- Stlačením na ňu sa otvára ďalšie okno s niekoľkými kartami - vyberte monitorovanie a v sekcii aktívnych grafov uveďte všetky ukazovatele, ktoré chcete vidieť.
- Zapnite show v prekrytí režimu displeja na obrazovke.
- Uveďte parametre, v ktorých by malo fungovať vybavenie vášho počítača. Bude lepšie, ak predtým starostlivo študujete jeho schopnosti, aby ste nemali príliš vysoký bar.
Rozoberáme nastavenia Rivatuner:
- Pred jeho použitím musíte nájsť ikonu. Spravidla sa nachádza v pravom dolnom rohu, kde sa zvyčajne nachádzajú ikona antivírusu, Bluetooth a „Update Center“.
- Kliknite naň a otvorte okno programu.
- Tu môžete zmeniť frekvenciu snímok v hre a nakonfigurovať návrh rozhrania samotnej aplikácie.
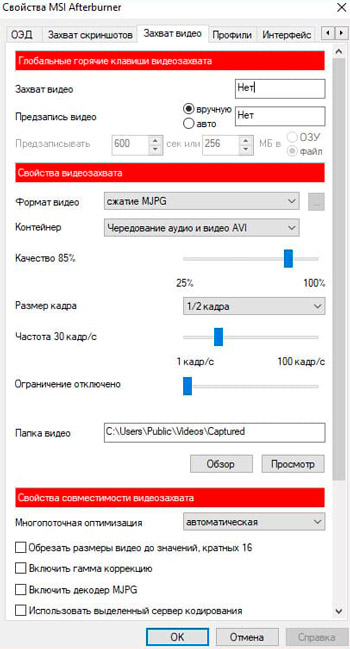
'. V takom prípade musíte otvoriť rivatuner, kliknite na plusik nižšie vpravo, vyberte názov hry a na ľavom usporiadaní príslušného posúvača „inkluzívnej“ polohe.
Teraz sa porozprávajme o tom, ako vymazať nástroj Rivatuner, ak ho už nepotrebujete:
- Otvorte „Ovládací panel“ - „Inštalácia a odstránenie programov“.
- Nájdite v zozname, vyberte a odstráňte pomocou špeciálneho tlačidla.
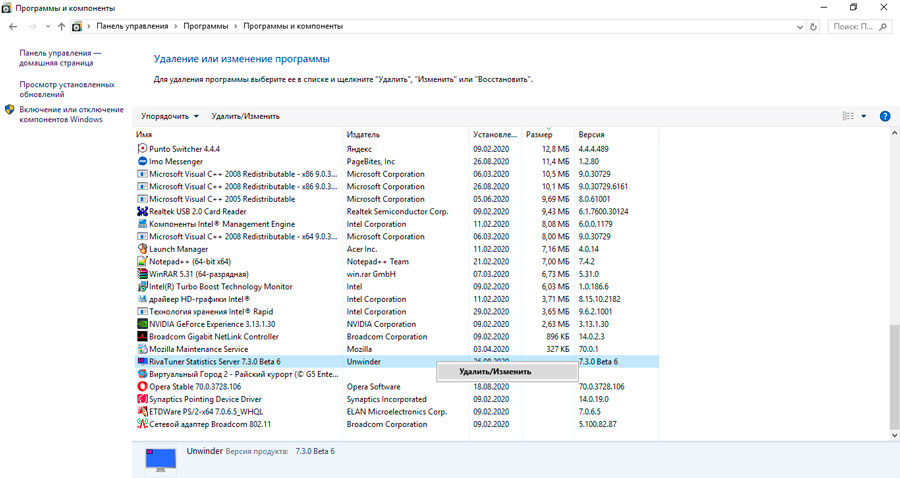
- Ak to tak nie je, zavolajte „Správca úloh“ (Ctrl+Alt+del) a nájdite spustiteľný programový súbor programu.
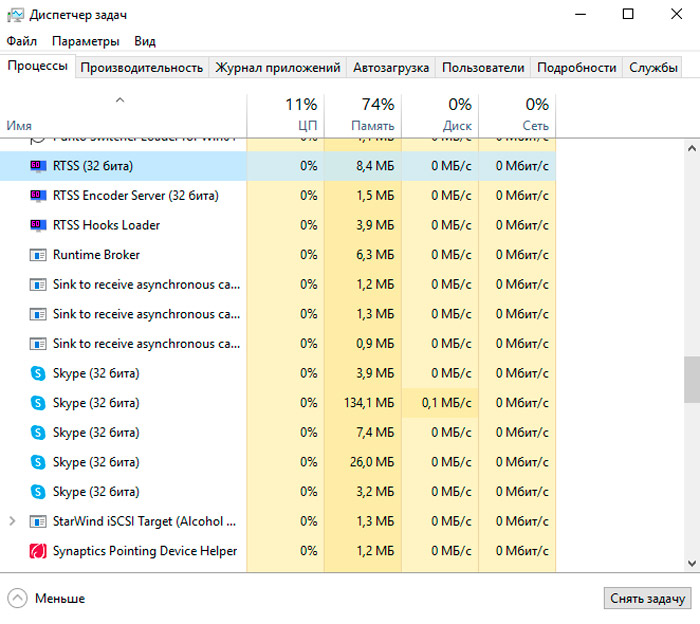
- Kliknite podľa názvu s pravým tlačidlom a pozrite sa do umiestnenia „Vlastnosti“.
- Choďte do tohto priečinka a vyčistite všetko súvisiace s Rivatunerom.
Tento program je samozrejme odstránený spolu s MSI Afterburner, ako je nainštalované.
Ako používať rivatuner
Teraz priamo na otázku, ako používať funkcie softvéru s názvom Rivatuner.
Ako už bolo spomenuté, tento nástroj je navrhnutý tak, aby rozptýlil a zmenil nastavenia grafickej karty nainštalované v počítači alebo v notebooku.
Stačí používať softvér, ktorý by mal byť mimoriadne elegantný. Ak porušujeme odporúčania a urobíme nevhodné zmeny, môže to viesť k najpredvídateľnejším dôsledkom. Vyskytli sa prípady čiastočných porúch a dokonca úplného zlyhania grafického adaptéra. Je to len varovanie a nie pokus o zastrašovanie používateľov a nútenie úplne opustiť použitie užitočnosti.
Väčšina hráčov sa zaujíma nielen o tom, ako povoliť program Rivatuner. V tom nie je nič komplikované. Je oveľa dôležitejšie získať zrozumiteľnú odpoveď na otázku, ako rozptýliť ventilátor pomocou schopností softvéru Rivatuner.
Pokyny pre používanie softvéru je možné predložiť v nasledujúcom formulári:
- Stiahnite si inštalačný súbor nástroja, nainštalujte ho do svojho počítača a potom spustite. Hlavná obrazovka sa objaví pred vami, odkiaľ sa vykonajú všetky nasledujúce akcie.
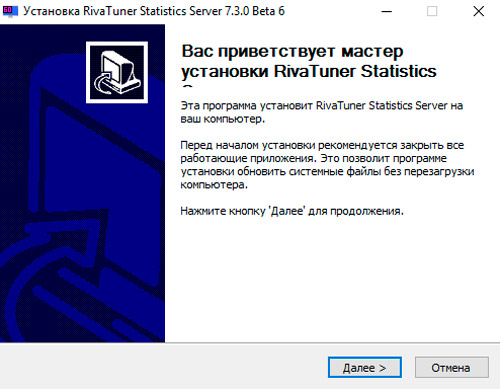
- Vyberte sekciu na ladenie grafickej karty. Ak to chcete urobiť, kliknite na ikonu trojuholníka na pravej strane priamo pod názvom grafického adaptéra.
- Zobrazí sa panel, na ktorom potrebujete kliknúť na tlačidlo, kde je znázornený lupa.
- Študujte všeobecné parametre výkonnosti grafického adaptéra. Pozrite sa tiež na ukazovatele aktuálnej teploty a frekvencie zariadenia.
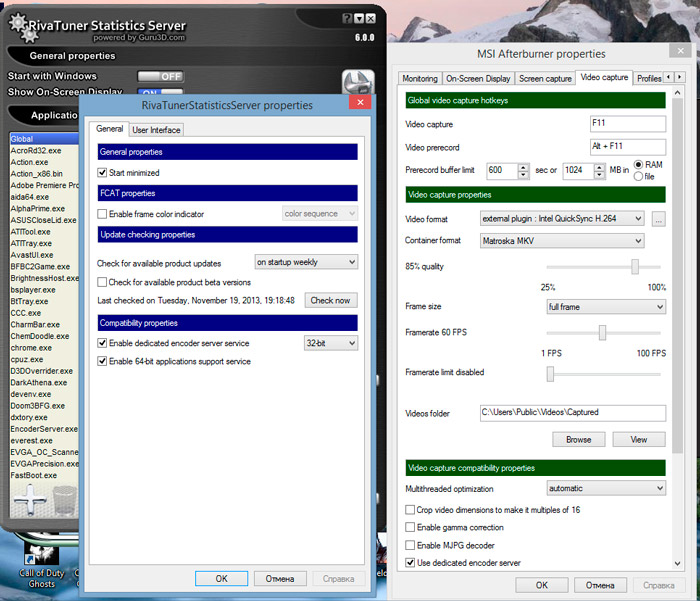
- Potom znova stlačte na trojuholníku v línii nazývanej detekovanou silou. Tu spadne panel, na ktorom musíte kliknúť na prvé tlačidlo zo zoznamu. Zobrazuje miniatúru grafickej karty. Tým sa otvorí systém systémových nastavení nástroja. Tu prejdite na kartu s názvom Fun. Toto je prvý krok k zrýchleniu ventilátora.
- V pravom hornom rohu vyberte parameter priameho riadenia. To znamená, že ide o zrýchlenie na úrovni použitého vodiča. Ak chcete potvrdiť výber, kliknite na Použiť.
- Ďalej musíte zmeniť frekvenciu jadra. To sa deje v línii, ktorá je označená ako výkon 3D. Frekvenčné zmeny s intervalom 25-50 Hz. Stlačte znova Applous a uložte nové nastavenia. Ak to chcete urobiť, musíte kliknúť na tlačidlo, kde sa zobrazí malý disk. Ušetrite asi 4 rôzne nastavenia, kde prvé bude mať hodnotu 40%, v druhom 60%av treťom a štvrtom 80%a 100%.
- Teraz nastavte hodnotu na značku 40%a potvrďte výber tlačidla „OK“. Otvorte kartu spúšťača v aplikácii Rivatuner.
- Tu kliknite na Plus Green a vyberte pravidelnú položku. Potvrďte tlačidlo výberu „OK“.
- Po vykonaní manipulácií sa objaví okno. Tu sú uvedené potrebné charakteristiky na urýchlenie grafického adaptéra, tj grafickej karty. Aby ste to dosiahli, v riadku nazývanej meno napíšte 40%.
- V ďalšej fáze musíte nájsť parameter predpísaný ako súvisiaci profil ventilátora. Tu je tiež potrebné nastaviť hodnotu na 40, vložiť úroveň ovládača a potvrdiť zmeny vykonané pomocou tlačidla OK.
- Analogicky bude potrebné nastaviť parametre od 60 do 100%.
- Ďalej prejdite na murivo s názvom plánovač. V poli Názov uveďte 40%. Potom môžete kliknúť na úlohu Run a vyberte v rozsahu hardvéru monitorovania. Toto je ďalšie nastavenie režimu. Tu by ste mali nainštalovať teplotu jadra, vyberte farbu pre zobrazenú grafiku. Verzia červenej farby sa používa štandardne, ale môžete použiť zelenú pre pohodlie.
- Je dôležité zvážiť, že 40% je minimálna hodnota. Preto v stĺpci nazývanom rozsah min. Mali by ste vložiť 0. Maximálna hodnota nemôže prekročiť nasledujúce, to znamená 60%, v dôsledku ktorej by mal byť parameter 55 špecifikovaný v stĺpci max. Nasledujúce dve charakteristiky určia frekvenciu grafu. Odporúča sa nastaviť 15000 a 0.
- V prípade parametra 60%je rozsah min. Predpísaný 56 a maximálny stĺpec bude uvedený 65. Aby ste sa v grafe nezmierili, mali by ste nastaviť inú farbu farebného displeja. Už výlučne podľa jeho osobného uváženia. Aspoň žltá, aspoň fialová.
- Podobným princípom sa zmeny vykonávajú v nastaveniach pre 80 a 100%.
- Výsledkom je, že program zobrazí graf závislosti na teplote.
Ak sa po vykonanej práci ukážu, že všetky parametre sú v rámci prípustnej normy, zrýchlenie môže pokračovať v používaní značkového nástroja pre NVIDIA.
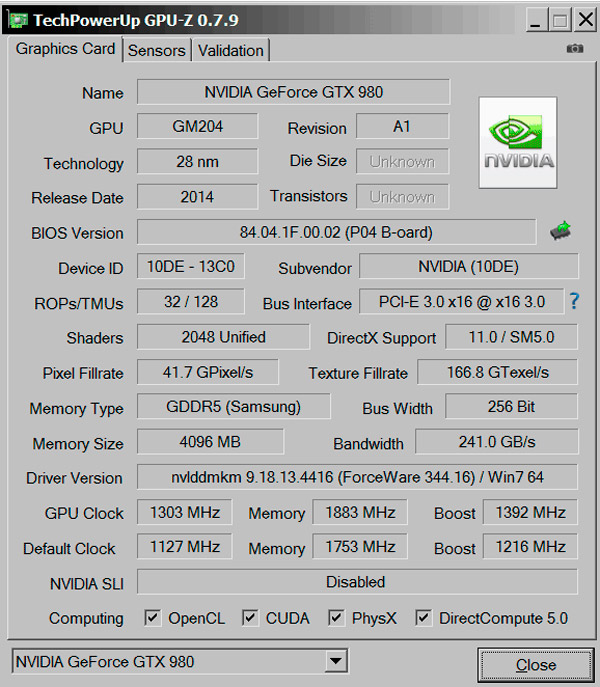
Ale tiež sa stáva, že test visí, parametre idú z stupnice a presahujú hranice povolených noriem. V tejto situácii, aby sa zabránilo možnému kolapsu celého počítačového železa, najlepším riešením bude zastávka Rivatuner.
Rozptyľte grafickú kartu alebo nie, prípad každého používateľa osobne.
Áno, programy ako Rivatuner ukazujú úprimne dobré príležitosti a nehnuteľnosti. Ale stále je to vždy potenciálne riziko. Často je ľahšie a bezpečnejšie spočiatku kúpiť produktívny grafický adaptér a nevytlačiť posledné šťavy z neho zrýchlením.

