Nastavenie a správa programu TP-Link Tether Router
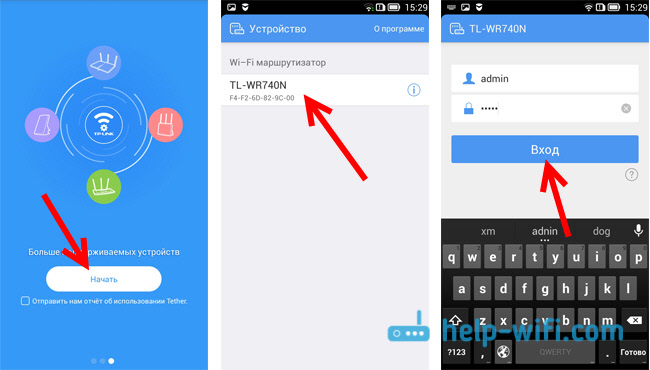
- 2960
- 292
- Leopold Kyseľ
TP-Link Tether: Nastavenia a riadiaci smerovač TP-Link
TP-Link vytvoril vynikajúcu aplikáciu pre smartfóny a tablety s názvom TP-Link Tether. Pomocou tohto programu môžete ovládať smerovač Wi-Fi a dokonca ho nakonfigurovať. Aplikácia je skutočne veľmi zaujímavá a funkčná. Tp-link Tether je možné nainštalovať na mobilné zariadenia, ktoré fungujú na systéme Android alebo iOS. Skontroloval som to na mini tablete iPad 2 a na dvoch smartfónoch s Androidom všetko funguje dobre.
V tomto článku vám chcem povedať viac o tomto programe a ukázať, ako ho použiť na ovládanie alebo nastavenie smerovača TP-Link. Chcem si hneď poznamenať, že program TP-Link Tether nevie, ako pracovať so všetkými smerovačmi tohto výrobcu. A veľké množstvo populárnych modelov, jednoducho nepodporuje. Úplný zoznam podporovaných smerovačov nájdete na stránke programu v službe Google Play alebo v obchode App Store (pozri odkazy nižšie).
Medzi podporovanými modelmi môžete vidieť TL-WR841ND od V9, TL-WR741ND V5, TL-WR740N V5 V6, Routers TP-Link Archer, TL-WDR4300 V1 a T. D. Skontrolujem príklad TP-Link Archer C20i a TL-WR740N V5. Nezabudnite venovať pozornosť hardvérovým verziám smerovača. Hardvérovú verziu si môžete pozrieť zdola smerovača na nálepke. Ak program stále nevie, ako pracovať so svojím smerovačom, môžete konfigurovať všetko podľa týchto pokynov. Cez prehliadač z mobilného zariadenia.
V tom istom službe Google Play môžete vidieť veľa recenzií, ktoré TP-Link Tether nevidí smerovač alebo sa nepripojí. Môj program bez problémov videl dva smerovače a spojený s nimi. Zdá sa mi, že väčšina z tých, ktorí opustili recenzie, sa jednoducho snažila pripojiť k smerovačom, ktoré nie sú v zozname podporovaných. A mnohí nevenujú pozornosť hardvérovej verzii svojich zariadení.
TP-Link Tether: Ako sťahovať a pripojiť sa k smerovaču?
Ako som písal vyššie, program môže byť nainštalovaný z obchodu s aplikáciou. Tu sú odkazy:
- Ak máte zariadenie na iOS (iPhone, iPad, iPod Touch), potom prejdite do obchodu s aplikáciami a nainštalujte: https: // iTunes.Jablko.Com/ru/App/TP-Link-Tether/ID599496594
- Odkaz na službu Google Play, ak máte Android (verzia nie nižšia ako 2.3.3): https: // hraj.Riadenie.Com/ukladanie/aplikácie/podrobnosti?ID = com.Tplink.Prilepiť
Alebo len na mobilnom zariadení v vyhľadávaní „TP-Link“ a nainštalujte aplikáciu.
Ak chcete ovládať alebo nastaviť svoj vlastný smerovač z tabletu alebo smartfónu, musíte sa k nemu pripojiť cez Wi-Fi. S najväčšou pravdepodobnosťou ste s tým už pripojení. Ak máte nový smerovač a chcete ho nakonfigurovať prostredníctvom programu TP-Link Tether, potom sa pripojte k sieti Wi-Fi so štandardným názvom, ktorý sa objaví bezprostredne po zahrnutí smerovača do výstupu. Názov tejto siete a štandardné heslo sú označené od spodnej časti smerovača na nálepke.
Potom len začneme program TP-Link Tether na našom mobilnom zariadení. Zobrazí sa stručný popis funkcií. Kliknite na tlačidlo Začať. A ak ste už pripojení k svojmu smerovaču, musí sa zobrazovať v programe. Alebo stlačte aktualizáciu. Vyberáme teda náš smerovač a uvádzame meno používateľa a heslo. V predvolenom nastavení: Správca a správca. Ak ste ich zmenili, uveďte svoje.
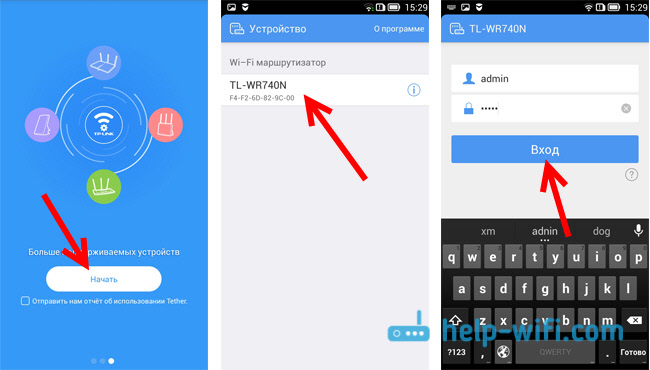
stlač tlačidlo Vstup, A dostaneme sa do nastavení nášho smerovača prostredníctvom aplikácie Tether.
Ako používať TP-Link Tether a spravovať smerovač?
Pripojil som sa a napísal článok o príklade TL-WR740N V5. Preto, ak máte iný smerovač, potom v programe môže byť viac sekcií a funkcií. Napríklad po pripojení k Archer C20I sa objavila sekcia hosťa, kde môžete spravovať bezdrôtovú sieť Wi-Fi siete Wi-Fi. Všetko záleží na modeli smerovača.Hlavnou stránkou je sieťový diagram. Zobrazuje zariadenia, ktoré sú pripojené k vášmu smerovaču. Kliknite na ľubovoľného klienta a pozrite si informácie o ňom. Najdôležitejšie však je, že to je blokovanie zákazníkov. Stačí vybrať správne zariadenie a kliknite na tlačidlo Blokovať. Zamknuté zariadenie bude odpojené od smerovača a nebude sa k nemu schopné pripojiť. Blokované zariadenia sa zobrazujú na karte Ovládanie - blokovaní klienti. Tam to môžete odomknúť. Je to oveľa jednoduchšie ako vstup do nastavení smerovača, ako som tu ukázal.
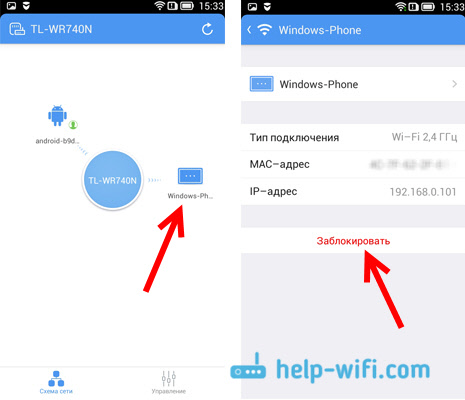
Prišli na to. Potom ideme na kartu Ovládanie (nižšie) a prejdeme všetkými sekciami.
Bezdrôtový režim
Tu sú minimálne nastavenia siete Wi-Fi. Ak vyberiete túto kartu, uvidíte prepínač, ktorý je možné úplne vypnúť Wi-Fi. Ale tu buďte opatrní, pretože ste sami spojení Wi-Fi 🙂
A ak kliknete na názov svojej siete, otvoríte stránku, kde môžete zmeniť tento názov SSID alebo zmeniť heslo na Wi-Fi. Heslo môžete tiež vypnúť prepínačom a otvoriť svoju sieť. Ak chcete uložiť zmeny, stačí kliknúť na tlačidlo Pripravený.
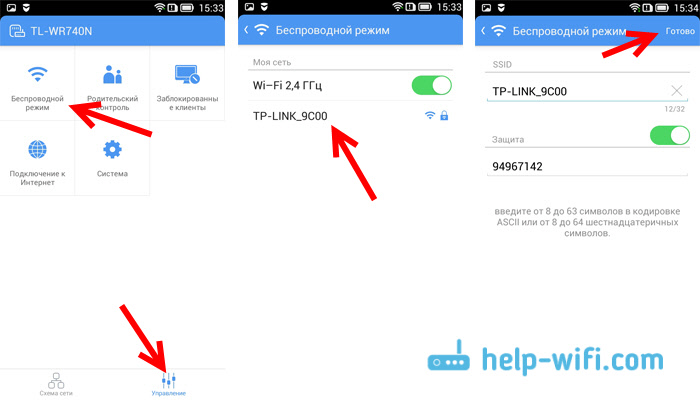
Ak ste zmenili svoje meno alebo sieťové heslo, nezabudnite znova pripojiť svoje zariadenie, už s novým heslom.
Rodičovská kontrola
V tejto časti sa nebudeme podrobne zaoberať. Môžete do nej jednoducho pridať a odstrániť zariadenia, na ktoré sa použije rodičovská kontrola. Pokiaľ to chápem, musíte najprv nakonfigurovať rodičovskú kontrolu v nastaveniach smerovača cez prehliadač a prostredníctvom programu jednoducho ovládať zariadenia.
Blokovaní klienti
Táto časť zobrazuje zariadenia, na ktoré ste zablokovali pripojenie k smerovači. Tu ich môžete odomknúť.
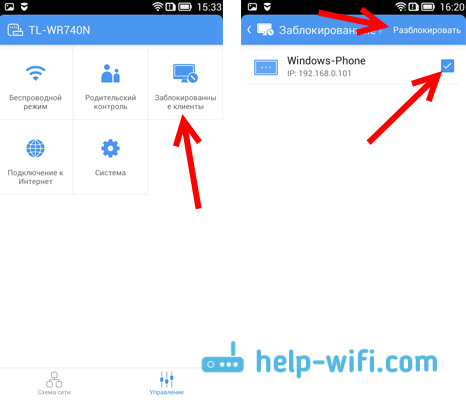
Pripojenie na internet
Veľmi dôležitá časť, ktorá sa musí použiť výlučne pri nastavovaní smerovača alebo zmene poskytovateľa. Tam môžete nastaviť parametre pripojenia k poskytovateľovi internetu. Ak ste si práve kúpili smerovač TP-Link a chcete ho nakonfigurovať, pripojte kábel od poskytovateľa internetu alebo modem ADSL a prejdite do sekcie pripojenia na internet do WAN.
Ak je váš internet už nakonfigurovaný, uvidíte informácie o pripojení k poskytovateľovi (môj internet nie je pripojený). Ak chcete nakonfigurovať pripojenie, kliknite na hornú časť Typ pripojenia .. Vyberte zo zoznamu Typ pripojenia, ktoré používa váš poskytovateľ internetu (je veľmi dôležité zvoliť správne pripojenie!), napríklad PPPOE, av prípade potreby nastavte meno používateľa a heslo, ktoré poskytovateľ vydá tiež. Ak chcete uložiť nastavenia, kliknite na tlačidlo Uložiť.

Ak ste všetko správne uviedli, smerovač sa pripojí k poskytovateľovi a začne distribuovať internet. V opačnom prípade budete mať pripojenie bez prístupu na internet. Ak potrebujete nastaviť niektoré špeciálne nastavenia (IP adresa, MTU, klon mac adresy) a potom nastavte cez prehliadač. Ako som to ukázal s príkladom TL-WR841N.
Systém
Tam môžete resetovať nastavenia smerovača, reštartovať ho a zmeniť heslo, ktoré sa používa na zadanie nastavení smerovača, a aplikáciu TP-Link Tether.
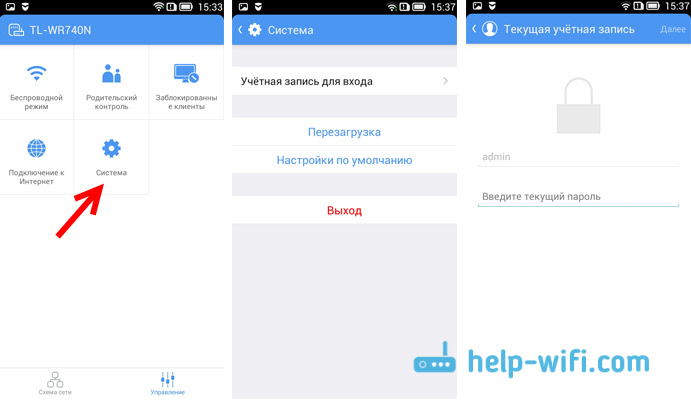
To sú vlastne všetky možnosti programu Tether.
Čo robiť, ak sa TP-Link Tether nepripojí?
Predstavím sa, ak program nevidí váš smerovač alebo neprijíma heslo.
- V prvom rade sa uistite, že program Tether skutočne podporuje váš smerovač. Úplný zoznam dlhopisov je na stránke programu v službe Google Play a App Store. Odkazy na začiatku článku. Venujte osobitnú pozornosť hardvérovej verzii vášho smerovača. Je označený na samolepke, na samotnom zariadení.
- Potom sa uistite, že vaše zariadenie Android alebo zariadenie iOS je pripojené k sieti Wi-Fi smerovača, ktorú chcete ovládať.
- Ak program píše, že „vchod nie je vyrobený“, heslo nie je vhodné, potom s najväčšou pravdepodobnosťou, jednoducho ho označíte nesprávne. Predvolené, správca hesla. Ale je možné, že vy alebo niekto iný to zmenil v nastaveniach smerovača. V takom prípade budete musieť resetovať nastavenia smerovača TP-Link.
Všimol som si, že mnohí sa pýtajú, či existuje verzia programu TP-Link Tether pre Windows a Windows Phone. Nie, zatiaľ neexistuje žiadna verzia. Je však možné, že TP-Link čoskoro podá takúto aplikáciu pre Windows 10.
Dodatočné slovo
Skvelý program, ktorý funguje stabilne. Zdá sa, že existuje málo funkcií, ale je tu všetko, čo potrebujete. Myslím, že v nových verziách pridajú ešte viac príležitostí. V čase písania tohto článku bola verzia programu Tether 2.5.5.
Je pekné, že spoločnosť TP-Link vytvorila program nielen pre svoje najlepšie zariadenia, ale aj pre rozpočet. Aj keď v hardvérovej verzii smerovačov je obmedzenie, ktoré je možné ovládať. Program nepodporuje staré hardvérové verzie. Myslím si, že v blízkej budúcnosti budú všetci výrobcovia smerovačov vytvoriť podobné programy pre mobilné zariadenia.
Budem rád, že uvidím váš názor a recenzie o aplikácii Tether v komentári.
- « Pripojenie smerovača Zyxel s modemom ADSL alebo iným smerovačom cez kábel
- Nastavenie nastavení na smerovači Netis »

