Program VirtualDub ako výkonný nástroj na zachytenie, úpravu a úpravu videa

- 3011
- 782
- Štefan Šurka
Sortiment programov navrhnutých na prácu s videohrami je veľmi rozmanitý. Široký výber takýchto programov vám umožňuje zvoliť si nástroj pre seba, ktorý je vhodný vo funkčnosti a pohodlí platených aj bezplatných. V tomto článku budeme hovoriť o veľmi populárnej a zaslúženej pozornosti bezplatného programu VirtualDub, ktorého schopnosti nie sú horšie ako podobné analógy.

Sťahovanie a rozbalenie programu
VirtualDub začína príjemne prekvapiť používateľa v východiskovej fáze jeho prevádzky: program nevyžaduje žiadnu inštaláciu, pretože po načítaní archívu pomocou programu na počítači je dostatočný.Exe so štandardným dvojitým kliknutím myši podľa mena. V predvolenom nastavení program vo svojom kompozícii zostavil kodeky, ktoré umožňujú základné úlohy úprav videa, montáže, kompresie a konverzie súborov za predpokladu, že sa stiahnu z oficiálneho zdroja. Ako nevýhodu je zaznamenaná neprípustnosť práce so súbormi vo formátoch MP4 a MOV, ale tento dohľad sa eliminuje, ak sú kodeky na interakciu s týmito komponentmi dodatočne nastavené, podrobné pokyny na inštaláciu budú opísané v článku ďalej v článku ďalej.
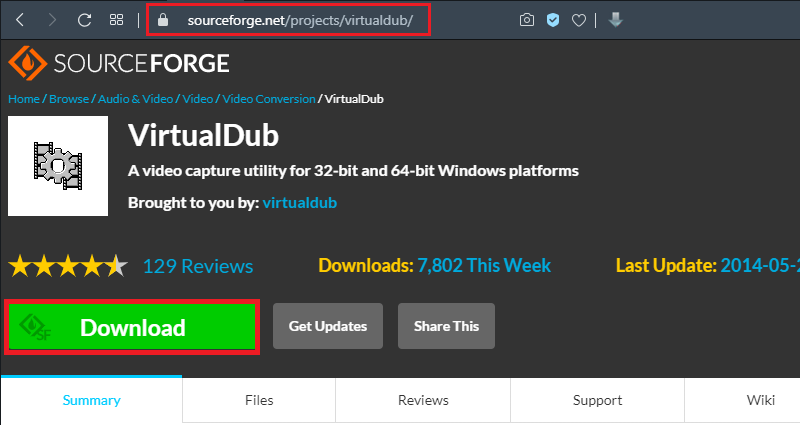
Hotekeys
Pre ľahkú prácu s VirtualDub sa odporúča naučiť sa, ako spravovať funkcie nielen výberom potrebného príkazu pomocou myši, ale aj pomocou „horúcich klávesov“, ktoré výrazne urýchľujú akcie. Program je pôvodne vybavený mnohými „horúcimi klávesmi“:
- Ak chcete otvoriť súbor, musíte zovrieť tlačidlá CTRL súčasne.
- Aby ste sa mohli pohybovať okolo videa, môžete použiť kombináciu klávesu Shift a šípky na klávesnici, čo umožní paraodálny pohyb.
- ALT Combinácia s šípkou vám umožňuje presunúť sa do medzery päťdesiat snímok.
- Na uskutočnenie nahrávania z obrazovky sa používa kľúč F6, ktorý je zodpovedný za začiatok „zachytenia“.
- Zachytenie môžete zastaviť pomocou tlačidla ESC.
- Vymazaný objekt môžete odstrániť, rovnako ako v akýchkoľvek iných programoch, môžete použiť kláves Delete.
- Tlačidlo F7 je zodpovedné za uloženie upraveného videa.
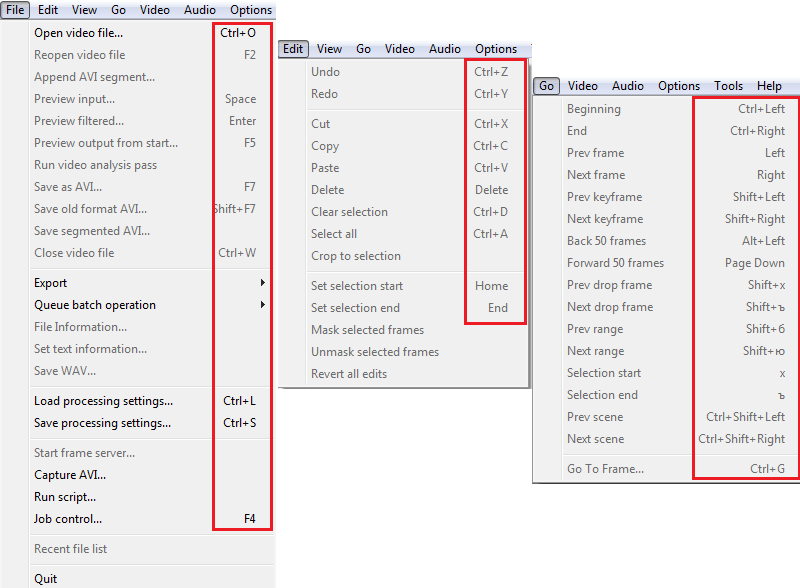
V skutočnosti je to iba malá časť pracovných klávesov a kombinácií, ale nemá zmysel pamätať si na kombinácie: väčšina z nich je zaregistrovaná v podpisoch nastavenia ponuky, oproti každej pozícii v zozname kvapiek Umožní nám naučiť sa najdôležitejšie pre prácu „horúce príkazy“ v priebehu času. Podrobnejšie zistíme, ako vykonať postup zachytenia videa z monitora, pretože na tento účel sa najčastejšie používajú zdroje úžitkových zdrojov.
Zachytiť video
Písanie z obrazovky je jednou z funkcií VirtualDub. Táto funkcia je implementovaná v mnohých vysoko špecializovaných programoch, ale virtualDub sa s úlohou veľmi vyskytuje na vysokej úrovni, čo vám umožňuje používať ju na tento účel. Musíte zaznamenať napríklad podrobného sprievodcu, ako pracovať v konkrétnom programe, na opravu úspechov pri odovzdávaní hry alebo na iné účely. Záznam sa vykonáva v súlade s nasledujúcimi predpismi:
- Po otvorení hlavného okna programu prostredníctvom karty „Súbor“ spustite proces “na zachytenie videa v AVI”.
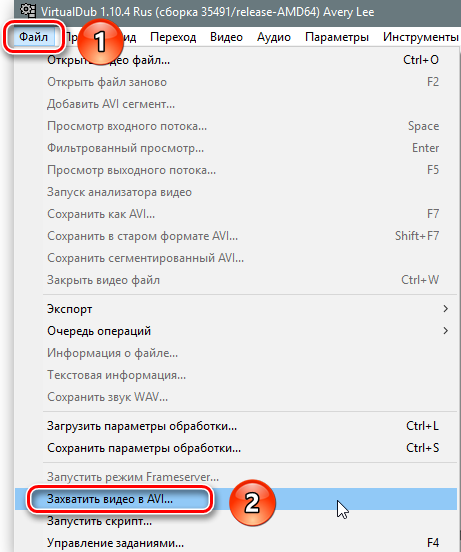
- V otvorenom otváracom okne prejdite do časti „Zariadenie“, kde aktivovať snímanie obrazovky.
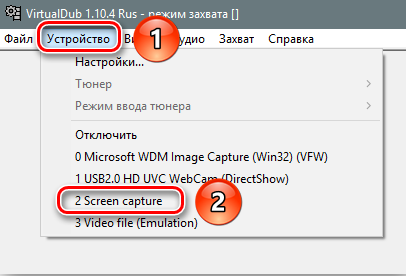
- Oblasť zachytenia sa otvorí, s malými parametrami vzrušujúceho obrázka, ktoré je možné opraviť vykonaním zmien v nastaveniach. Na tento účel budete musieť prejsť na kartu „Video“, kde si môžete zvoliť pozíciu „nainštalovať formát“.
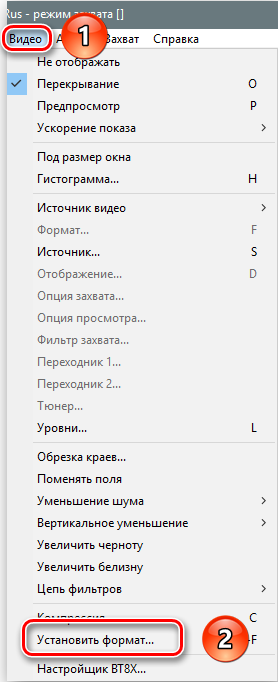
- V okne Rozvíjajúce sa s názvom „Inštalácia formátu videa“ budete musieť vložiť „príznak“ oproti nápisu „inej veľkosti“ v dolnej časti obrazovky a hláskovať vo voľných poliach tejto časti potrebné rozlíšenie pre správne zaznamenanie video. V časti „Formát údajov“ zanechajte 32-bitový formát videa ARGB bez zmien a doplnení alebo ho vyberte, ak je predvolene aktivovaný iný formát a schvaľujte inovácie zadané tlačidlom OK.
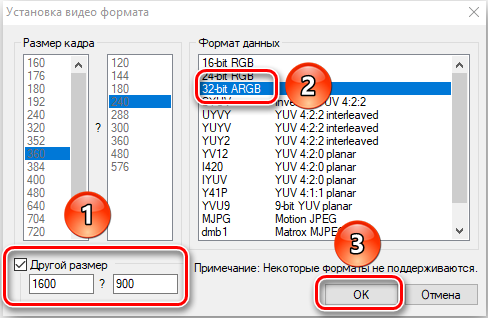
- Po týchto manipuláciách sa otvára niekoľko okien cez záznam záznamu. Je vhodné ich zavrieť, aby sa počítač nepreplnil. Windows sú uzavreté príkazom „Nezobrazujte“ na karte Video “.
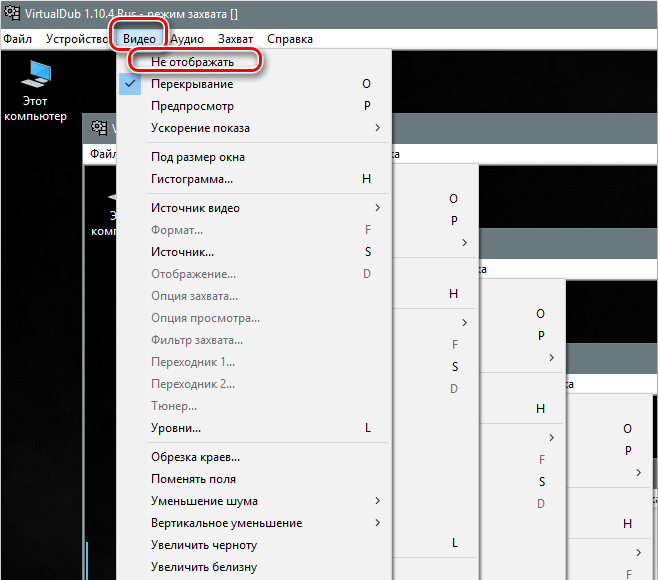
- Ďalej, volaním nastavení kompresie kľúča C, je potrebné nastaviť kodek pre video zaznamenané, aby sa minimalizovali objemové parametre valca. Užívateľ si bude môcť zvoliť kodek v súlade s jeho potrebami z navrhovaného zoznamu v súlade s požiadavkami na kvalitu materiálu zdrojového videa. Výber je potvrdený tlačidlom OK.
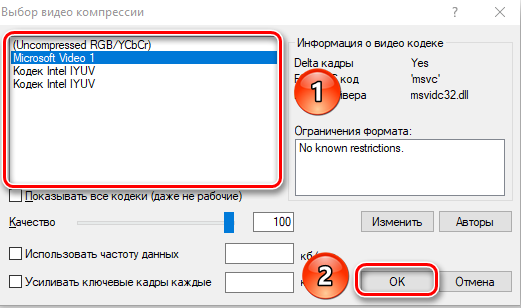
- Potom musí používateľ určiť miesto ukladania písomného materiálu a určiť nový názov súboru, ktorý sa vykonáva v okne spôsobenom „horúcim kľúčom“ F2. Dáta sa potvrdia kliknutím na „Uložiť“ v rovnakom okne.
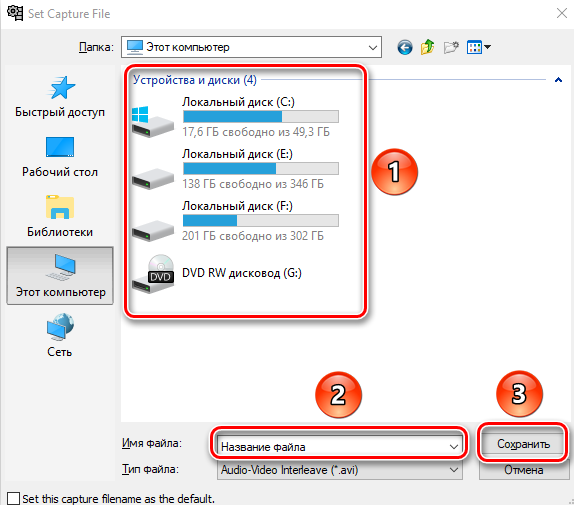
- Teraz môžete pokračovať v zázname o materiáli: Na tento účel budete musieť na karte „Capture“ vybrať pozíciu „zachytenie“. Skutočnosť, že sa uskutoční video. Proces zaznamenávania sa zastaví výberom tímu na „prerušenie zachytenia“ v časti „Zachytenie“.
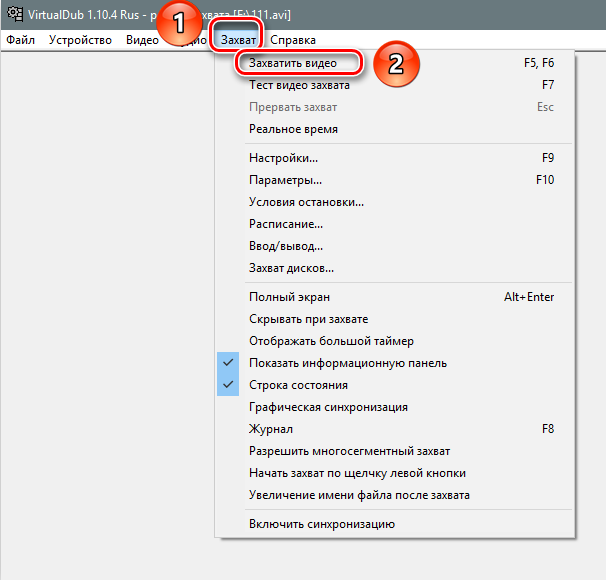
Po dokončení nahrávania môžete program uzavrieť bez obáv o bezpečnosť videa, pretože video objekt sa automaticky zverejní na predtým zadanú adresu pod zadaným menom používateľa.
Odstránenie zvuku z video súboru
Niekedy pri práci s video súbormi je potrebné odstrániť zvukovú stopu, ktorú vám VirtualDub umožňuje vyrovnať sa. Na dokončenie tejto úlohy bude potrebné vykonať nasledujúce jednoduché manipulácie v nasledujúcom poradí:
- Vyberte video súbor, odstránenie zvukovej stopy, z ktorej dodávateľ potrebuje.
- Prejdite do časti Zvukovú ponuku v horizontálnom paneli úloh v hornej časti obrazovky, kde aktivovať režim „bez zvuku“ v zozname Drop -Down.
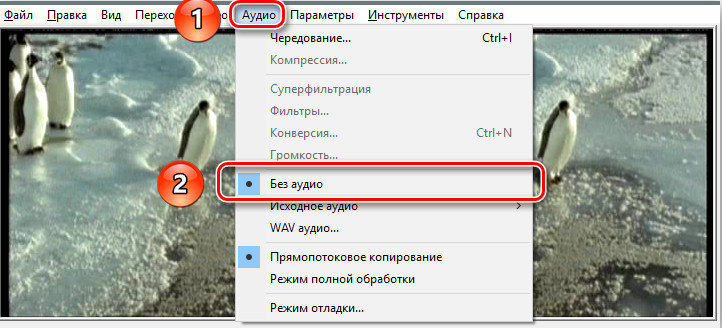
- Uložte zmenený video súbor stlačením klávesu F7, po ktorom nasleduje oblasť zachovania objektu a jeho nový názov a potvrdenie príkazového tlačidla „Uložiť“.
Program automaticky uloží súbor bez zvukového prenosu, ktorý vám umožní pracovať v budúcnosti podľa vás.
Úpravy video súborov
VirtualDub má hodné funkcie a úpravy video súborov. Ak chcete pracovať s objektom, bude potrebné ho spočiatku načítať do programu, ktorý sa vykonáva v ponuke „File“, po ktorom nasleduje aktivácia pozície „Open Video File“ alebo pomocou súčasného stlačenia Ctrl a O Klávesy a vyberte objekt do počítača, ktorý vyžaduje úpravu, čím potvrdzujete príkazové tlačidlo „Open“. Pri správnom vykonávaní manipulácie, v hlavnom okne nástroja, sa otvoria dva rovnaké obrázky, kde prvá je pôvodná verzia videa a druhá je zmenená verzia, ktorá bude označovať možnosť ďalšej práce s námietka. Pretože funkčnosť programu je mnohostranná, podrobne zvážime iba niektoré z najpopulárnejších manipulácií, na základe ktorých môžete získať zručnosti v práci s užitočnosťou, čo nám umožní ďalej vykonávať zložitejšie úlohy.
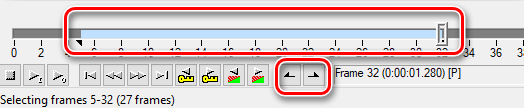
Najprv si zistíme, ako nakrájať video súbor vo VirtualDub alebo vystrihnúť fragment potrebný na ďalšiu prácu. Na tento účel stačí použiť mierku pod otvoreným videom a nástroje pod ním: presunutím posúvača vo forme čipperu si užívateľ poznamenáva začiatok a koniec stránky navrhnutej na odstránenie alebo zachovanie. Ak je potrebné orezávanie pri následnom odstránení fragmentu, po nastavení hraníc lokality stlačte odstránenie na klávesnici. Ak potrebujete uložiť objekt, musíte zvoliť príkaz v časti „Súbor“ ako AVI “a nastaviť názov vybraného objektu.
Program vám tiež umožňuje kombinovať niekoľko videí do jedného celku, ktorý sa vykonáva pridaním nových fragmentov do hlavného video súboru prostredníctvom pozície „Pridať segment AVI“ umiestnený na karte „Súbor“. Pridaný segment, alebo niekoľko videí bude automaticky „pripojené“ k hlavnému videu v objednávke zavádzania. Programové zdroje vám tiež umožňujú opraviť situáciu, keď má video súbor „nesprávne“ umiestnenie: hore nohami alebo odstránený pod nepohodlným uhlom prezerania. Obrázok môžete otočiť nasledovne:
- Prostredníctvom polohy „Filtre“ v sekcii ponuky „Video“ vyberte inštaláciu „Pridať“.
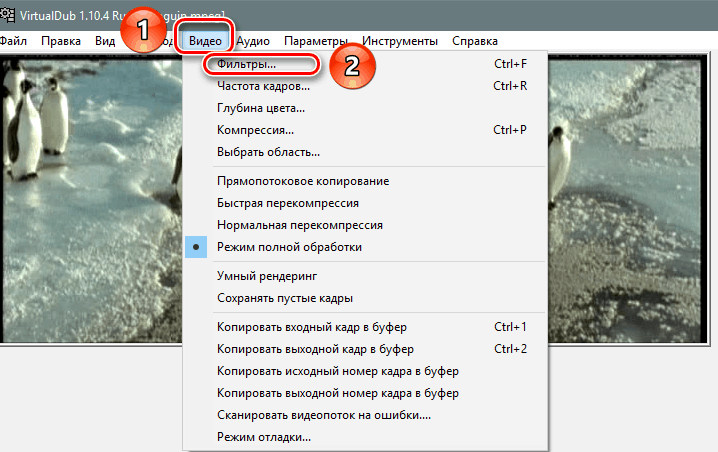
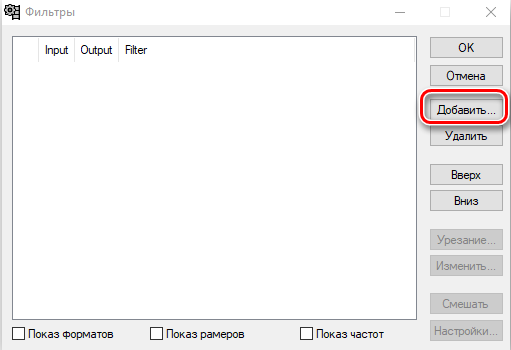
- V sekcii „Pridať“ aktivujte otočný filter, ak je štandard štandard - 90 alebo 180 stupňov. Ak stupeň otáčania nie je referenciou, musíte si zvoliť úlohu rotátu2, kde môžete nastaviť individuálny harmonogram otáčania videa.
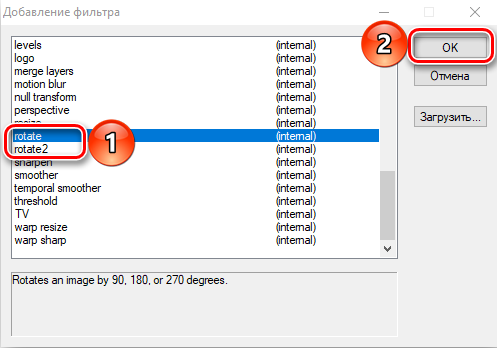
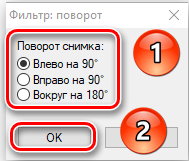
- Po zmene uhla obrázka zostáva iba na potvrdenie príkazu príkaz „OK“, nastaviť súbor „úplný režim spracovania“ v časti „Video“ a uložiť objekt a uložiť objekt.
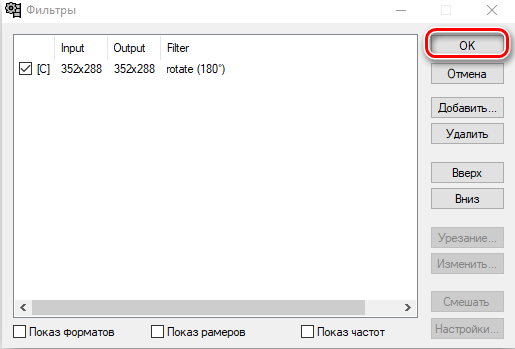
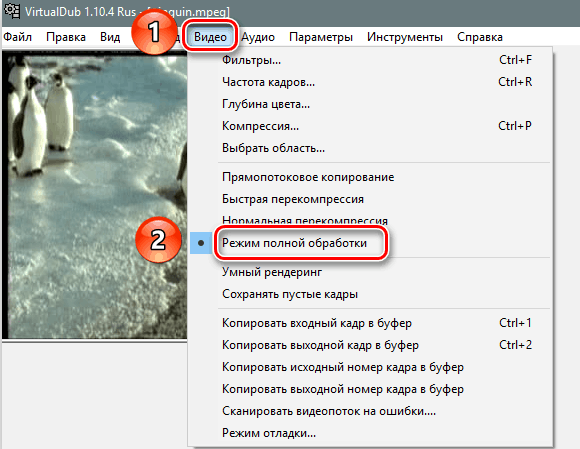
Program tiež umožňuje animáciu GIF video súboru alebo jeho fragmentu. Spracovanie animácie sa vykonáva podľa nasledujúcich predpisov:
- Najprv si stiahnete video, ktoré užívateľ zahŕňa konverziu. Ak potrebujete animalizovať časť súboru, jeho orezanie sa vykonáva podľa vyššie uvedených pokynov.
- Ak má súbor vysoké rozlíšenie, na skrátenie chýb alebo času spracovania bude potrebné ich znížiť. Ak to chcete urobiť, prejdite do časti „Filtre“ na karte Video, po ktorej aktivujte polohu „Pridať“ v správnej oblasti okna.
- Z navrhovaného registra filtra vyberte položku zmeny veľkosti, ktorá je zodpovedná za zmenu veľkosti.
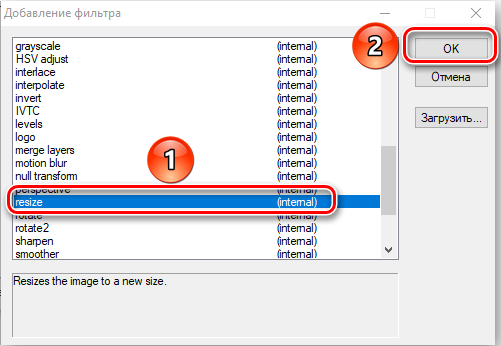
- V okne, ktoré sa otvára v prvom riadku, hodnota „absolútne“, v polohe „pomer strán“ - „ako zdroj“ a potvrďte akcie tlačidla „OK“ v dolnej časti spodnej časti skríning.
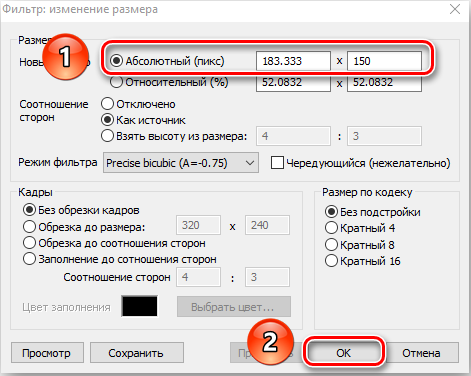
- V nasledujúcom okne program zobrazí filter nastavený používateľom, naopak, bude musieť vložiť „začiarknutie“ a potvrdiť inštaláciu klávesu „OK“.
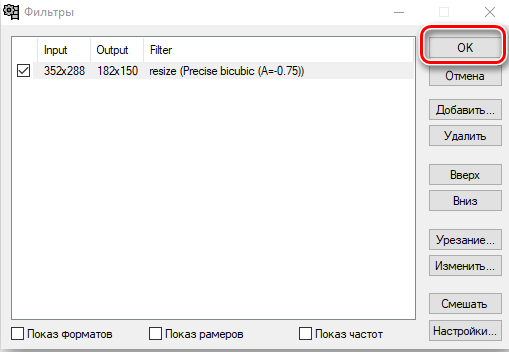
- Pri tejto kompresii obrázka sa dá považovať za vykonané, výsledok sa zobrazí v okne ukážky.
- Ďalší krok: Zmena frekvencie reprodukcie personálu. Na dokončenie úlohy musíte prejsť pozíciou „Video“ do časti „Frekvencia personálu“, kde v riadku „Preklad personálu“ nastaví hodnotu od 10 do 15.
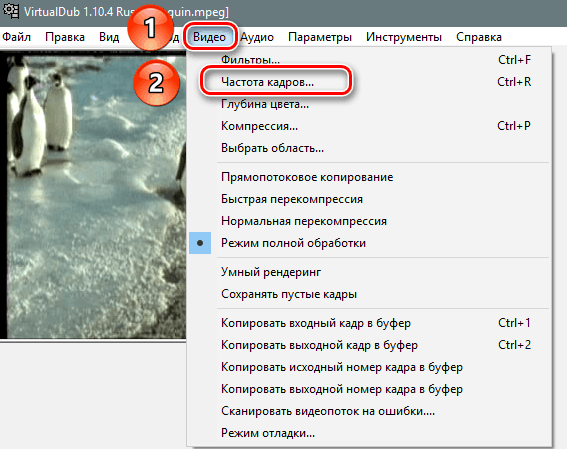
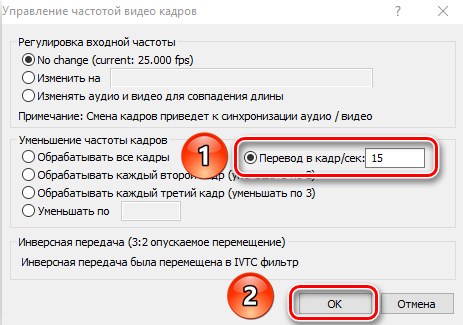
- Zachovanie animovaného objektu sa vykonáva zadaním ponuky Export cez kartu Súbor s následným prechodom na položku „Vytvoriť GIF ...“, kde v okne Nastavenia budete musieť nastaviť názov výstupného videa Súbor a parametre na prehrávanie animácie.
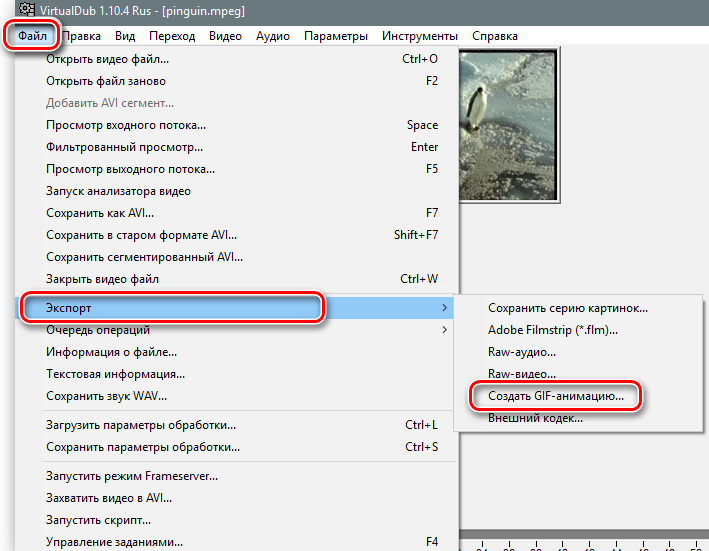
- Zostáva kliknutím na piktogram troch bodov oproti názvu súboru, čo vám umožní vybrať umiestnenie hotového objektu a použiť príkaz „uložiť“ umiestnený v dolnej časti obrazovky.
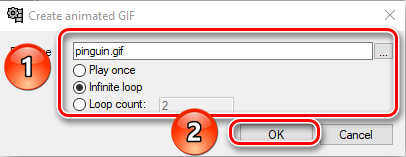
Proces transformácie video súboru zvyčajne netrvá veľa času, užívateľ bude môcť zobraziť výsledok manipulácií a otvoriť hotový súbor v priečinku, kde bol uložený. Po preskúmaní hlavných možností a schopností programu sa presunieme do štádia študovania nuancií zachovania videosúbory, vrátane prípadu, keď sa predpokladá, že zmení rozšírenie objektu.
Zachovanie upraveného valca
Poslednou fázou úprav je presne zachovanie objektu, ktorý ďalej zlikviduje video súbor podľa jeho zamýšľaného účelu. V situácii, keď je potrebné video súbor uložiť do štandardného formátu, proces nie je ťažký, spočíva v vykonávaní takýchto jednoduchých manipulácií:
- Alternatívne v sekciách „Audio“ a „Video“ aktivujte pozíciu „Direct -Flow Copy“.
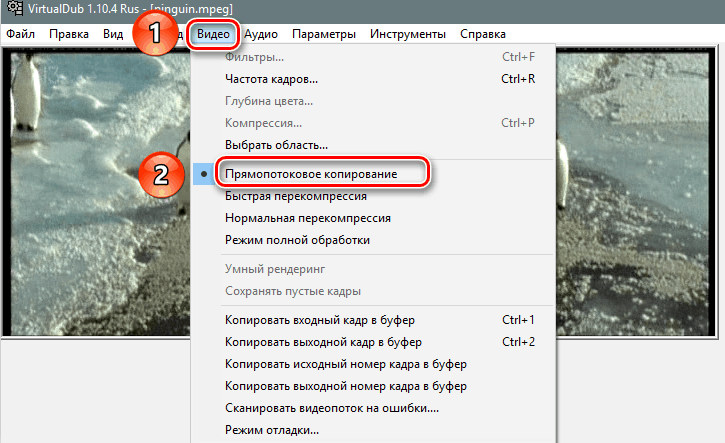
- Na karte „Súbor“ vyberte úlohu „ako avi“.

Ak sa vyžaduje, aby sa video súbor zachoval v inom formáte, úloha je trochu komplikovanejšia, ale tiež vykonaná. Napríklad, ak potrebujete uložiť súbor a zároveň transcodovať zvuk aj video, musíte konať takto:
- V sekcii „zvuk“ aktivujte „režim úplného spracovania a v bode„ kompresie “nastavte požadovaný kodek pre zvuk, napríklad na transcódový zvuk v MP3.
- Vykonajte podobné manipulácie v časti „Video“ nastavením videozáznamu požadovaný formát, napríklad populárny Divx.
- Uložte video po nastavení kvality konečného video súboru.
Proces ochrany, so súčasným konverziou video súboru, môže trvať dlhé obdobie, ktorého trvanie je úmerné nastavením nastavení a výkonu počítača. Čím ťažšie je v programe VirtualDub, pracuje s súborom MP4 a Mov. Aby ste dosiahli schopnosť pracovať s týmito formátmi, budete musieť načítať špeciálne doplnky:
- Najprv by ste mali skontrolovať v koreňovom katalógu programu prítomnosť priečinkov s názvami Plugins32 a Plugins64. Pri absencii týchto objektov budú musieť byť vytvorené manuálne.
- Potom musíte nájsť v sieti Mirror Fcchandler Mirror, navrhnutý pre softvér VirtualDub, a načítať ho na PC.
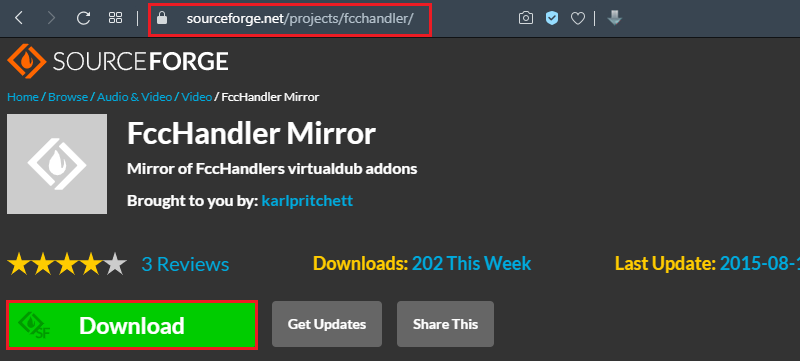
- Potom je potrebné extrahovať rýchle objekty času.vdplugin a rýchly čas64.Vdplugin, dostupný v archíve, v doplnku Plugins32 a Plugins64.
- Zostáva iba nainštalovanie podľa vedenia „Master inštalácie“ kodeku FFDShow, ktorý ho predtým nahral zo siete a potom aktivoval VirtualDub a pokúsil sa otvoriť video súbor s rozšírením MOV alebo MP4. Objekt by mal byť kompatibilný s vypúšťaním OS.
Ak sa všetky manipulácie vykonávajú správne a pracovné nástroje sa načítajú zo spoľahlivých zdrojov, v budúcnosti môžete pracovať nielen so súborom v štandardných formátoch, ale tiež uložiť spracované video v MP4 alebo MOVE v súlade s vyššie uvedenými pokynmi.
Zhrnutie
Program VirtualDub je vynikajúci bezplatný nástroj na prácu s video súbory, ale napriek jednoduchému a zrozumiteľnému rozhraniu má určité funkcie, ktoré musíte zistiť, že pracovný tok sa stáva funkčným a výsledok manipulácií odôvodnil očakávanie dodávateľa. Nuansy práce opísané v článku umožnia zistiť, ako si vytvoriť svoj vlastný video alebo video návod, spracovať akékoľvek video vyžadujúce modernizáciu podľa osobných preferencií.

