Programy na kontrolu pevného disku pre chyby
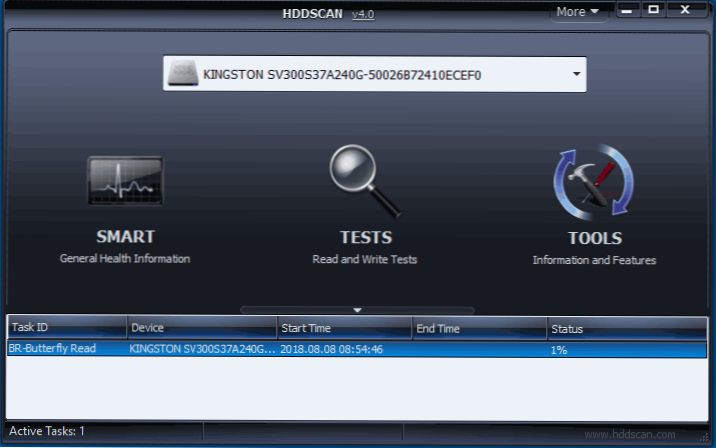
- 1456
- 136
- Zoltán Maslo
Ak máte podozrenie, že existujú problémy s pevným disku (alebo SSD) počítača alebo prenosného počítača, pevný disk vydáva podivné zvuky alebo len chcete vedieť, v akom stave sa dá urobiť pomocou rôznych programov na kontrolu HDD a SSD.
Tento článok obsahuje popis najpopulárnejších bezplatných programov na kontrolu pevného disku, stručne o ich schopnostiach a ďalších informáciách, ktoré budú užitočné, ak sa rozhodnete skontrolovať pevný disk. Ak si nechcete takéto programy nainštalovať, potom pre začiatočníkov môžete použiť inštrukciu, ako skontrolovať pevný disk cez príkazový riadok a ďalšie zostavené nástroje Windows - možno táto metóda pomôže vyriešiť niektoré problémy s chybami HDD a poškodený sektory.
Napriek tomu, že pokiaľ ide o kontrolu HDD, najčastejšie si spomínajú na bezplatný program Victoria HDD, začnem s tým všetko (o Victoria - na konci pokynov, najskôr o možnostiach vhodných pre nováčikov ). Samostatne poznamenávam, že na overenie SSD by sa mali použiť iné metódy. Ako skontrolovať chyby a stav SSD.
Kontrola pevného disku alebo SSD v bezplatnom programe HDDSCAN
HDDSCAN - skvelý a plne bezplatný program na kontrolu pevných diskov. Pomocou ho môžete skontrolovať sektor HDD, získať informácie s.M.A.R.Tón., a vykonajte rôzne testy na pevnom disku.
HDDScan neopravuje chyby a posteľné bloky, ale umožňuje vám len zistiť, že s diskom existujú problémy. Môže to byť mínus, ale niekedy v prípade, keď príde na začiatočného používateľa - pozitívny moment (je ťažké niečo pokaziť).
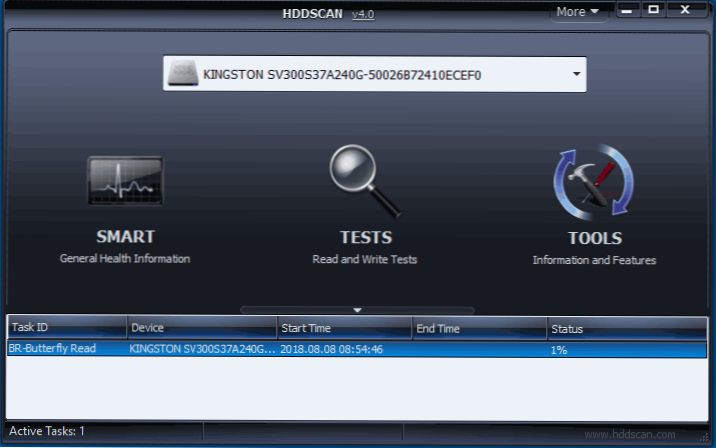
Program podporuje nielen disky IDE, SATA a SCSI, ale aj jednotky USB Flash, externé pevné disky, RAID, SSD.
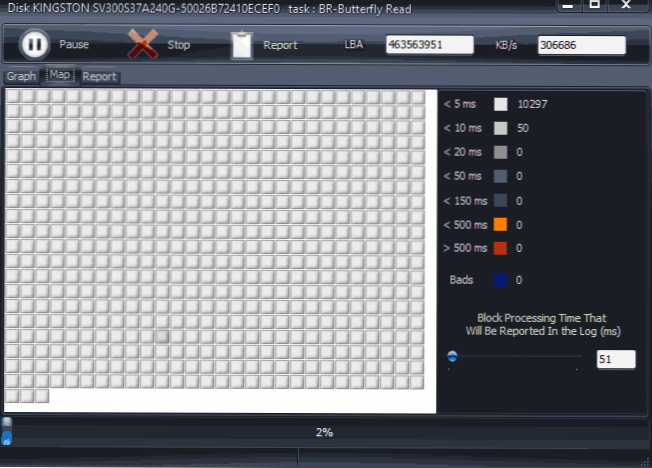
Podrobnosti o programe, jeho používaní a kde na stiahnutie: Použite HDDScan na kontrolu pevného disku alebo SSD.
Seatools
Bezplatný program Seagate Seaolols (jediný program prezentovaný v ruštine) vám umožňuje skontrolovať pevné disky rôznych značiek (nielen Seagate), kde nájdete chyby, a ak je to potrebné, opraviť chybné sektory (pracuje s externými pevnými diskami). Program si môžete stiahnuť z oficiálnej webovej stránky vývojára (v súčasnosti, pravdepodobne zablokovaný pre návštevníkov Ruska) https: // www.Pobrežie.Com/podpora/sťahovanie/seaols/, kde je k dispozícii v niekoľkých verziách.
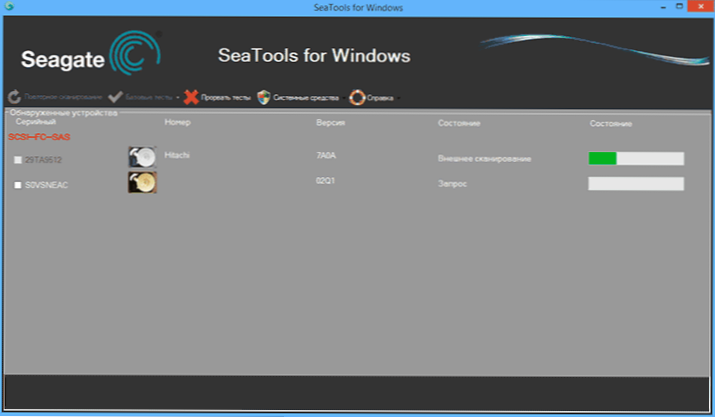
- Seatools pre Windows - nástroj na kontrolu pevného disku v rozhraní Windows.
- Seagate for DOS - ISO obrázok, z ktorého môžete urobiť bootovaciu jednotku alebo disk a načítať z nej, vykonajte chybové kontroly pevného disku a opraviť chyby.
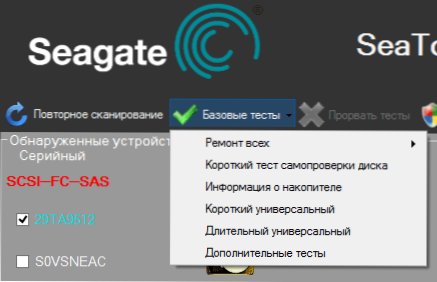
Použitie verzie DOS vám umožňuje vyhnúť sa rôznym problémom, ktoré môžu vzniknúť pri kontrole v systéme Windows (pretože samotný operačný systém neustále rieši pevný disk, čo môže ovplyvniť kontrolu).
Po spustení Seatools uvidíte zoznam pevných diskov nainštalovaných v systéme a môžete vykonať potrebné testy, získať inteligentné informácie a automaticky obnoviť poškodené sektory. To všetko nájdete v položke ponuky „Základné testy“. Program okrem toho obsahuje podrobné vedenie v ruštine, ktoré nájdete v časti „Pomoc“.
Program na kontrolu diagnostického pevný disk Western Digital Data Lifguard
Tento bezplatný nástroj, na rozdiel od predchádzajúceho, je určený iba pre Western Digital Drivess. A mnoho ruských používateľov má také pevné disky.
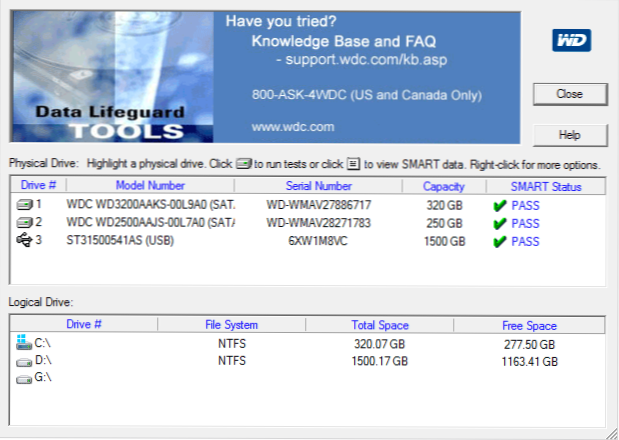
Okrem predchádzajúceho programu je Diagnostická Diagnostická Diagnostic.
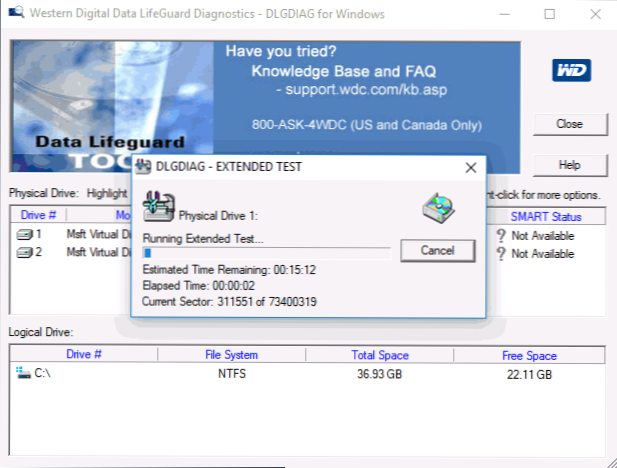
Pomocou programu môžete vidieť inteligentné informácie, skontrolovať sektor pevného disku, prepíšte disk pomocou Zeros (všetko úplne vymažte), pozrite si výsledky auditu.
Program si môžete stiahnuť na webovej stránke Western Digital: https: //.WDC.Com/sťahovanie.ASPX?Lang = ru
Ako skontrolovať pevný disk pomocou nástrojov so zabudovanými systémami Windows
V systéme Windows 10, 8, 7 a XP môžete skontrolovať pevný disk vrátane kontroly povrchu a opraviť chyby bez toho, aby ste sa uchýlili k používaniu ďalších programov, samotný systém poskytuje niekoľko možností na kontrolu disku chybných chýb.
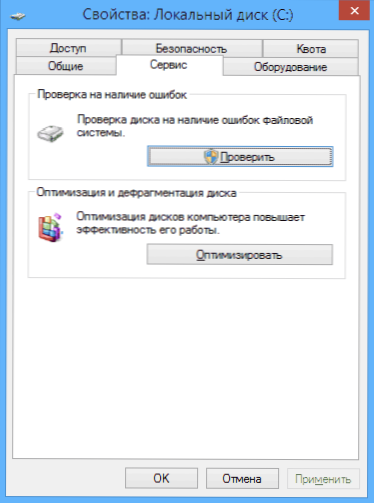
Kontrola pevného disku v systéme Windows
Najjednoduchšia metóda: Otvorte dirigent alebo „môj počítač“, kliknite na pravý -kliknite na pevný disk, ktorý musíte skontrolovať, vyberte „Vlastnosti“. Prejdite na kartu „Service“ a kliknite na „Skontrolujte“. Potom zostáva len čakať na koniec auditu. Táto metóda nie je príliš účinná, ale bolo by pekné vedieť o jej prítomnosti. Ďalšie spôsoby - ako skontrolovať pevný disk, aby v systéme Windows chyby.
Ako skontrolovať prevádzku pevného disku vo Victoria
Victoria je pravdepodobne jedným z najpopulárnejších programov na účely diagnózy pevného disku. S ním si môžete zobraziť informácie s.M.A.R.Tón. (vrátane pre SSD) Skontrolujte, či sú HDD sektory chýb a zlyhaní, ako aj známky posteľných blokov, ktoré nefungujú alebo sa ich snažia obnoviť.
Program je možné stiahnuť v dvoch verziách - Victoria 4.66 beta pre Windows (a ďalšie verzie pre Windows, ale 4.66b - Najnovšia aktualizácia tohto roku) a Victoria pre DOS, vrátane ISO na vytvorenie bootovacej jednotky. Oficiálna načítavacia stránka - http: // hdd.od/Victoria.Html.
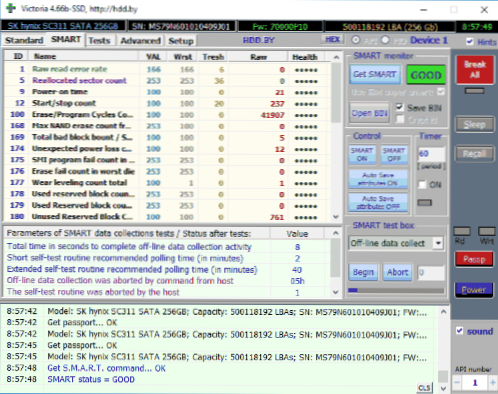
Pokyny na používanie Victoria budú trvať viac ako jednu stránku, a preto ju neberiem na písanie teraz. Poviem len, že hlavným prvkom programu vo verzii pre Windows je karta Tests. Po spustení testu, keď ste predtým vybrali pevný disk na prvej karte, môžete získať vizuálnu predstavu o stave sektora pevných jednotiek. Poznamenávam, že zelené a oranžové obdĺžniky s časom prístupu 200-600 ms sú už zlé a znamená, že sektory zlyhávajú (teda môžu skontrolovať iba HDD, pre SSD tento druh nie je vhodný pre SSD).
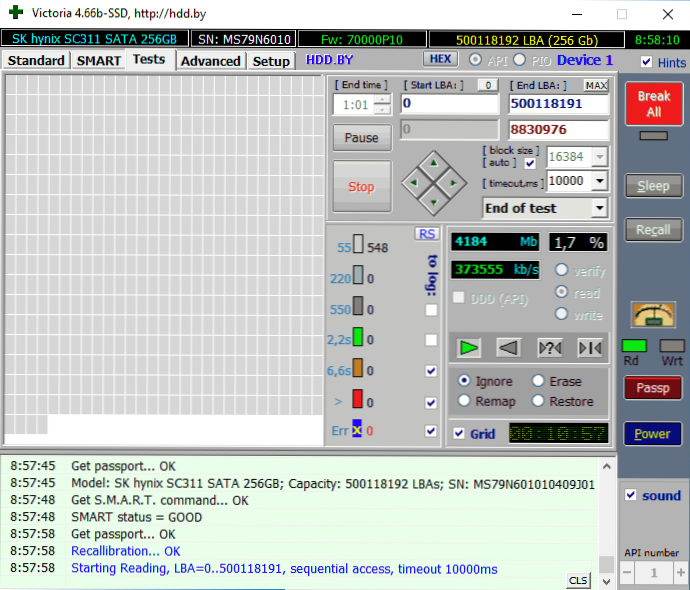
Na stránke testovania môžete vložiť značku „remap“, takže počas testu je výbuch sektorov označený ako new -práca.
A nakoniec, čo robiť, ak sa na pevnom disku nájdu poškodené sektory alebo posteľné bloky? Domnievam sa, že optimálnym riešením je postarať sa o bezpečnosť údajov a čo najskôr nahradiť taký pevný disk za funkčný disk. Spravidla, akákoľvek „korekcia posteľných blokov“ je dočasná a degradácia pohonu postupuje.
Ďalšie informácie:
- Medzi odporúčanými programami na kontrolu pevného disku môžete často nájsť Test Fitness Drive pre Windows (DFT). Má určité obmedzenia (napríklad nefunguje s čipsetmi Intel), ale recenzie o výkone sú mimoriadne pozitívne. Možno sa hodí.
- Inteligentné informácie nie sú vždy správne čítané pre niektoré značky diskov podľa programov tretích stránok. Ak ste v správe videli „červené“ body, nehovorí to vždy o probléme. Skúste použiť proprietárny program od výrobcu.
- « Ako urobiť z Yandexu štartovacia stránka v prehliadači
- Chyba pri spustení aplikácie ESRV.exe - ako to opraviť? »

