Preč Wi-Fi na notebooku v systéme Windows. Žiadny Wi-Fi adaptér v správcovi zariadení

- 1447
- 193
- Zoltán Maslo
Preč Wi-Fi na notebooku v systéme Windows. Žiadny Wi-Fi adaptér v správcovi zariadení
Nie je pre mňa zriedkavé klásť otázky o probléme, keď Wi-Fi zmizne na notebooku alebo počítači. Nielen sa odpojí od siete, ale adaptér Wi-Fi úplne zmizne a samotné pripojenie. Všetko, čo je spojené s Wi-Fi, zmizne v systéme Windows. V sieťových pripojeniach nie je žiadny bezdrôtový adaptér. Neexistuje žiadne tlačidlo „Wi-Fi“, ikona oznámenia a časť v parametroch (ak hovoríme o systéme Windows 10). V displeji zariadenia nie je tiež žiadny adaptér WRAL (Wireless), ktorý je zodpovedný za pripojenie bezdrôtových sietí. Preto počítač nevidí sieť Wi-Fi a neexistuje spôsob, ako sa k nim pripojiť.
Vo väčšine prípadov sa problém objaví náhle. Všetko fungovalo, vypnulo notebook, zapnuté a na notebooku nie je žiadne Wi-Fi. V niektorých prípadoch sa takáto nepríjemnosť môže objaviť po aktualizácii systému Windows alebo ovládačom. Alebo možno po inštalácii programu alebo zmene nastavení. Z mojej vlastnej skúsenosti môžem povedať, že nie je zriedka Wi-Fi zmizne po vyčistení notebooku z prachu alebo opravy.
Dva dôležité body:- Stáva sa, že notebook jednoducho nevidí konkrétnu sieť alebo všetky siete. Zároveň je v dispečerovi zariadenia adaptér, existujú nastavenia týkajúce sa bezdrôtovej siete atď. D. Toto je trochu iný problém, o ktorom som písal v článku, prečo notebook nevidí sieť Wi-Fi smerovača a nevidí Wi-Fi Wi-Fi. Ak máte najnovší operačný systém, pozrite si tento článok: Windows 11 nevidí sieť Wi-Fi.
- Môže sa tiež stať, že samotný smerovač prestane distribuovať Wi-Fi. V tomto prípade sieť nie je k dispozícii na všetkých zariadeniach.
Ak chcete nájsť riešenie, musíte najprv pochopiť dôvod. Prečo sa stalo, že notebook náhle prestal vidieť sieť Wi-Fi a s tým vôbec neexistujú žiadne nastavenia.
Bohužiaľ, ako som si všimol, tento problém je najčastejšie spojený s rozpadom samotného modulu Wi-Fi. Ak vám odporúčania opísané nižšie v článku nepomôže, prečítajte si článok: Wi-Fi adaptér pre notebook. Ako vymeniť vstavaný modul Wi-Fi.
- Musíte premýšľať a pamätať si, čo urobili pred problémom. Možno toto rozhodnutie príde samo o sebe.
- Obnoviť notebook. Ak máte Windows 10 alebo Windows 11, musíte sa znova načítať. Ale nie vypnuté./.
- Ak máte počítač s externým adaptérom Wi-Fi, skontrolujte, či je pripojený. Skúste sa pripojiť k inému portu USB. Venujte pozornosť tomu, či indikátor bliká na adaptére.
- Ak Wi-Fi zmizne po čistení alebo opravení notebooku, potom pravdepodobne jednoducho nie je pripojený (zle pripojený, poškodený) modul Wi-Fi v notebooku. Ak ste to urobili sami, potom rozoberajte notebook a skontrolujte pripojenie modulu Wi-Fi a antény.
Adaptér Wi-Fi od správcu zariadení
Ak sieťový kábel nie je pripojený, potom bude ikona na paneli oznámení:

Ak pôjdete na správu adaptérov, potom v systéme Windows 7 bude pravdepodobne existovať iba Ethernet (alebo „pripojenie cez miestnu sieť“). No, možno stále existuje Bluetooth. A potrebujeme adaptér „bezdrôtovej siete“ alebo „bezdrôtové sieťové pripojenie“.
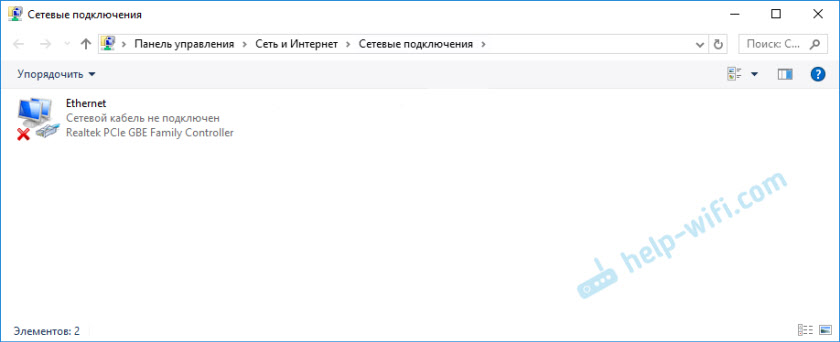
V dispečerijnom zariadení otvorte kartu „Sieťové adaptéry“. S najväčšou pravdepodobnosťou nenájdete adaptér v mene, ktorého je „bezdrôtové“, „WLAN“, „Wi-Fi“. A potrebujeme to.
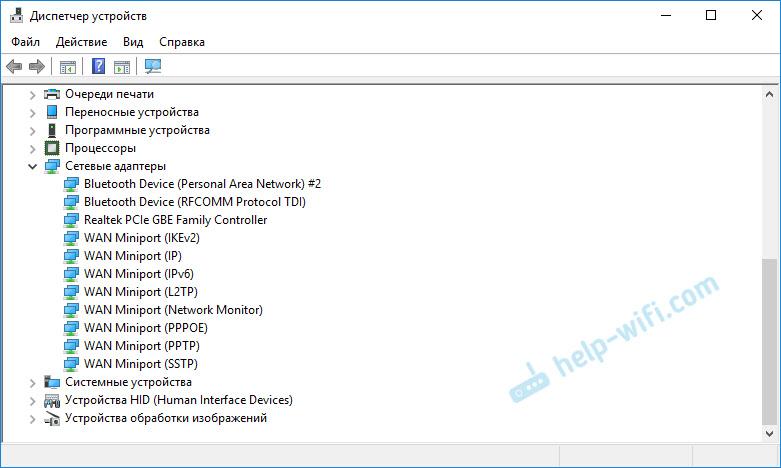
Zistite, či v dispečerovi nie sú známe zariadenia. Alebo zariadenia so žltým výkričníkom. Ak existuje, je celkom možné, že toto je náš bezdrôtový adaptér, ktorý má iba problémy s ovládačmi.
Najmä venujte pozornosť časti „Ostatné zariadenia“. Existuje niečo ako „sieťový radič“.
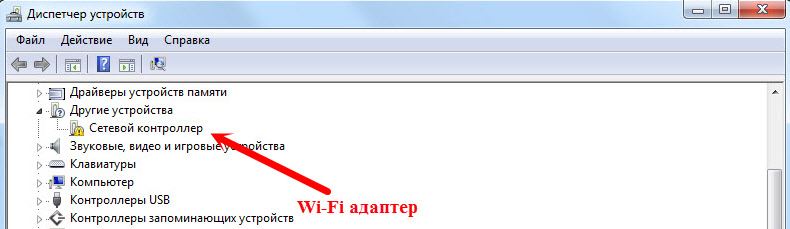
Ak je, potom stačí nainštalovať ovládač.
Ako vyriešiť problém a vrátiť Wi-Fi adaptér?
Bohužiaľ, ako som už písal vyššie v článku, vo väčšine prípadov je to problém s hardvérom. To znamená, že rozdelenie samotného modulu. A programovo (niektoré nastavenia) sa nedá vyriešiť. Musíte zmeniť samotný modul alebo pripojiť externý adaptér USB. Ak je to prenosný počítač.
Všetky rozhodnutia sa obmedzujú na preinštalovanie vodiča na Wi-Fi. Možno, ak samotný adaptér funguje, pomôže to. No, stále môžete preinštalovať Windows. Možno niečo v systéme, ale je to veľmi ťažké.
A tak späť k vodičovi. Stačí ísť na webovú stránku výrobcu notebooku, nájsť svoj model a stiahnite si ovládač pre WLAN (Wi-Fi) prostredníctvom vyhľadávania. Potom spustite inštaláciu. Ak sa na začiatku inštalácie ovládača objaví chyba, že zariadenie sa nenachádza v systéme, alebo niečo také, som si takmer istý, že ide o rozpad hardvéru alebo nejaký druh zlyhania hardvéru.
Podrobné pokyny na inštaláciu ovládačov:
- Inštalácia bezdrôtového adaptéra ovládača v systéme Windows 7
- Inštalácia wlan dient windos 10
- A samostatné pokyny na inštaláciu ovládačov Wi-Fi pre notebooky ASUS a prenosné počítače Acer.
Aktualizácia: Rozhodol som sa aktualizovať článok a vydať niekoľko pracovných rozhodnutí, ktoré som nazhromaždil od uverejnenia tohto článku. Všimol som si, že je často možné vrátiť Wi-Fi adaptér týmto spôsobom:
- Nepretržite vypnite (reštart) laptop. Takže stačí ho zapnúť, stlačte tlačidlo napájania a podržte ho, kým sa nezapne. Potom to znova zapnite.
- Aktualizácia systému BIOS. Stiahnite si výrobcu notebooku alebo základnej dosky zo stránky (ak je problém v počítači so vstavanou Wi-Fi) Aktualizácia pre spoločnosť BIOS a inštalujte.
- Nastavenia BIOS Reset.
Tieto riešenia som podrobnejšie ukázal v samostatnom článku: Adaptér Wi-Fi alebo Bluetooth v systéme Windows 11 a Windows 10 na notebooku.
Ak ste vyskúšali všetko a v dispečeroch zariadeniach, vrátane neznámych zariadení, neexistujú žiadne adaptéry, budete musieť prenosný počítač prepravovať na opravu alebo pripojiť USB Wi-Fi adaptér. Existujú malé, ktoré sú skvelé pre notebooky.
- « Tenda AC9 - prehľad výkonného a lacného smerovača Wi -fi pre domov
- Router TL-WR720N zamrzne po pripojení počítača s Wi-Fi adaptér TP-Link TL-WN781ND »

