Ikona batérie na notebooku Windows 10 chýba - ako ju opraviť
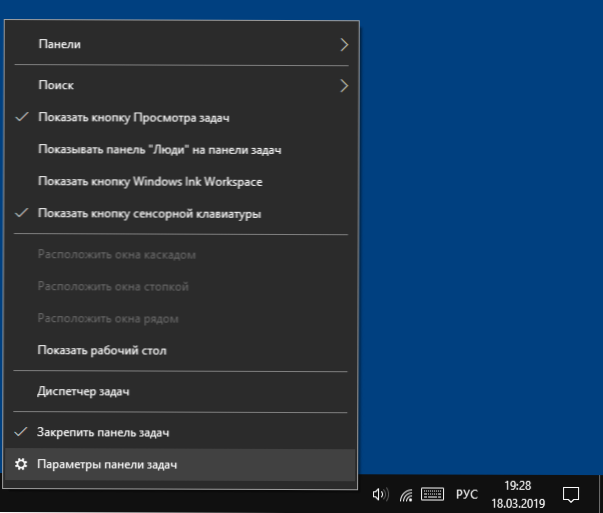
- 4406
- 451
- Drahomír Novák
Ak na notebooku so systémom Windows 10, ikona indikátora nabíjania batérie v oblasti upozornení chýba, vo väčšine prípadov nebude oprava situácie trvať veľa času za predpokladu, že samotná batéria nezlyhala.
V týchto pokynoch - jednoduché spôsoby, ako opraviť zobrazenie ikony batérie v oznámeniach Windows 10, ak z nejakého dôvodu sa tam prestal zobrazovať. Cm. Tiež: Ako dosiahnuť, aby indikátor batérie ukázal zostávajúci čas práce v systéme Windows 10.
- Zapnutie ikony batérie v parametroch systému Windows 10
- Prestava vodiča
- Zinštalovanie batérie v správcovi zariadenia
Zapnutie ikony batérie v parametroch
Začnime jednoduchou kontrolou parametrov Windows 10, čo umožňuje zapnúť alebo deaktivovať ikonu batérie.
- Kliknite na akékoľvek prázdne miesto na paneli úloh s pravým tlačidlom myši a vyberte položku „Parametre panela úloh“.
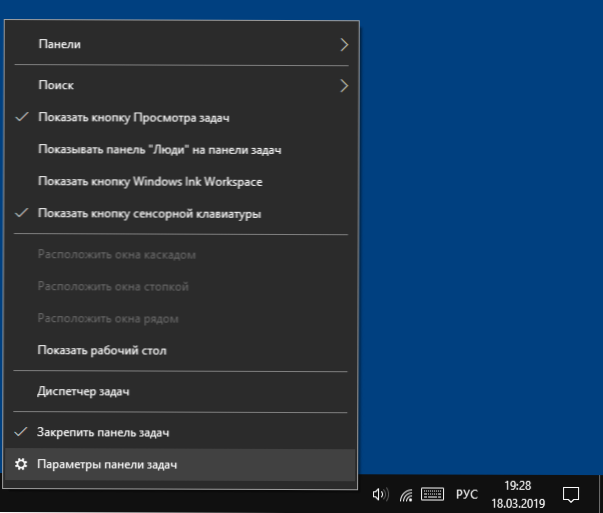
- Venujte pozornosť časti „Pole oznámení“ a dva body - „Vyberte ikony zobrazené v úlohách“ a „zapínanie a vypínanie ikon systému“.
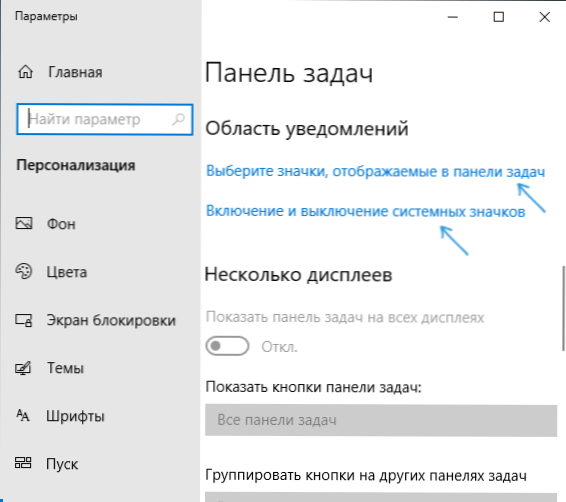
- Zapnite ikonu „Power“ v obidvoch týchto bodoch (z nejakého dôvodu je duplikovaný a zahrnutie do jedného z nich nemusí fungovať). V prvom odseku odporúčam, aby položka „vždy zobrazovala všetky odznaky v oblasti upozornení“, takže indikátor batérie sa neskrýba za ikonu so šípkou.
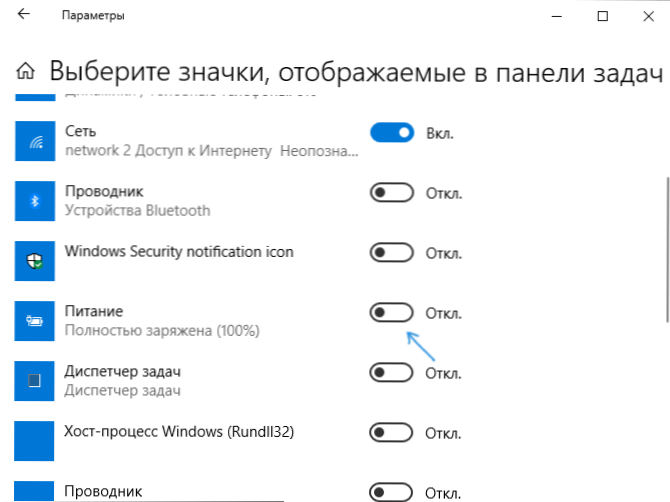
Ak všetko prebehlo úspešne a dôvod neprítomnosti ikony bol presne v parametroch, indikátor batérie sa objaví v oblasti upozornení.
To však nie vždy pomáha, v niektorých prípadoch sú nastavenia už správne nastavené, ale príznaky požadovanej ikony sa nepozorujú. V tejto situácii môžete vyskúšať nasledujúce metódy.
Prestava vodiča
Pokúste sa reštartovať vodič Windows 10 - to prinúti váš notebook reštartovať celé systémové rozhranie a ak ikona batérie zmizne v dôsledku zlyhania zlyhania (a to nie je neobvyklé), znova sa objaví. Postup:
- Otvorte správcu úloh: Za týmto účelom môžete kliknúť na tlačidlo Spustenie a vyberte požadovaný bod kontextovej ponuky.
- V správcovi úlohy nájdite dirigent, vyberte ho a kliknite na položku „Reštartovať“.
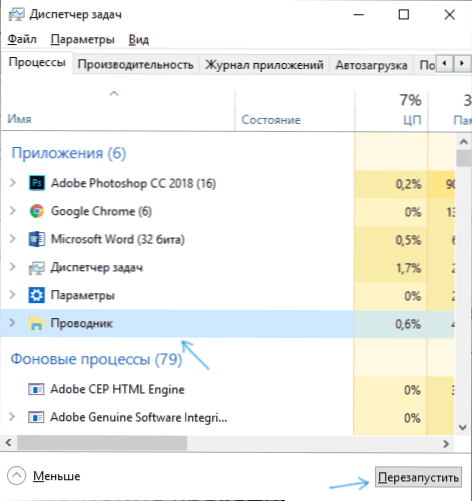
Skontrolujte, či to problém napravil. Ak tentoraz neexistuje žiadny výsledok, prejdeme k poslednej metóde.
Zinštalovanie batérie v správcovi zariadenia
A posledný spôsob, ako vrátiť chýbajúcu ikonu batérie. Pred jeho použitím pripojte notebook do siete:
- Otvorte správcu zariadenia (to je možné vykonať v ponuke na tlačidle Štart na tlačidle).
- V Dispečerovi zariadenia otvorte sekciu „batérie“.
- V tejto časti Vyberte zariadenie Zariadenie zodpovedajúce vašej batérii, zvyčajne „batéria s ovládacími prvkami ACPI“, kliknite na ňu s pravým tlačidlom myši a vyberte možnosť „Odstrániť zariadenie“ a potvrďte odstránenie.

- V ponuke dispečerov zariadenia vyberte možnosť „Action“ - „Aktualizujte konfiguráciu zariadenia“ a počkajte na dokončenie procesu inštalácie batérie.
Ak batéria funguje a Windows 10 sa podarilo preinštalovať, okamžite uvidíte indikátor batérie v oznámeniach systému Windows 10. Tiež v kontexte uvažovanej témy môže byť materiál užitočný, čo robiť, ak notebook nie je nabitý.
- « SSD Mini Tweaker na optimalizáciu práce solídnej jednotky
- Ako zistiť umiestnenie priateľov a príbuzných v systéme Android »

