Zvuk sa stratí v systéme Windows 10

- 1129
- 334
- Oleg Krajči
Mnoho používateľov, ktorí sa aktualizovali na Windows 10 alebo po čistej inštalácii OS, čelí rôznym problémom so zvukovým prácou v systéme - niekto zmizol zvuk na notebooku alebo počítači, iní prestali pracovať cez slúchadlá na prednej časti Panel of PC, ďalšou bežnou situáciou je, že zvuk sám je časom tichší.
Tieto pokyny pre kroky opisujú možné spôsoby opravy najbežnejších problémov, keď zvukové prehrávanie funguje nesprávne alebo len zmizne zvuk v systéme Windows 10 po aktualizácii alebo inštalácii, ako aj v procese práce bez zjavného dôvodu. Cm. Tiež: Čo robiť, ak je zvuk okien Windows 10pot, syčanie, praskliny alebo veľmi tichý, v HDMI nie je zvuk, zvuková služba nie je spustená.
Windows 10 Sound nefunguje po aktualizácii na novú verziu
Ak máte zvuk po inštalácii novej verzie systému Windows 10 (napríklad aktualizácie na aktualizáciu 1809 októbra 2018), najskôr vyskúšajte ďalšie dve metódy na nápravu situácie.
- Prejdite na správcu zariadenia (môžete v ponuke, ktorá sa otvára pravým tlačidlom na tlačidlo Štart).
- Rozšírte časť „Systémové zariadenia“ a zistite, či sú v názve zariadenia s písmenami SST (Smart Sound Technology). Ak existuje, kliknite na toto zariadenie s pravým tlačidlom myši a vyberte možnosť „Aktualizovať ovládač“.
- Ďalej vyberte „Nájdite ovládače v tomto počítači“ -„Vyberte ovládač zo zoznamu dostupných ovládačov v počítači“.
- Ak zoznam má ďalšie kompatibilné ovládače, napríklad „zvukový zvuk“, vyberte ju, kliknite na tlačidlo „Ďalej“ a nainštalujte ho a nainštalujte ho.
- Majte na pamäti, že zoznam systémových zariadení môže mať viac ako jedno zariadenie SST, podniknite kroky pre všetkých.
A iným spôsobom, zložitejší, ale tiež schopný pomôcť v tejto situácii.
- Spustite príkazový riadok v mene správcu (môžete použiť vyhľadávanie na paneli úloh). A zadajte príkaz na príkazovom riadku
- ovládače
- V zozname, ktorý tím poskytne, nájdite (ak existuje) položku, pre ktorú pôvodné meno - Intcaudiobus.Infraje A pamätajte na jeho publikované meno (Oemnnn.Inf).

- Zadajte príkaz Pnputil /delete-vodič oemnnn.Inštalovať Odstránenie tohto vodiča.
- Prejdite do Správcu zariadení a v ponuke vyberte akciu - Aktualizujte konfiguráciu zariadenia.
Predtým, ako pokračujte v krokoch opísaných neskôr, skúste spustiť automatickú korekciu problémov so zvukom systému Windows 10, kliknite na tlačidlo pravého myši na ikonu reproduktora a vyberte „Elimináciu zvukov zvukom“. Nie je to skutočnosť, že to bude fungovať, ale ak ste to neskúšali, stojí za to vyskúšať. Okrem toho: Zvuk nefunguje na HDMI v systéme Windows - Ako ho opraviť, chyby „výstupné zvukové zariadenie nie sú nainštalované“ a „slúchadlá alebo dynamika nie sú pripojené“.
Poznámka: Ak zvuk zmizol po jednoduchej inštalácii aktualizácií v systéme Windows 10, potom skúste prejsť k správcovi zariadenia (kliknutím pravým tlačidlom myši na začiatok), vyberte svoj zvukový poplatok v zvukových zariadeniach, kliknite naň so pravým tlačidlom myši a potom na karte „Ovládač“ kliknite na „Roll späť“. V budúcnosti môžete deaktivovať automatickú aktualizáciu ovládačov pre zvukovú dosku, aby sa problém nevyskytol.
Zvuk v systéme Windows 10 zmizol po aktualizácii alebo inštalácii systému
Najbežnejšia verzia problému je na počítači alebo notebook jednoducho zmizne zvuk. Súčasne, spravidla (najprv zvážte túto možnosť), ikona dynamiky na paneli úloh je v poradí, v dispečerovi zariadenia Windows 10 pre zvukový poplatok, ktorý je napísaný „Zariadenie funguje dobre“ a ovládač robí ovládač Nepotrebujete aktualizáciu.
Je pravda, že zároveň zvyčajne (ale nie vždy) v tomto prípade zvuková doska v dispečerovi zariadenia sa nazýva „zvukový zvuk“ s vysokým rozlíšením. Zvyčajne sa to stáva pre zvukové čipy Conexant Smartaudio HD, Realtek, cez HD Audio, Sony a Asus.
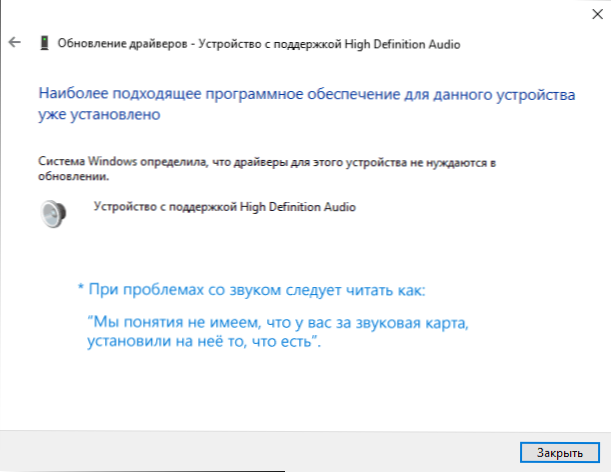
Nainštalujte zvukové ovládače do systému Windows 10
Čo robiť v tejto situácii, aby ste problém vyriešili? Takmer vždy pracovná metóda pozostáva z nasledujúcich jednoduchých krokov:
- Predstavte vo vyhľadávacom nástroji MODEL_VAS_NO -LACTIC podpora, alebo MODEL_WASHI_MATERINSKY_ PLATBA PODPORU. Neodporúčam, ak sú problémy diskutované v týchto pokynoch, spustite vyhľadávanie ovládačov, napríklad z webovej stránky Realtek, v prvom rade sa pozrite na webovú stránku výrobcu, ale celé zariadenie.
- V sekcii podpory nájdite zvukové ovládače, ktoré si môžete stiahnuť. Ak sú pre Windows 7 alebo 8, a nie pre Windows 10, je to normálne. Hlavná vec je, že výtok sa nelíši (x64 alebo x86 musí zodpovedať vypúšťaniu systému stanoveného v súčasnosti, pozri. Ako zistiť výtok systému Windows 10)
- Nainštalujte tieto ovládače.
Vyzeralo by to jednoduché, ale veľa ľudí píše, že to už urobili, ale nič sa nedeje a nemení sa. Spravidla je to spôsobené skutočnosťou, že napriek skutočnosti, že inštalátor ovládača vás vedie vo všetkých krokoch, v skutočnosti nie je ovládač nainštalovaný na zariadení (ľahko sa kontroluje sledovaním vlastností ovládača v správcovi zariadenia). Inštalátori niektorých výrobcov navyše neohlásia chybu.
Existujú nasledujúce spôsoby, ako vyriešiť tento problém:
- Spustenie inštalátora v režime kompatibility s predchádzajúcou verziou systému Windows. Najčastejšie pomáha. Napríklad pri inštalácii Conexant Smartaudio a prostredníctvom HD Audio na notebookoch sa táto možnosť zvyčajne spustí (režim kompatibility so systémom Windows 7). Cm. Režim kompatibility programu Windows 10.
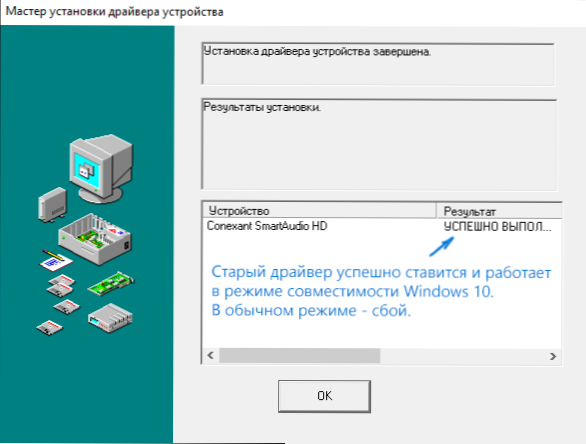
- Pred -detelete zvukový poplatok (zo sekcie „Zvukové, hry a video zariadenia“) a všetky zariadenia zo sekcie „zvukové a zvukové výstupy“ prostredníctvom dispečeru zariadení (kliknite pravým tlačidlom myši na zariadenie - odstrániť) existuje taká značka), spolu s vodičmi). A bezprostredne po odstránení spustite inštalátor (vrátane režimu kompatibility). Ak ovládač stále nie je nainštalovaný, potom v zariadení Dispečer vyberte „Action“ - „Aktualizujte konfiguráciu zariadenia“. Často pracuje na realtek, ale nie vždy.
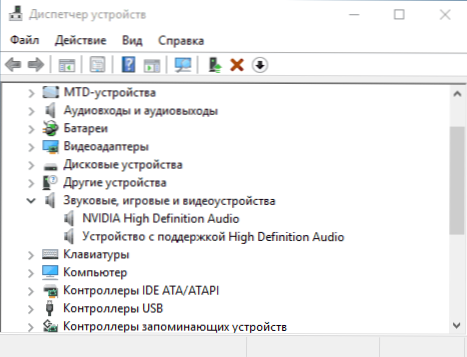
- Ak je založený starý ovládač, potom kliknite na zvukovú dosku s pravým tlačidlom myši, vyberte možnosť „Aktualizovať ovládač“ - „Vyhľadajte ovládače v tomto počítači“ a zistite, či sa na zozname už nainštalovaných ovládačov objavili nové ovládače. (S výnimkou zvukovej podpory s vysokým rozlíšením) Kompatibilné ovládače pre vašu zvukovú dosku. A ak poznáte jeho názov, môžete vidieť medzi nezlučiteľnou.
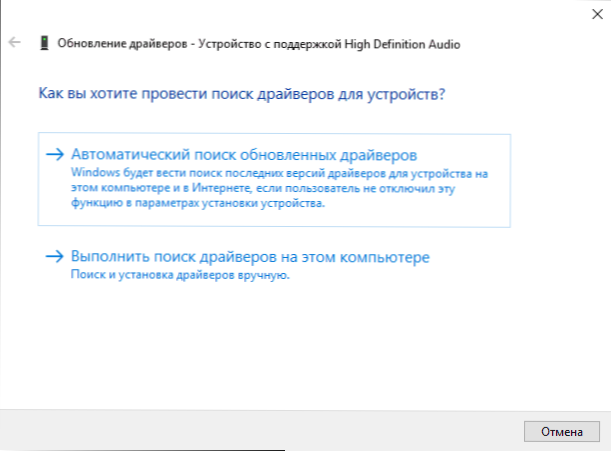
Aj keď ste nenašli oficiálne ovládače, stále vyskúšajte možnosť odstránenia zvukovej dosky v správcovi zariadení následnou aktualizáciou konfigurácie zariadenia (odsek 2 vyššie).
Zvuk alebo mikrofón prestal pracovať na notebooku ASUS (môže byť tiež vhodný pre ostatných)
Samostatne si všimnem metódu riešenia pre notebooky ASUS pomocou Audio Sound Chip, je to na nich, že najčastejšie majú problémy s hraním, ako aj pripojenie mikrofónu v systéme Windows 10. Riešenie spôsob:
- Prejdite k dispečerovi zariadenia (cez kliknutím pravým tlačidlom myši na spustenie) otvorte bod „zvukové a zvukové výstupy“
- Pravou kliknutím na každú položku v časti ju odstráňte, ak existuje návrh na odstránenie ovládača, urobte to tiež.
- Prejdite do sekcie „Zvuk, hra a video“, odstráňte ich rovnakým spôsobom (okrem zariadení HDMI).
- Stiahnite si ovládač Via Audio z ASUS, z oficiálnej stránky pre váš model, pre Windows 8.1 alebo 7.
- Spustite ovládač režimu kompatibility ovládača so systémom Windows 8.1 alebo 7, najlepšie v mene správcu.
Poznamenávam, prečo poukazujem na staršiu verziu vodiča: Je potrebné si všimnúť, že prostredníctvom 6 vo väčšine prípadov pracuje vo väčšine prípadov.0.jedenásť.200, ale nie viac nových vodičov.
Prehrávanie zariadení a ich ďalšie parametre
Niektorí začínajúci používatelia zabudli skontrolovať parametre zariadení na reprodukciu zvuku v systéme Windows 10, a to je lepšie urobiť. Ako presne:
- Kliknite na pravé tlačidlo myši podľa ikony reproduktora v oblasti upozornení v pravom dolnom rohu, vyberte položku kontextuálnej ponuky „Playword“. V systéme Windows 10 1903 bude cesta iná: kliknutím pravým tlačidlom myši na ikonu reproduktora - Otvorte zvukové parametre - ovládací panel zvuku v časti „Súbežné parametre“ a v systéme Windows 10 1809 a 1803: Kliknutím pravým tlačidlom myši na Dynamics Ikona - „Zvuky“ a potom karta „Reprodukcia“.
- Uistite sa, že správne reprodukčné zariadenie je predvolene nainštalované. Ak nie, kliknite na pravé pravé tlačidlo myši a v predvolenom nastavení vyberte možnosť „Použiť“.
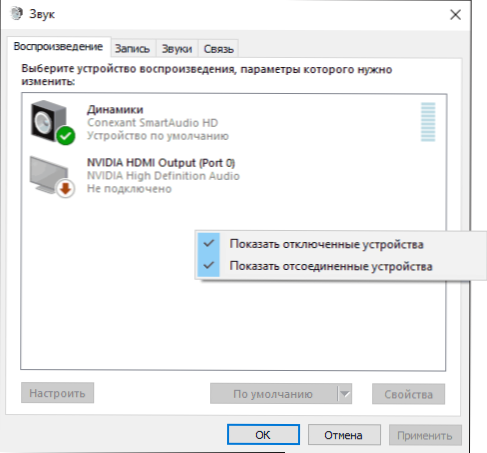
- Ak sú reproduktory alebo slúchadlá, podľa potreby, predvolené zariadenie, kliknite na ne s pravým tlačidlom myši a vyberte položku „Vlastnosti“ a potom prejdite na kartu „Ďalšie príležitosti“.
- Označte položku „Zakážte všetky účinky“.
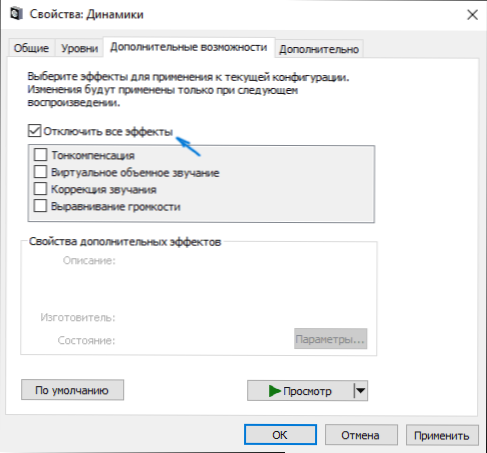
Po dokončení uvedených nastavení skontrolujte, či zvuk získal.
Zvuk sa stal tichým, pískaním alebo automaticky znižuje hlasitosť
Ak napriek tomu, že sa zvuk reprodukuje, existujú s ním nejaké problémy: pučí, príliš tiché (a objem sa môže zmeniť), skúste nasledujúce možnosti riešenia problému.
- Prejdite na prehrávanie zariadení kliknutím na ikonu Dynamics podľa pravého tlačidla.
- Kliknite na pravé tlačidlo myši na zariadení so zvukom, z ktorého vyvstáva problém, vyberte „Vlastnosti“.
- Na karte „Dodatá vhodná“ karta „Odpojte všetky efekty“. Použiť nastavenia. Vrátite sa na zoznam zariadení prehrávania.
- Otvorte kartu „Komunikácia“ a odstráňte zníženie hlasitosti alebo zvuk počas komunikácie, nastavte „Akcia sa nevyžaduje“.
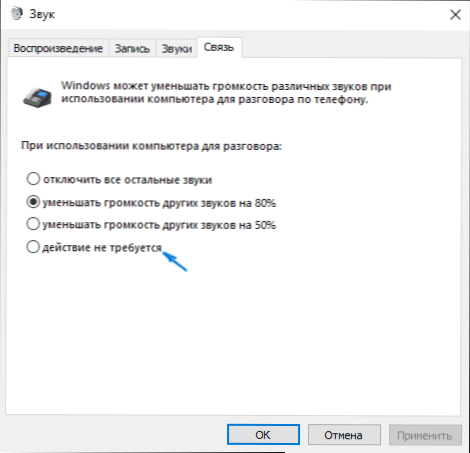
Použite nastavenia vyrobené a skontrolujte, či bol problém vyriešený. Ak nie, existuje iná možnosť: skúste si vybrať svoj zvukový poplatok prostredníctvom správcu zariadení - Vlastnosti - aktualizujte ovládač a nainštalujte nie „natívny“ ovládač zvukovej dosky (zobrazte zoznam nainštalovaných ovládačov) a jeden z kompatibilných Windows 10 sa môže ponúknuť. V tejto situácii sa niekedy stáva, že problém sa nepreukazuje na vodičoch „ne -Nanative“.
Ďalej: Skontrolujte, či je zahrnutá služba zvuku systému Windows (kliknite na Win+R, zadajte služby.MSC a nájdite službu, uistite sa, že služba je vykonaná a typ spustenia je nainštalovaný v časti „Automaticky“.
Konečne
Ak nič z opísaných nepomohlo, odporúčam tiež, aby ste sa pokúsili použiť nejaký populárny balíček vodiča, ale najskôr skontrolujte, či zariadenia samotné hlavné telefóny, reproduktory, mikrofón: Stáva sa tiež, že problém so zvukom nie je v systéme Windows 10 A v nich.
- « Ako vytvoriť snímku obrazovky v programe Microsoft Word
- Problémy s prevádzkou aktivačných serverov Windows 10 (0xC004F034, november 2018) »

