Firmvér a blikajúci iPad sami

- 1421
- 409
- Zdenko Mamojka
Rýchlosť a výkon zariadení z rodiny Apple Tablet bol vždy na vrchole a novo získaný gadget vždy poteší svojich majiteľov „hladkým“ rozhraním a hodnotenia. Užívateľ nemusí tieto čísla vyliezť, pretože výsledky práce programátorov a dizajnérov sú zrejmé: Nič sa nespomalí, všetky prvky rozhrania fungujú okamžite, reagujú na gestá alebo ples atď. Preto je iPad stabilný dopyt. Musíte však pochopiť, že takto funguje nové „čisté“ zariadenie. V priebehu času operačný systém začína zaberať stále viac a viac pamäte; Toto je prirodzený proces v dôsledku akumulácie osobných údajov a dočasných súborov. Preto je potrebné viac pamäť, aby pracovala viac, a pre rozhranie sa prideľuje menej zdrojov. Pre majiteľa sa to vyjadruje čoraz zreteľnejším oneskoreniam, artefaktom na obrazovke a ďalšími veciami, ktoré sme zvyknutí nazývať „brzdy“. Nie je to veľmi príjemné a hneď pod vám povieme, ako sa s tým vysporiadať.

Okrem toho, pred úplným vydaním novej verzie iOS môže iOS vydať verziu beta určenej pre obmedzený kruh predplatiteľov, ktorí sa nebojí zlikvidovať testovacie verzie produktu. Alebo, čo je tiež pravdepodobne z nedbanlivosti alebo nevedomky vyzdvihnete vírus na vašom iPade; Pre všetky vyššie uvedené je tu blikajúci postup, o ktorom sa bude diskutovať.
Čo potrebujete pre firmvér
Ak sa rozhodnete, že sa váš iPad musí spoliehať, pretože začal „spomaľovať“ alebo bola vydaná nová verzia iOS, potom nebudete potrebovať toľko: iTunes, počítač a drôt. Ak však rýchlosť vášho internetového pripojenia ponecháva veľa požadovaného a musíte si stiahnuť dostatočne veľký objem údajov, potom je lepšie postarať sa o súbor firmvéru vopred. Môže sa stiahnuť z serverov Apple, v skutočnosti odtiaľto iTunes a berie ho. Výberom verzie vhodnej pre vaše zariadenie, stiahnite si ju a uložte ju na tuhú jednotku počítača, z ktorého budete blikať iPad. Ako viete, musíte si presne pamätať, kde ste tento súbor uložili.
Je tiež vhodné skontrolovať kábel, že pripojíte iPad a počítač, ako aj nabíjajte tablet, pretože proces čistenia pamäte a inštalácie OS je dosť energeticky náročný. Preto vám odporúčame, aby ste si batériu úplne nabíjali, hoci mnohí hovoria o úrovni najmenej 5%. Tiež si všimnite, že všetky údaje o gadgete budú vymazané, takže veľmi odporúčame robiť zálohy. Môžete to urobiť priamo na iTunes, môžete prostredníctvom aplikácií iCloud alebo tretieho strany, ako je záloha titánu alebo analógy. V každom prípade by sa mali zálohy vytvoriť pred každým nabíjaním a v ideálnom prípade aj pred inštaláciou akýchkoľvek nových aplikácií, aby sa mohli „vrátiť späť“ do vedome prevádzkového stavu zariadenia bez špeciálnych strát údajov.
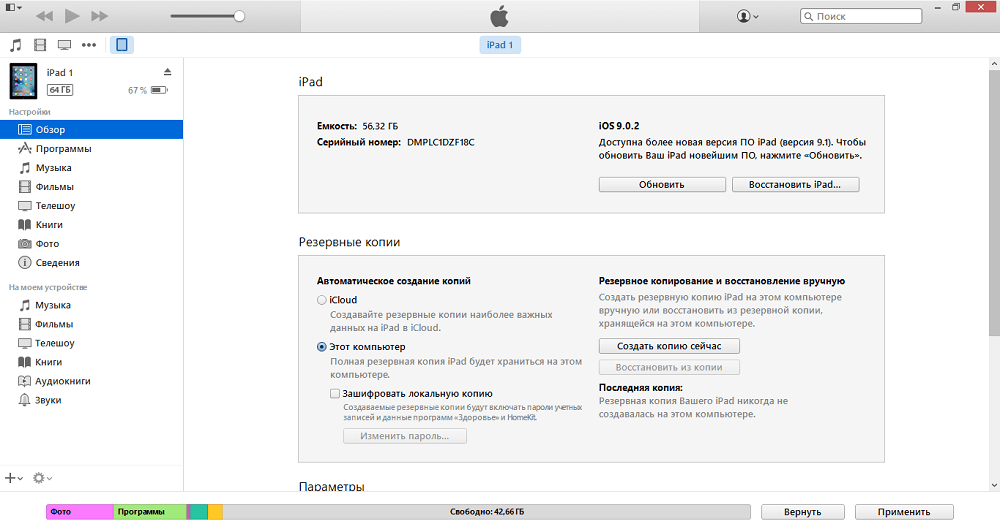
Prípravy sú dokončené na tomto a my môžeme začať blikať iPad. Pretože iTunes by mal mať prístup do sekcie systémovej pamäte, je lepšie, aby bol počítač označený ako dôveryhodný, potom nebudete musieť zadávať heslá.
Proces firmvéru
Začnime pripojením zariadenia k počítaču. Takmer všetky manipulácie s firmvérom iPad spravidla začínajú tým, pretože takéto akcie sa najlepšie vykonávajú prostredníctvom iTunes, takže je menej pravdepodobné, že dostanete tablet, ktorý sa nakoniec dostane do práce. Najjednoduchšou možnosťou je, že po spustení iTunes v ňom vyberte svoj gadget a kliknite na tlačidlo „Obnoviť iPad“. Toto tlačidlo spustí proces výmeny firmvéru najnovším pre vaše zariadenie, akoby nahradil nainštalovaný operačný systém vývojovým systémom. Na obrazovke gadget sa objaví progresívny bar a po niekoľkých minútach získate zariadenie rovnaké ako z poličky v obchode. Po aktivácii sa vás iTunes pýta, či sa údaje obnovia, ak sú k dispozícii (myslíme samozrejme, záložná kópia, ktorej sme napísali vyššie). Ak súhlasíte, nakoniec dostanete späť všetky aplikácie a údaje, ktoré boli pred preinštalovaním OS. Toto je samozrejme jeden z dvoch najjednoduchších spôsobov, ako problém vyriešiť. Ale čo robiť s tými, ktorí majú internet, nie je najrýchlejší? Vyššie sme spomenuli, že je možné sťahovať systém obrazového obrázka osobitne, bude mať rozšírenie *.IPSW. Takže, keď na obrazovke bude tlačidlo „Obnoviť iPad“, kliknite na ňu, pred -clamping Shift. To spôsobí dialóg na výber súboru v počítači. Uvedením vopred určeného súboru tu bude chýbať fáza jeho sťahovania z serverov Apple, takže pre ľudí bez širokopásmového prístupu k sieti je to dobré riešenie. A potom bude všetko rovnaké, ako sme opísali vyššie.
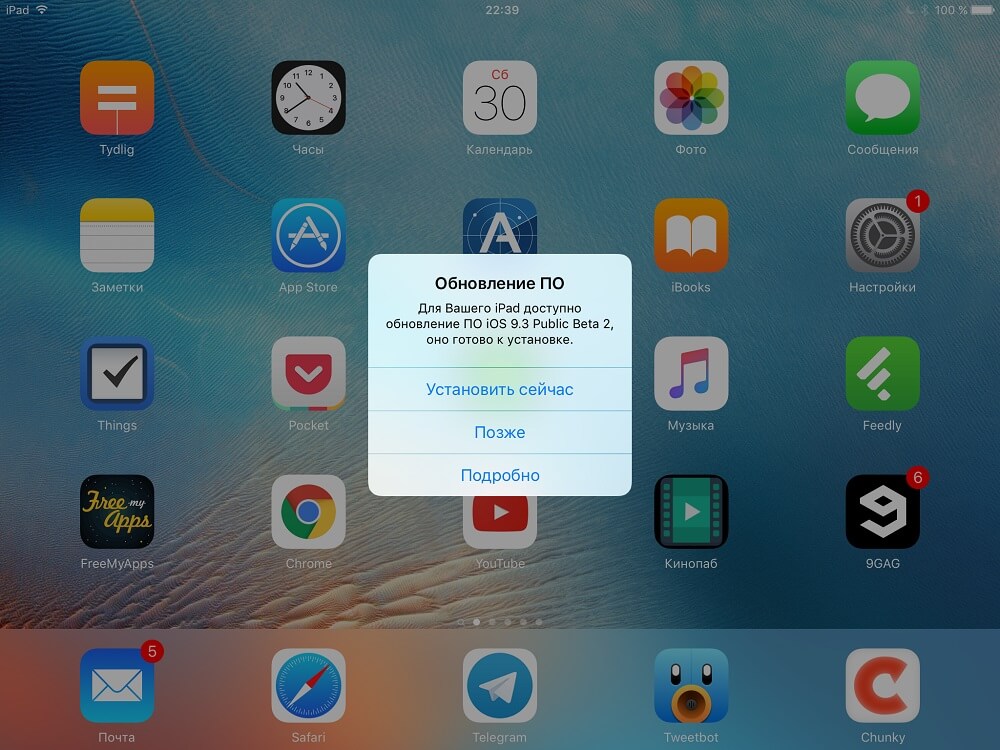
Druhým jednoduchým spôsobom je dostupné modely pre nové modely „Aktualizácia vzduchu“ pre nové modely. Pre majiteľa je táto metóda pravdepodobne ešte výhodnejšia, pretože nevyžaduje počítač s nainštalovanými iTunes a všetky operácie sa vykonávajú priamo na iPade. Zmeny firmvéru, ako to bolo, bez účasti používateľa, z ktorej je potrebné iba dvakrát súhlasiť: načítať a inštaláciu. Možno iba požiadavky na nabíjanie v tejto metóde sú tvrdšie, pretože tablet bude musieť stiahnuť systém systému priamo do jeho pamäte a osloví pevný disk, ako aj adaptér bezdrôtovej siete, veľmi Strávte batériu. Takže okrem štandardného odporúčania „Urobte zálohu“, opäť bude potrebné nabíjať batériu. To je však všetko - koniec koncov, gadget urobí všetko sám a vy musíte počkať iba na koniec procesu. Takže táto metóda je tiež jednoduchá a pohodlná. Ak aktualizácia „prišla“, iPad je nabitý a pripojený k sieti Wi-Fi, nemali by ste si dlho myslieť. Tento proces nebude trvať veľa času.
Možné alternatívy
Niekedy (v skutočnosti nie veľmi často) sa vyskytujú v procese firmvéru. Ako si pamätáte, odporučil som iPadu, aby sa nabíjal pred začiatkom postupu, a nie márne. Ak sa vypne počas operácií v sekcii systému, bude málo dobré: môže byť poškodený akýkoľvek súbor a systém sa prestane načítať. Spravidla sa to vyjadruje nasledujúcim správaním zariadenia: buď cyklický reštart, keď sa logo Apple neustále zobrazuje na obrazovke, alebo sa obrazovka nezapne, hoci sa spustí samotný tablet. To znamená, že jeden zo systémových súborov nie je možné nájsť alebo otvoriť kvôli jeho poškodeniu. Takže, len pre takéto situácie, režim obnovy je určený, režim tak -založeného obnovenia. V ňom bude iPad pripojený k počítaču s nainštalovanými iTunes na blikanie. Ak chcete vstúpiť do tohto režimu, úplne vypnite gadget a potom zovrnite tlačidlá a „domov“ na 10-15 sekúnd. Na obrazovke zariadenia sa zobrazia ikony iTunes a vodiča. Ak sa spustí iTunes na počítači, objaví sa v nej správa, že zariadenie pripojené k obnove sa nachádza a v skutočnosti návrh na privedenie firmvéru iPad do pôvodného stavu. Spravidla to pomáha vyriešiť problémy s výkonom a s nefunkciou po útek z väzenia, takže neváhajte kliknúť na „Obnoviť“. Rovnako ako v vyššie uvedenom prípade, ak máte súbor stiahnutý vopred, potom nezabudnite stlačiť zmenu. Potom sa dohodnite v dialógovom okne a uistite sa, že zariadenie nevypne počítač; Po dokončení procesu dostanete už blikaný gadget. Zostáva iba na aktiváciu a „hodiť“ údaje zo záložnej kópie.
Táto metóda tiež nie je príliš komplikovaná, dobre vyhovuje fanúšikom experimentov. Stále však pracuje na úrovni operačného systému. Ak ste ho poškodili svojimi akciami, môžete nakoniec získať chybu. Napríklad ste urobili útek z väzenia a teraz sa toho chcete zbaviť. Režim obnovy sa nemusí vyrovnať s úlohou a je tu režim DFU. Pracuje priamo so železom, v našom prípade - s flash pamäťou, ktorá nahrádza pevný disk pre iPad. Takže tu bude blikanie istí, že vy a iOS neurobíte predtým.
Ak chcete zadať DFU, zatvorte iTunes na počítači bez toho, aby ste ho odpojili iPad. Potom vypnite gadget (štandardne podržaním napájacieho kľúča a posúvača „Vypnite“). Teraz kliknite na napájanie a „Domov“ súčasne po dobu 10 sekúnd, potom (pozornosť!) Uvoľnite jedlo, ale nenechajte sa odísť z tlačidla „Domov“ ďalších 20 sekúnd. Ak správa má správu, že na obrazovke PC bolo nájdené nové zariadenie, môžete toto tlačidlo vydať skôr. Teraz začnite iTunes a okamžite povie, že pred ďalšou prácou musíte skontrolovať aktualizácie zariadenia. V skutočnosti túto časť postupu nemožno vynechať, takže súhlaste. A potom, ako predtým, vyberte súbor z počítača alebo šiť predbežným stiahnutím zo serverov, iPad bude v každom prípade obnovený do nastavení továrenských nastavení.
Hlavná vec, ktorú si treba zapamätať, nie je v žiadnom prípade odpojenie tabletu od počítača počas aktualizácie, inak budete musieť urobiť všetko znova. Koniec koncov, akýkoľvek poškodený systémový súbor znemožní načítanie. A ešte jedna vec: V režime DFU zostane obrazovka čierna, neočakávajte z príznakov života. IPad vyjde zo špecifikovaného režimu nezávisle po dokončení firmvéru, spravidla s touto metódou chýb.
Kedy je spôsob, ako si vybrať
Ak máte na výber, potom to stojí za to, možno si najskôr vyberte štandardnú cestu. Aktualizácia vzduchu alebo blikanie cez iTunes bez režimu obnovy alebo DFU sú ideálne pre tých majiteľov, ktorí neinštalujú neverené aplikácie, nesnažte sa získať koreňový pravý alebo experimentovať s verziami iOS beta verzie. V tomto prípade všetko prejde čo najbolestne, ako je to možné, s výnimkou toho, že bude existovať otázka s údajmi, ktoré proces, stiahnutie, odteká bez stopy. Ale ak ste urobili zálohu, problém zmizne sám o sebe.
Ak z nejakého dôvodu nemôžete použiť jednu z týchto metód, inak by ste mali najskôr vyskúšať firmvér prostredníctvom režimu obnovy. Aj keď je DFU jedným zo štandardných režimov, interakcia priamo so železom by sa stále nemala zneužívať. Mali by ste sa pokúsiť vyriešiť problém pomocou softvérového obnovenia. Nakoniec, takmer všetky chyby je možné vyriešiť týmto spôsobom, pretože v predvolenom nastavení je užívateľ k dispozícii výlučne táto softvérová vrstva. Ak bol režim obnovenia bezmocný a firmvér v ňom končí chybou, skúste preniesť iPad do režimu DFU. Ako sme už povedali, je to jeden zo štandardných režimov, s výnimkou interakcie so zariadením na inej úrovni a dá sa to urobiť akýmkoľvek spôsobom z neho. A tu sa blížime k ďalšiemu dôležitému okamihu.
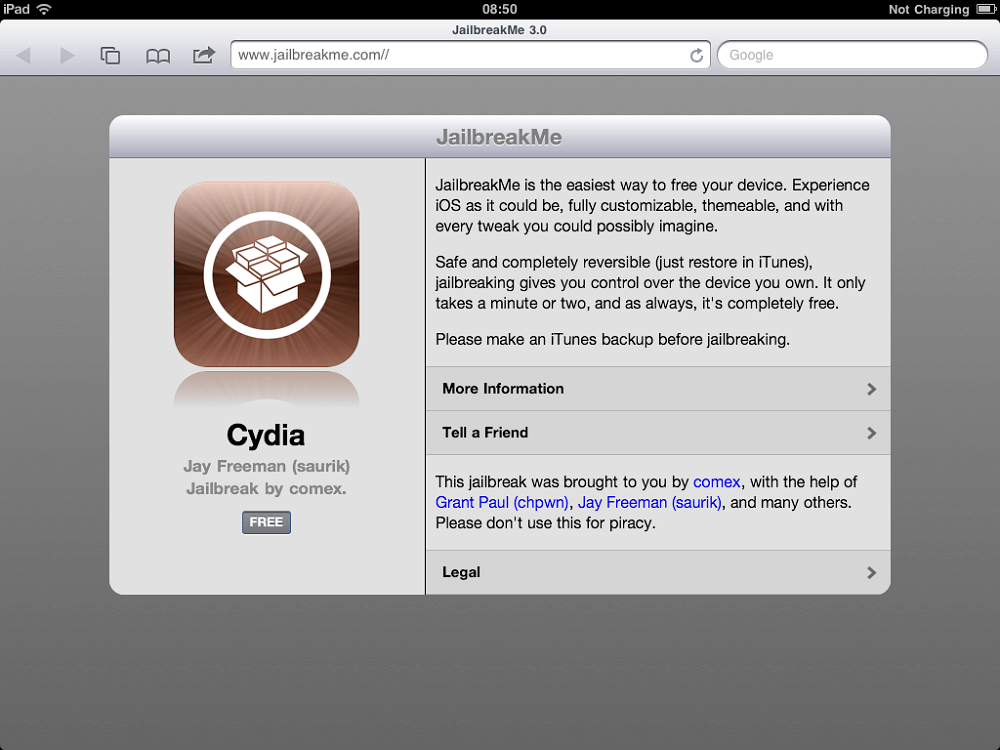
Nie je možné zakázať používateľom na svojom zariadení na útek z väzenia rovnakým spôsobom ako zakazovanie inštalácie aplikácií z neznámych zdrojov. Žiadame vás však, aby ste boli rozumní a nesnažili ste sa bleskovať tablet s obrázkami, ktoré sa sťahujú z Apple Servers, pretože v tomto prípade vám nikto nemôže zaručiť výkon iPadu po takomto firmvéri. Možno, mimochodom, že všetko bude fungovať dokonale, ale zároveň bude softvér nainštalovaný na vašom gadget, ktorý odošle vaše osobné údaje na server útočníkov, napríklad na kreditnú kartu alebo osobné fotografie. Takže buďte opatrní a nastavte výlučne obrázky, ktoré sa získavajú z dôveryhodných zdrojov, ideálne zo serverov Apple.
Dodatočné slovo
Takže, ak váš iPad začal pracovať pomaly, „spomalenie“ alebo sa úplne prestal načítať, je to príležitosť premýšľať o tom nad blikaním. Spravidla zloží všetky tieto problémy so softvérom v koreni. Môže sa vykonávať niekoľkými spôsobmi a dvaja z nich sú vhodné pre majiteľov, ktorí uprednostňujú použitie zariadenia, ako je poskytnuté spoločnosťou Apple, a ďalšie dva sú určené pre fanúšikov experimentov a umožňujú im vyrovnať ich následky.
Všetky metódy sú štandardne vo svojej podstate. Takže starosti s výkonom zariadenia, ak ste urobili všetko v poriadku, nie nič. Jediným bodom, ktorý môže byť kameň úrazu, je zálohovanie vašich osobných údajov. Ak to neurobíte pred firmvérom, potom ich jednoducho stratíte, pretože ich postup vymaže bez stopy z pamäte zariadenia. Takže sa o tento problém starajte vopred pomocou vytvorených metód alebo tretieho strany metód. A ak je to možné, zlikvidovať firmvér výlučne poskytnutý výrobcom, neverte súborom zo zdrojov, ktoré vám neznáme, môžu spôsobiť nesprávnu prevádzku zariadenia alebo stratu vašich osobných údajov.
- « SIM karta a iPhone Ako vložiť, vytiahnuť alebo rezať
- Aká je moja rodinná služba a ako ju nastaviť »

