Zobraziť a odstrániť históriu návštev v Microsoft Edge
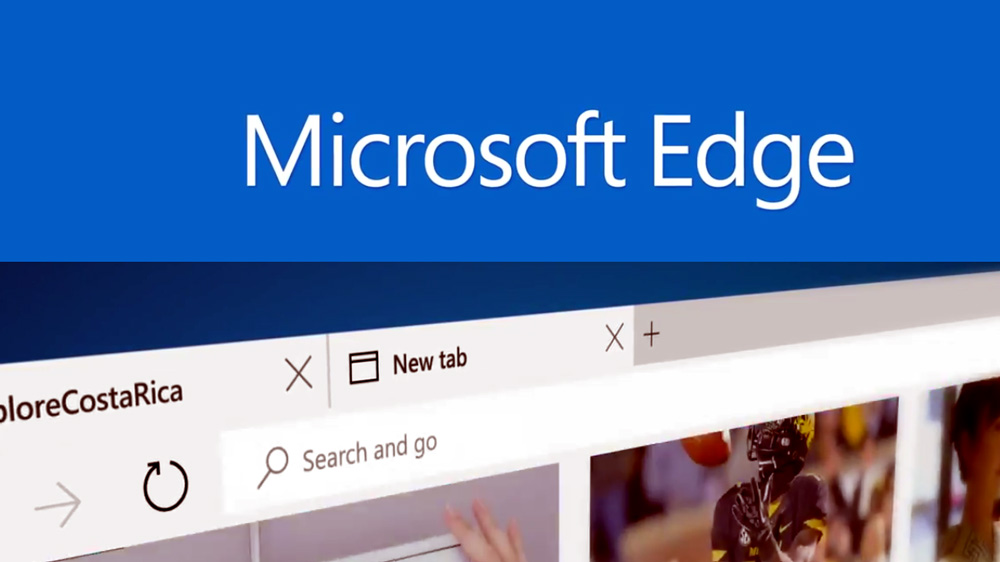
- 2288
- 146
- Oskar Bartovič
V časopise Browser sa zachovávajú heslá, formuláre, ktoré ste predstavili pri návšteve stránok, ktoré ich požadovali; Informácie o návšteve webových stránok. Tieto informácie sa pripomínajú pri návšteve internetových zdrojov uložených vo vašom počítači. Zobraziť alebo vymazať časopis Microsoft Edge Browser je jednou z dostupných funkcií pri práci v ňom.
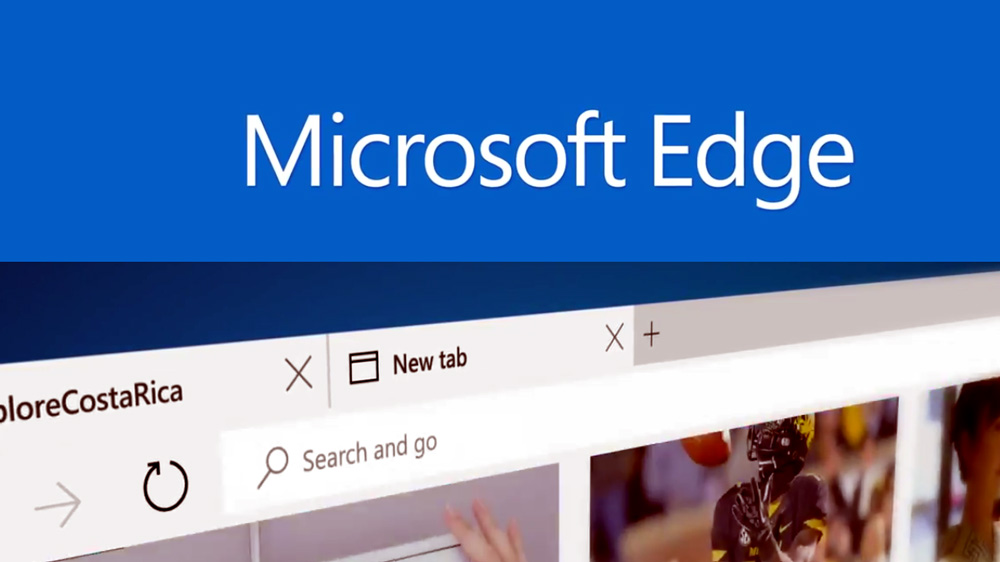
Pokračujeme v známosti
Nie všetci používatelia, ktorí nainštalovali systém Windows 10 a nový prehliadač, vedia, ako urobiť prezeranie, čistenie a odstránenie informácií o navštevovaných webových stránkach, informácie o surfovacích stránkach. Medzitým je to veľmi jednoduché, a my povieme v článku, kde sú potrebné funkcie, ako urobiť všetko. Zároveň zavoláme rôzne spôsoby odstránenia informácií uložených počítačom a môžete si vybrať najpohodlnejší a praktickejší spôsob, ako ich používať neustále, keď je to potrebné.
Čo sa dá vyčistiť
Prostredníctvom Microsoft Edge je príbeh prehliadača čistený rôznymi spôsobmi, ktoré čítate nižšie. Čo sa dá vyčistiť?
- Journal - Zoznam stránok, ktoré ste navštívili, príde sem, vrátane často navštevovaných.
- Cookie - Nastavenia uložené v počítači, napríklad miesto vašich pozícií údajov pre vchod.
- Cache - Kópie strán, obrázky uložené počítačom na rýchle načítanie pri opätovnom otvorení stránok.
- Stiahnutie súboru - Záznamy o tom, čo ste si stiahli z internetu. Počas čistenia je odstránený iba zoznam, stiahnuté súbory zostávajú nekontrolované.
- Dátové formuláre - Zahŕňa to rôzne údaje zadané na zadávanie stránok, napríklad pri hľadaní e -mailovej adresy.
- Uložené heslá na návštevu webových stránok.
- Licencie - Playready monitoruje dodržiavanie autorských práv a zachováva licencie na multimédiá.
- Výnimky na pop -up -Adresy, pre ktoré ste povolili vzhľad okienku Pop -up.
- Rozlíšenie polohy - adresy, ktoré vám môžu určiť svoju polohu.
- Povolenie na otvorenie na celej obrazovke - adresa, na ktorej sa umožňuje automaticky spustiť režim s plným obrazom.
- Povolenia pre kompatibilitu sú adresy, pre ktoré máte povolené otvoriť stránky prostredníctvom internetového prieskumníka.
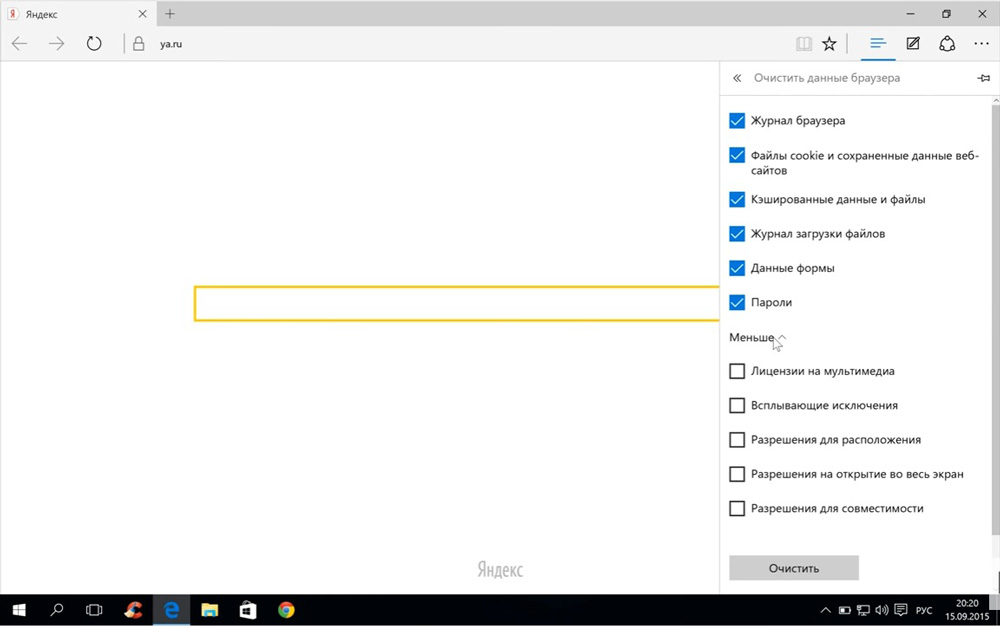
Ako otvoriť časopis
Ak neviete, kde príbeh v Microsoft Edge, potom sa táto časť nášho článku hodí.
Časopis prehliadača Microsoft Edge sa dá ľahko nájsť. Ak to chcete urobiť, prejdite doprava napravo na ikonu zobrazujúcu tri vodorovné pruhy - „Center“, pod ktorým uvidíte zoznam „zvolených“, „časopisu“, sťahovania a „zoznamu čítania“. Samotný časopis je označený ikonou pripomínajúcou hodinky. Prezrite si zoznam stránok, ktoré ste navštívili, T, T. e. História návštev, urobíte kliknutím na túto ikonu.
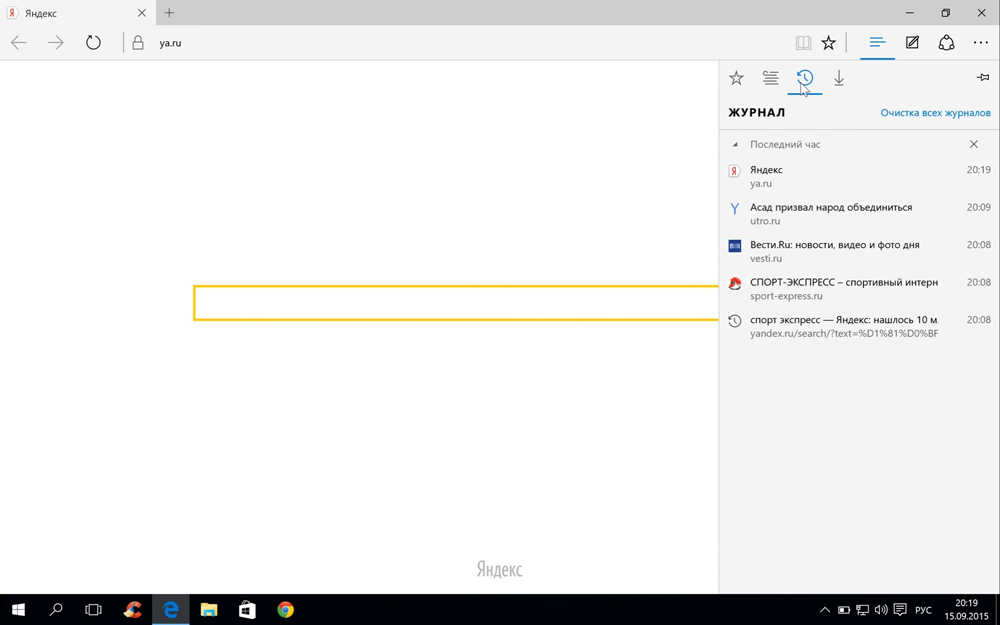
Druhým spôsobom, rýchlym spôsobom, ako vidieť príbeh v Microsoft Edge, je stlačiť Ctrl+H aktívnym prehliadačom.
Tu môžete vidieť stránky, ktoré ste zadali. Informácie sú rozdelené do častí, ktoré sú otvorené stlačením myši do zodpovedajúcej časti:
- Posledný deň (je napísaný deň v týždni a dátume);
- Minulý týždeň (tiež označuje dátumy z toho, aké číslo);
- Sekcia „Ešte skôr“.
Čistiace záznamy
Ak sa rozhodnete úplne odstrániť históriu vstupov na rôzne stránky alebo odstrániť niektoré mená zo zoznamu, potom sa to dá urobiť niekoľkými spôsobmi. Nižšie uvedieme spôsoby, ako vymazať príbeh v Microsoft Edge.
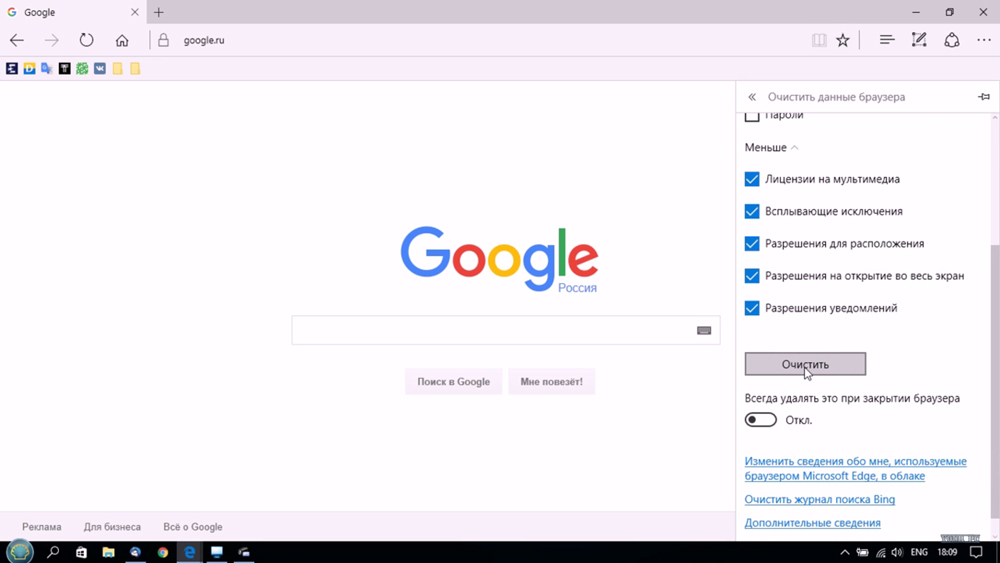
- Otvorením zoznamu stránok, ktoré ste zadali, aby ste videli údaje uložené v ňom, uvidíte odkaz „Čistenie všetkých časopisov“. Stlačením ho odstránite všetky poznámky. Majte na pamäti, že predvolené informácie sú odstránené iba z časopisu Browser, cookie, lokálne uložených súborov webových stránok, vyrovnávacej pamäte.
- Čistenie poznámok Pohodlne kombinované Ctrl+Shift+del. Bude vám ponúknutý zoznam vymeniteľných informácií. Prenesením počítača na iného používateľa na vlastníctvo vyberte všetky čistiace body. Tu si môžete tiež zvoliť hlboké čistenie skryté tlačidlom „More“. Takéto čistenie odporúčame, ak sa vyskytnú problémy so spustením prehliadača.
- Je možné odstrániť informácie prostredníctvom ponuky. V pravom rohu v hornej časti je tlačidlo „navyše“ (viacnásobné obvod). Stlačením ho vyberte „Parametre“. V zozname nájdite „Vyčistite údaje prehliadača“, je tu tlačidlo na výber bodov, v ktorých musíte odstrániť informácie.
- Môžete odstrániť informácie o oddieloch. Otvorte časopis, aby ste prezerali uloženú históriu vstupov na stránky. V blízkosti každej sekcie sa nachádza kríž, ktorý stlačí, ktorý pomôže vyčistiť sekciu. Rovnakým spôsobom môžete stránky vyčistiť osobitne. Táto funkcia odstránenia je pravdepodobne vhodná pre tých, pre ktorých počítače pracujú niekoľko používateľov, ak nechcete, aby ostatní vedeli, že ste navštívili niektoré webové stránky. Ak chcete odstrániť informácie o návšteve jednej webovej stránky, zadajte zoznam na ňu pomocou myši a namiesto času zadania vpravo bude kríž na odstránenie.
Ak si nechcete udržiavať históriu svojich návštev v Microsoft Edge, môžete použiť režim ochrany osobných údajov, potom stránky tretieho strany nesledujú vaše údaje, informácie o stránkach, ktoré ste navštívili. Ak sa tieto informácie uchovávajú vo vašom počítači a chcete ich odstrániť, vyčistite Microsoft Edge pomocou vyššie uvedených odporúčaní. Toto je ľahké, navyše si môžete zvoliť pohodlnú cestu z niekoľkých navrhovaných.

